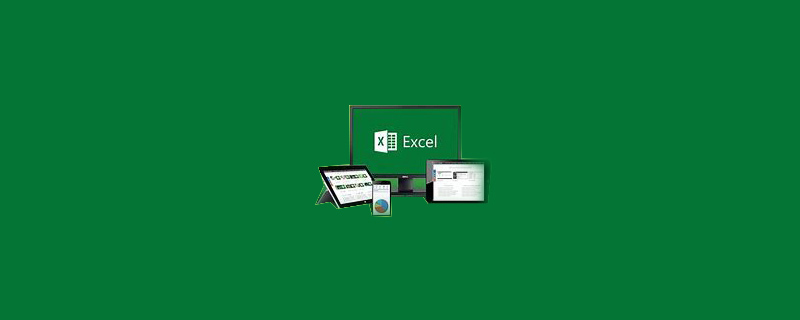
엑셀 드롭다운 옵션 설정 방법
Goal
신입사원 연차통계표를 생성하고 부서열에 회사 부서를 추가하여 선택 가능하다고 할 수 있습니다. 장기적으로 변경되지 않는 값이므로 드롭다운 메뉴를 사용하여 처리할 수 있습니다.
추천: "Excel Tutorial"
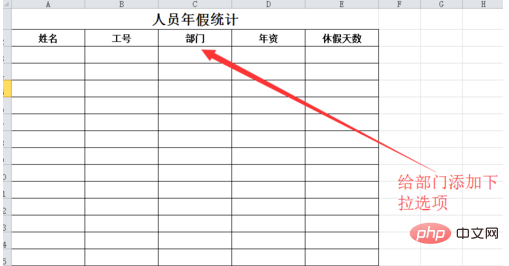
나중에 사용할 수 있도록 회사 부서 세부 정보를 열에 저장합니다. 여기서 셀은 이름을 저장한다는 점에 유의하세요.
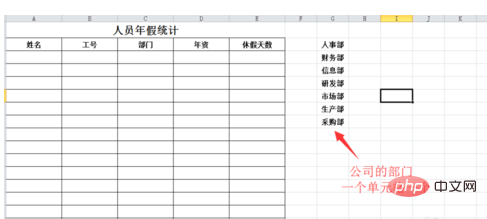
테이블의 부서 열에 있는 셀 중 하나를 선택하세요. 일반적으로 서식을 지정할 첫 번째 셀을 선택하세요. 셀을 선택한 후 메뉴 표시줄에서 데이터를 클릭하고 데이터 유효성을 찾은 후 클릭하여 확장합니다.
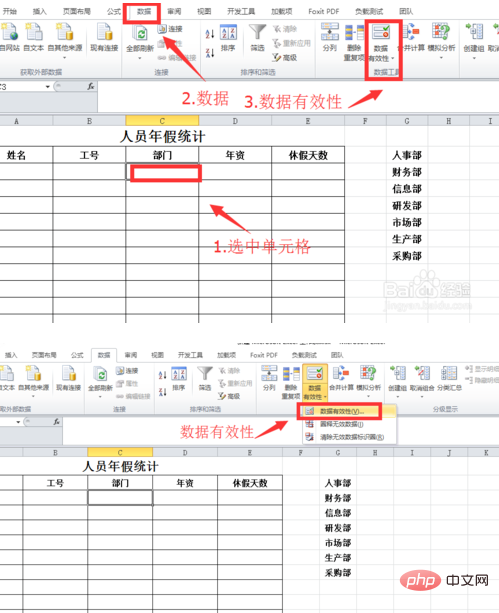
팝업 데이터 유효성에서 허용 드롭다운 메뉴를 클릭하고 순서를 선택하려면 클릭하세요.
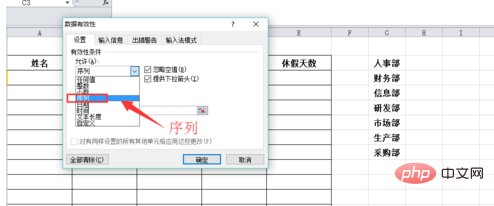
소스 아이콘을 클릭하고 앞서 추가한 부서 정보 열을 선택하고 선택을 완료한 후 확인을 클릭하세요.
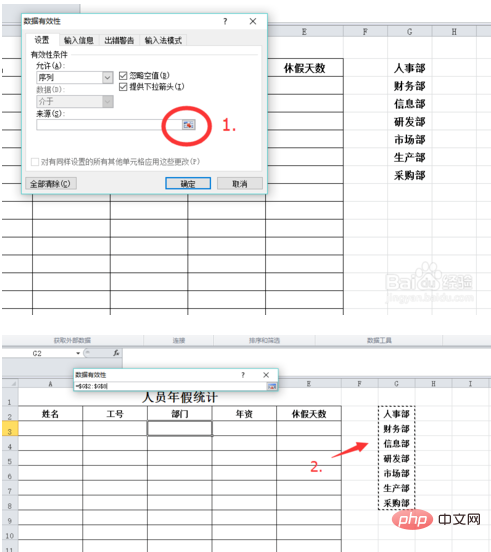
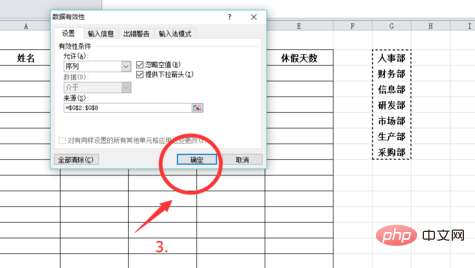
설정된 셀의 오른쪽 하단에 마우스를 놓고 아래로 드래그하면 셀의 전체 열이 드롭다운 선택이 가능합니다.
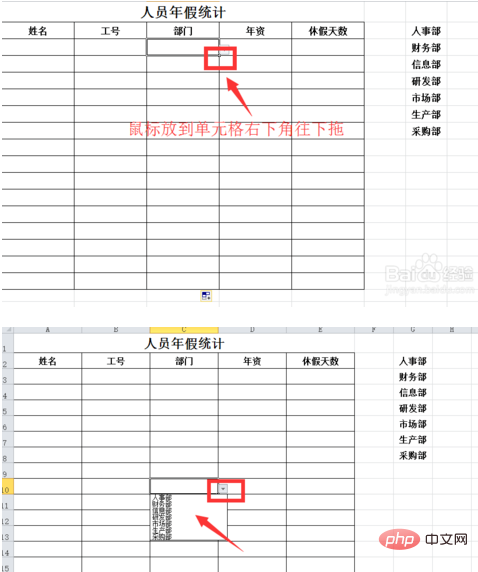
기본 데이터 열을 숨겨 테이블을 깔끔하고 아름답게 만들면 전체 작업이 완료됩니다.
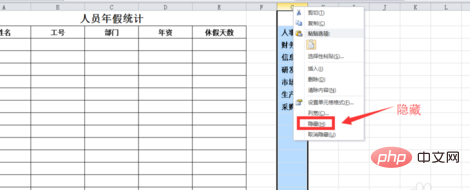
위 내용은 Excel에서 드롭다운 옵션을 설정하는 방법의 상세 내용입니다. 자세한 내용은 PHP 중국어 웹사이트의 기타 관련 기사를 참조하세요!