컴퓨터로 PPT 설명 영상을 녹화하는 방법은 무엇인가요?
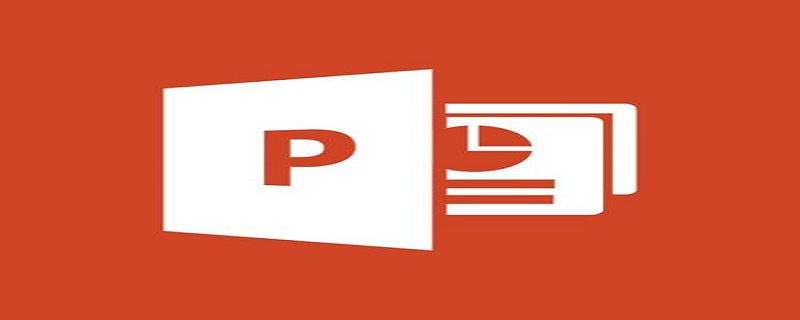
컴퓨터를 사용하여 PPT 설명 영상을 녹화하는 방법은 무엇인가요?
방법:
1. 사용하려는 프레젠테이션을 엽니다.
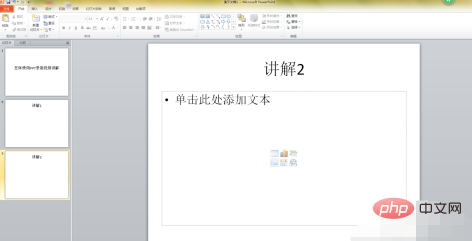
2. 상단 리본의 탭을 슬라이드 쇼 탭으로 전환합니다.
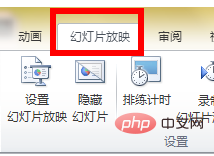
3. 그룹에서 슬라이드 쇼를 열고 드롭다운 상자를 열고 처음부터 녹화를 시작하려면 클릭하고 팝업 대화 상자에서 녹화를 시작하려면 클릭하고 슬라이드 쇼 인터페이스로 들어가면 상단에 타이밍 대화 상자가 나타납니다. 왼쪽 코너
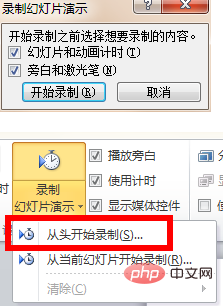
4. 이때 마이크를 사용하여 설명을 말하고 녹음하면 됩니다. 왼쪽 상단에 있는 다음 버튼을 사용하여 슬라이드와 슬라이드의 애니메이션 효과를 전환하세요

5. 녹화가 완료되면 쇼 인터페이스가 자동으로 종료되고 개요 보기로 전환되며 방금 녹화된 시간이 각 슬라이드의 왼쪽 하단에 표시됩니다.
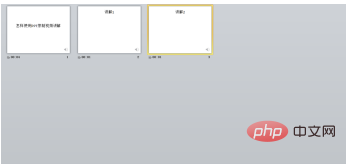
6. , 왼쪽의 저장 및 보내기 버튼을 선택하고 오른쪽의 동영상 만들기를 선택하세요. 가장 오른쪽 열의 동영상 만들기 버튼을 클릭하세요
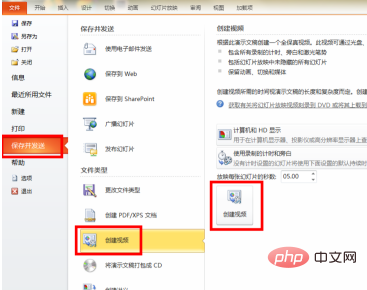
7. 저장 대화 상자가 나타나면 동영상 저장 위치를 선택하고 수정하세요. 동영상 이름을 입력하고 저장
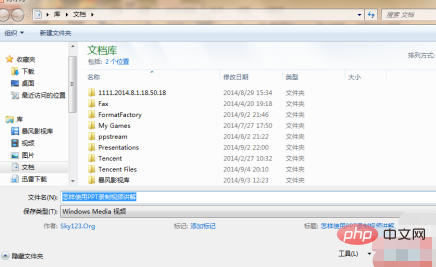 을 클릭하세요. 이때 하단에 '동영상 만들기'라는 문구가 있고 오른쪽에 진행률 표시줄이 완료되면 문서를 닫을 수 있습니다.
을 클릭하세요. 이때 하단에 '동영상 만들기'라는 문구가 있고 오른쪽에 진행률 표시줄이 완료되면 문서를 닫을 수 있습니다.
PHP 중국어 홈페이지
를 방문해주세요! !위 내용은 컴퓨터로 PPT 설명 영상을 녹화하는 방법은 무엇인가요?의 상세 내용입니다. 자세한 내용은 PHP 중국어 웹사이트의 기타 관련 기사를 참조하세요!

핫 AI 도구

Undresser.AI Undress
사실적인 누드 사진을 만들기 위한 AI 기반 앱

AI Clothes Remover
사진에서 옷을 제거하는 온라인 AI 도구입니다.

Undress AI Tool
무료로 이미지를 벗다

Clothoff.io
AI 옷 제거제

Video Face Swap
완전히 무료인 AI 얼굴 교환 도구를 사용하여 모든 비디오의 얼굴을 쉽게 바꾸세요!

인기 기사

뜨거운 도구

메모장++7.3.1
사용하기 쉬운 무료 코드 편집기

SublimeText3 중국어 버전
중국어 버전, 사용하기 매우 쉽습니다.

스튜디오 13.0.1 보내기
강력한 PHP 통합 개발 환경

드림위버 CS6
시각적 웹 개발 도구

SublimeText3 Mac 버전
신 수준의 코드 편집 소프트웨어(SublimeText3)

뜨거운 주제
 7652
7652
 15
15
 1393
1393
 52
52
 91
91
 11
11
 73
73
 19
19
 37
37
 110
110
 PPT 유인물에서 인쇄할 때 자동으로 나타나는 날짜를 제거하는 방법
Mar 26, 2024 pm 08:16 PM
PPT 유인물에서 인쇄할 때 자동으로 나타나는 날짜를 제거하는 방법
Mar 26, 2024 pm 08:16 PM
1. 먼저 제가 처음에 사용했던 방법을 말씀드리자면, 아마 다들 사용하고 계실 텐데요. 먼저 [보기]——]비고 템플릿[. 2. 개봉 후 실제로 날짜를 확인할 수 있는 곳. 3. 먼저 선택 후 삭제하세요. 4. 삭제 후 [마스터 뷰 닫기]를 클릭하세요. 5. 인쇄 미리보기를 다시 열고 날짜가 아직 남아 있는지 확인합니다. 6. 사실 여기서는 이 날짜가 삭제된 것이 아닙니다. [유인물 마스터]에 있어야 합니다. 아래 그림을보세요. 7. 날짜를 찾은 후 삭제하세요. 8. 이제 미리보기를 열어서 살펴보니 날짜가 더 이상 없습니다. 참고: 사실 이 방법도 기억하기 매우 쉽습니다. 인쇄된 유인물은 유인물이기 때문에 [유인물 마스터]를 찾아보셔야 합니다.
 PPT 슬라이드에 엑셀 아이콘을 삽입하는 방법
Mar 26, 2024 pm 05:40 PM
PPT 슬라이드에 엑셀 아이콘을 삽입하는 방법
Mar 26, 2024 pm 05:40 PM
1. PPT를 열고 엑셀 아이콘을 삽입해야 하는 페이지로 페이지를 넘깁니다. 삽입 탭을 클릭합니다. 2. [개체]를 클릭하세요. 3. 다음과 같은 대화상자가 나타납니다. 4. [파일에서 생성]을 클릭한 후 [찾아보기]를 클릭하세요. 5. 삽입할 엑셀 표를 선택하세요. 6. 확인을 클릭하면 다음 페이지가 나타납니다. 7. [아이콘으로 표시]를 체크하세요. 8. 확인을 클릭합니다.
 PPT 슬라이드에 칠각형을 삽입하는 방법 소개
Mar 26, 2024 pm 07:46 PM
PPT 슬라이드에 칠각형을 삽입하는 방법 소개
Mar 26, 2024 pm 07:46 PM
1. PPT 슬라이드 문서를 열고, PPT 왼쪽의 [개요, 슬라이드] 열에서 기본 [도형]을 삽입할 슬라이드를 클릭하여 선택하세요. 2. 선택 후 PPT 상단 기능 메뉴바에서 [삽입] 메뉴를 선택하고 클릭합니다. 3. [삽입] 메뉴를 클릭하면, 기능 메뉴바 아래에 [삽입] 하위 메뉴바가 팝업됩니다. [삽입] 하위 메뉴바에서 [도형] 메뉴를 선택하세요. 4. [모양] 메뉴를 클릭하면 미리 설정된 모양 유형 선택 페이지가 팝업됩니다. 5. 도형 종류 선택 페이지에서 [칠각형] 도형을 선택하고 클릭하세요. 6. 클릭 후 슬라이드 편집 인터페이스로 마우스를 이동하고 마우스를 눌러 그림을 그리고 그리기가 완료되면 마우스를 놓습니다. [칠각형] 도형 삽입을 완료합니다.
 이미지 품질을 압축하지 않고 웨이보에 동영상을 게시하는 방법_화질을 압축하지 않고 웨이보에 동영상을 게시하는 방법
Mar 30, 2024 pm 12:26 PM
이미지 품질을 압축하지 않고 웨이보에 동영상을 게시하는 방법_화질을 압축하지 않고 웨이보에 동영상을 게시하는 방법
Mar 30, 2024 pm 12:26 PM
1. 먼저 휴대폰에서 웨이보를 열고 오른쪽 하단의 [나]를 클릭하세요(그림 참조). 2. 그런 다음 오른쪽 상단에 있는 [기어]를 클릭하여 설정을 엽니다(그림 참조). 3. 그런 다음 [일반 설정]을 찾아 엽니다(그림 참조). 4. 그런 다음 [동영상 팔로우] 옵션을 입력하세요(그림 참조). 5. 그런 다음 [동영상 업로드 해상도] 설정을 엽니다(그림 참조). 6. 마지막으로 [원본 화질]을 선택하여 압축을 방지합니다(그림 참조).
 PPT 슬라이드 재생 시 공백 처리 방법
Mar 26, 2024 pm 07:51 PM
PPT 슬라이드 재생 시 공백 처리 방법
Mar 26, 2024 pm 07:51 PM
1. 생성한 PPT 파일을 열고 두 번째 슬라이드를 선택하세요. 2. 두 번째 슬라이드에서 사진 중 하나를 선택한 후 [애니메이션]을 선택하여 애니메이션 효과를 추가하세요. 3. 애니메이션 컬럼의 시작 컬럼에서 [While Standalone]을 [이전 애니메이션 이후]로 변경하면 그림 애니메이션 라벨 [1]이 [0]으로 변경되는 것을 확인할 수 있습니다. 후속 슬라이드에 대해서도 동일한 작업을 수행하고 마지막 슬라이드를 재생하여 효과를 확인할 수 있습니다.
 새가 날아가는 애니메이션을 그리는 PPT 작업 콘텐츠
Mar 26, 2024 pm 05:06 PM
새가 날아가는 애니메이션을 그리는 PPT 작업 콘텐츠
Mar 26, 2024 pm 05:06 PM
1. PPT 소프트웨어를 열고 새 슬라이드를 만든 다음 메뉴 표시줄에서 호를 삽입합니다. 2. 설정된 호를 복사한 후 호를 이동시켜 해수면 모양을 만듭니다. 3. 메뉴바의 [삽입], [그림]에서 새 그림을 삽입합니다. 그런 다음 이미지 크기를 더 크게 설정하세요. 4. 메뉴 바에서 [애니메이션]을 클릭하고 사진을 선택한 후 애니메이션을 사용자 정의 경로로 설정하고 왼쪽을 선택합니다. 5. 그림을 복사하고 사용자 정의 애니메이션 경로를 아래쪽 호형으로 설정합니다. 6. 첫 번째 그림을 선택하고 그림 애니메이션 지속 시간을 더 길게 설정한 다음 그림 애니메이션 경로를 슬라이드 왼쪽 끝까지 확장합니다.
 화면 녹화가 검게 변합니다. 해결 방법은 다음과 같습니다.
May 03, 2024 pm 09:13 PM
화면 녹화가 검게 변합니다. 해결 방법은 다음과 같습니다.
May 03, 2024 pm 09:13 PM
휴대폰 화면에 무언가를 녹음하려고 하는데 화면이 검게 변합니까? 일반적으로 제어 센터에서 화면 녹화를 시작할 수 있습니다. 어떤 경우에는 화면의 항목을 녹화할 수 없습니다. 우리는 화면을 올바르게 녹화하는 데 도움이 될 수 있는 가능한 솔루션 목록과 함께 모든 시나리오를 언급했습니다. 화면 녹화가 검은색으로 나타나는 이유 – iPhone 화면에서 재생되는 동안 DRM(Digital Rights Management)으로 보호된 콘텐츠를 녹화하려고 하면 아무 것도 얻을 수 없습니다. 출력은 새까만 화면이 됩니다. Netflix, Disney+, Hulu 및 Peacock과 같은 모든 주요 OTT 플랫폼에는 모든 화면 녹화 기능을 차단하는 이 DRM이 있습니다. 2. 몇몇 웹사이트에서는 화면 캡처 사용을 금지하고 있습니다.
 PPT에 글꼴을 삽입할 때 제한된 처리 작업 방법이 표시됩니다.
Mar 26, 2024 pm 08:41 PM
PPT에 글꼴을 삽입할 때 제한된 처리 작업 방법이 표시됩니다.
Mar 26, 2024 pm 08:41 PM
1. 파워포인트를 열고 PPT 문서를 편집하세요. 2. 삽입할 수 없는 글꼴을 찾아 텍스트 상자를 선택한 후 마우스 오른쪽 버튼을 클릭하고 잘라내기/복사합니다. 3. 슬라이드의 빈 공간을 마우스 오른쪽 버튼으로 클릭한 후 [붙여넣기] - 그림으로 붙여넣기를 선택하세요. 4. 폰트를 그림으로 저장하면 간편하고 편리하지만, 폰트 수정은 불가능합니다. 방법 2: 소프트웨어 FontCreatorProgram 1. 인터넷에서 FontCreatorProgram 소프트웨어를 다운로드한 후 압축을 푼 후 [FCP.EXE] 파일을 선택하여 설치합니다. 2. 설치된 소프트웨어를 열고 창에서 [파일] - 열기 - 설치된 글꼴을 클릭합니다. 메뉴바에서 PPT를 선택하세요. 삽입할 수 없는 글꼴은 [확인]을 클릭하세요. 3. [



