시스템 작업 관리자에 제목 표시줄이 없으면 어떻게 해야 합니까?
시스템 작업 관리자에 제목 표시줄이 없는 문제에 대한 해결 방법은 다음과 같습니다. 1. 바탕 화면 하단 작업 표시줄의 빈 공간을 마우스 오른쪽 버튼으로 클릭합니다. 2. 팝업 옵션에서 [작업 관리자]를 선택합니다. 3. 작업 관리자 왼쪽 하단을 클릭하고 [자세히] 버튼을 클릭하세요.
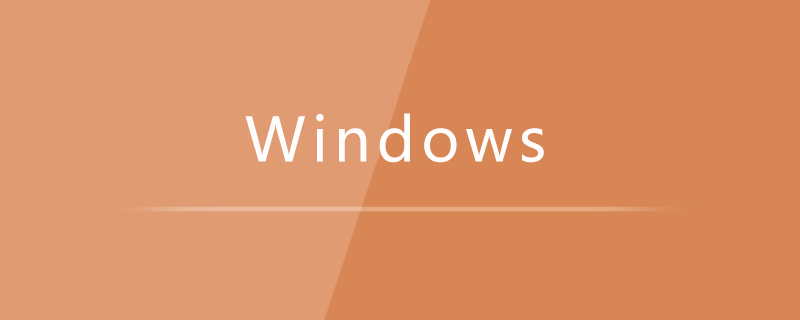
1. 하단 작업 표시줄을 마우스 오른쪽 버튼으로 클릭하고 작업 관리자 옵션
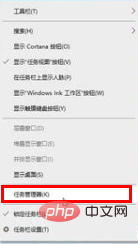
2을 선택하세요. 이때 작업 관리자에는 제목 표시줄이 없습니다
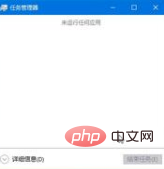
3. 작업 관리자 왼쪽 하단 모서리에 있는 "세부 정보" 버튼을 클릭하세요
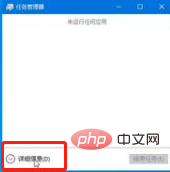
4 작업 관리자의 제목 표시줄이 표시되는 것을 볼 수 있습니다
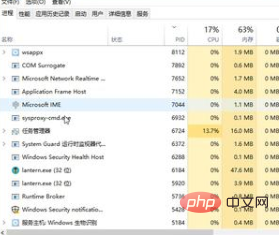
위 내용은 시스템 작업 관리자에 제목 표시줄이 없으면 어떻게 해야 합니까?의 상세 내용입니다. 자세한 내용은 PHP 중국어 웹사이트의 기타 관련 기사를 참조하세요!

핫 AI 도구

Undresser.AI Undress
사실적인 누드 사진을 만들기 위한 AI 기반 앱

AI Clothes Remover
사진에서 옷을 제거하는 온라인 AI 도구입니다.

Undress AI Tool
무료로 이미지를 벗다

Clothoff.io
AI 옷 제거제

AI Hentai Generator
AI Hentai를 무료로 생성하십시오.

인기 기사

뜨거운 도구

메모장++7.3.1
사용하기 쉬운 무료 코드 편집기

SublimeText3 중국어 버전
중국어 버전, 사용하기 매우 쉽습니다.

스튜디오 13.0.1 보내기
강력한 PHP 통합 개발 환경

드림위버 CS6
시각적 웹 개발 도구

SublimeText3 Mac 버전
신 수준의 코드 편집 소프트웨어(SublimeText3)

뜨거운 주제
 7488
7488
 15
15
 1377
1377
 52
52
 77
77
 11
11
 51
51
 19
19
 19
19
 40
40
 Windows 11에서 창 테두리 설정을 조정하는 방법: 색상 및 크기 변경
Sep 22, 2023 am 11:37 AM
Windows 11에서 창 테두리 설정을 조정하는 방법: 색상 및 크기 변경
Sep 22, 2023 am 11:37 AM
Windows 11은 신선하고 우아한 디자인을 전면에 내세웠습니다. 현대적인 인터페이스를 통해 창 테두리와 같은 미세한 세부 사항을 개인화하고 변경할 수 있습니다. 이 가이드에서는 Windows 운영 체제에서 자신의 스타일을 반영하는 환경을 만드는 데 도움이 되는 단계별 지침을 설명합니다. 창 테두리 설정을 변경하는 방법은 무엇입니까? +를 눌러 설정 앱을 엽니다. Windows개인 설정으로 이동하여 색상 설정을 클릭합니다. 색상 변경 창 테두리 설정 창 11" Width="643" Height="500" > 제목 표시줄 및 창 테두리에 강조 색상 표시 옵션을 찾아 옆에 있는 스위치를 토글합니다. 시작 메뉴 및 작업 표시줄에 강조 색상을 표시하려면 시작 메뉴와 작업 표시줄에 테마 색상을 표시하려면 시작 메뉴와 작업 표시줄에 테마 표시를 켭니다.
 마이크로소프트, 윈도우 11용 윈도우 7 에어로 같은 디자인 공개
Apr 14, 2023 pm 03:01 PM
마이크로소프트, 윈도우 11용 윈도우 7 에어로 같은 디자인 공개
Apr 14, 2023 pm 03:01 PM
<imgsrc="/uploads/20230413/16813675986437a22ed41f5.jpg"alt="Windows-11-Aero-update-696x365-1"/><p>Windows 8 및 후속 버전인 Windows 10이 출시되면서 Microsoft는 up 더 평평하고 중간색 UI를 위한 둥근 모서리와 AeroGlass를 지원합니다. </p&g
 명령줄을 사용하여 작업 관리자 열기: 세부 단계
Dec 29, 2023 pm 10:59 PM
명령줄을 사용하여 작업 관리자 열기: 세부 단계
Dec 29, 2023 pm 10:59 PM
많은 친구들이 컴퓨터를 사용할 때 특정 소프트웨어가 멈추는 현상을 경험합니다. 컴퓨터가 움직일 수 없으면 작업 관리자를 불러와 프로세스를 종료해야 합니다. 그렇다면 작업 관리자 명령을 열려면 어떻게 해야 할까요? 구체적인 해결 방법은 아래에서 설명합니다. cmd를 사용하여 작업 관리자 명령을 여는 단계: 1. 키보드에서 Win+R 키를 길게 눌러 실행 창을 열거나 왼쪽 하단에 있는 "시작 - 실행"을 클릭하고 실행 창에 cmd를 입력한 다음, 그리고 Enter 키를 눌러 cmd 창을 엽니다. 2. C:\Windows\system32\taskmgr.exe를 입력한 다음 Enter를 눌러 작업 관리자를 엽니다.
 Win10 작업 관리자가 프로세스를 종료할 수 없는 경우 수행할 작업_Win10 작업 관리자가 프로세스를 종료할 수 없는 경우 수행할 작업
Mar 20, 2024 pm 10:40 PM
Win10 작업 관리자가 프로세스를 종료할 수 없는 경우 수행할 작업_Win10 작업 관리자가 프로세스를 종료할 수 없는 경우 수행할 작업
Mar 20, 2024 pm 10:40 PM
때때로 소프트웨어를 종료하고 싶은데 종료할 수 없고 작업 관리자를 통해 프로세스를 종료할 수 있는 방법이 없습니다. 이 경우에는 명령을 사용하여 종료하는 방법을 소개하겠습니다. 사용하기 매우 쉬운 프로세스입니다. 1. 작업 표시줄을 마우스 오른쪽 버튼으로 클릭하고 "작업 관리자"를 선택하여 엽니다. 2. 작업 관리자를 연 후 탭을 "세부 정보"로 전환합니다. 예를 들어 QQ 프로세스를 닫으려면 먼저 해당 프로세스를 찾아 해당 PID 값(여기서는 7080)을 적어 둡니다. 시작 메뉴를 열고 "Windows PowerShell(관리자)"을 엽니다. 4. 다음 명령을 입력하고 Enter를 눌러 실행하여 프로세스의 강제 종료를 완료합니다. 태스크킬/
 작업 관리자를 시작하는 세 가지 단축키는 무엇입니까?
Sep 21, 2022 pm 02:47 PM
작업 관리자를 시작하는 세 가지 단축키는 무엇입니까?
Sep 21, 2022 pm 02:47 PM
작업 관리자를 시작하는 세 가지 단축키는 다음과 같습니다. 1. 작업 관리자를 직접 열 수 있는 "Ctrl+Shift+Esc" 2. "보안 옵션"의 잠금 인터페이스로 들어가는 "Ctrl+Alt+Delete" 3. "Win+R"을 누르면 "실행" 창이 열립니다. "taskmgr" 명령을 입력하고 "확인"을 클릭하면 작업 관리자가 열립니다.
 노트북 작업관리자 바로가기 기능
Dec 25, 2023 pm 07:58 PM
노트북 작업관리자 바로가기 기능
Dec 25, 2023 pm 07:58 PM
많은 친구들이 노트북을 사용할 때 특정 소프트웨어가 멈추는 현상을 경험합니다. 컴퓨터가 움직일 수 없는 경우 작업 관리자를 불러와 작업을 종료해야 합니다. 그러면 작업 관리자를 불러오는 방법 가장 쉬운 방법은 Ctrl+Shift+Esc를 눌러 직접 불러오는 것입니다. : 일어나서 살펴보세요. 작업 관리자 노트북 바로가기 키를 사용하는 방법 작업 관리자 바로가기 키를 사용하는 방법은 두 가지가 있습니다. 1. 작업 관리자를 직접 불러오려면 이 세 개의 키를 동시에 길게 누르세요. XP/win7/Win8/Win10에 적용 가능합니다. 2. XP 시스템에서 Ctrl+Alt+Delete 키 조합을 사용하면 이 세 키를 동시에 눌러 작업 관리자를 불러올 수도 있습니다.
 win7 작업 관리자가 프로세스를 종료할 수 없습니다.
Jan 04, 2024 pm 09:06 PM
win7 작업 관리자가 프로세스를 종료할 수 없습니다.
Jan 04, 2024 pm 09:06 PM
Win7 시스템을 사용할 때 계속 로드되는 프로그램을 만나면 누구나 작업 관리자를 열고 프로세스를 종료하게 됩니다. 그러나 이렇게 하면 필연적으로 프로세스를 종료할 수 없는 문제가 발생하게 됩니다. 당신을 도울 솔루션. Win7 작업 관리자가 프로세스를 종료할 수 없는 문제에 대한 해결 방법: 1. 먼저 시작 메뉴에서 실행을 열고 실행 대화 상자에 "CMD"를 입력합니다. Enter를 눌러 명령 프롬프트 창을 엽니다. 2. 열린 명령 프롬프트 창에서 tasklist를 입력하여 현재 프로세스를 모두 봅니다. 3. 프로세스를 종료하려면 "Tskill+프로세스 이름" 명령을 입력합니다. (확장자를 추가하지 않고 프로세스 이름만 입력하면 됩니다.) 참고: 시스템, SMSS
 Windows 10 작업 관리자 충돌 문제를 해결하는 방법
Dec 23, 2023 pm 11:58 PM
Windows 10 작업 관리자 충돌 문제를 해결하는 방법
Dec 23, 2023 pm 11:58 PM
우리 시스템을 사용할 때 작업 관리자도 자주 사용하는 기능입니다. 이 기능은 실행 중인 모든 작업 등을 빠르고 종합적으로 볼 수 있도록 도와주며 사용하기 매우 편리합니다. 하지만 가끔 시스템에 문제가 있으면 작업 관리자가 충돌할 수 있습니다. 자세한 해결 방법 튜토리얼을 살펴보겠습니다~ win10 작업 관리자가 충돌하는 경우: 1. 먼저 "를 길게 누르세요. Win" + Open "R" 키를 눌러 실행하고 "regedit"를 입력한 후 Enter를 누르세요. 2. "HKEY_CURRENT_USER\Software\Microsoft\Windows\CurrentVersion\Policies"를 찾기 위해 폴더를 확장합니다.




