워터마크를 제거하고 텍스트를 유지하는 방법: 먼저 처리해야 하는 이미지를 연 다음 Photoshop 소프트웨어의 왼쪽 도구 모음에 있는 복구 도구에서 "패치 도구"를 클릭한 다음 패치 도구를 사용하여 선택하세요. 이미지 텍스트에 워터마크를 표시하면 최종적으로 복사가 완료됩니다.

워터마크를 제거하고 텍스트를 유지하세요
1. 컴퓨터에 설치된 Photoshop 이미지 처리 소프트웨어를 열고 처리해야 할 사진을 선택하세요.
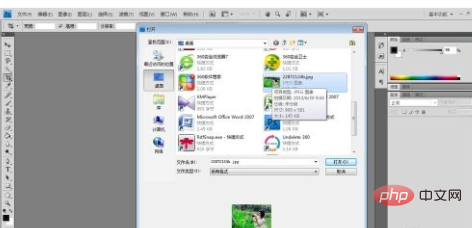
2. Photoshop 소프트웨어의 왼쪽 도구 모음에서 패치 도구의 "패치 도구"를 클릭하면 위의 공개 표시줄에 패치 항목이 표시됩니다. 소스"에서 투명도 옵션을 끕니다. 즉, 여기에서는 "투명"을 체크할 수 없으므로 주의하시기 바랍니다. )
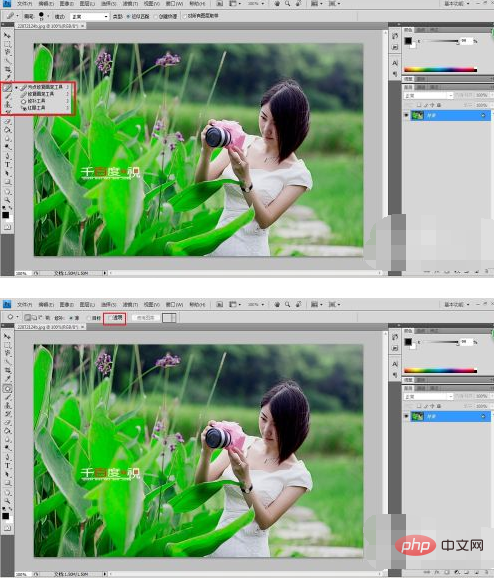
3. 복구 도구를 사용하여 이미지 워터마크에 텍스트 프레임을 지정하고 텍스트 없는 영역에서 비슷한 색상이나 패턴이 있는 위치로 드래그한 후 마우스를 떼면 복사가 완료됩니다. 텍스트 워터마크 배경의 색상 블록이 다른 경우 텍스트를 선택할 때 더 작은 범위를 선택한 다음 시각적으로 더 이상 구별되지 않을 때까지 여러 번 조작하여 만족스러운 효과를 얻을 수 있습니다.

4. 마지막으로 원본 사진과 비교하여 실제 상황에 따라 해당 조정을 할 수 있습니다. 예를 들어 Photoshop의 흐림 도구와 스탬프 도구를 사용하여 부분적인 세부 사항을 만들 수 있습니다. 조정이나 색상 조정 등을 통해 사진을 최대한 사실적으로 만드십시오.

위 내용은 워터마크를 제거하고 텍스트를 유지하는 방법의 상세 내용입니다. 자세한 내용은 PHP 중국어 웹사이트의 기타 관련 기사를 참조하세요!