자세한 jdk8 설치 튜토리얼
jdk8 설치 방법: 먼저 exe 파일을 두 번 클릭하고 기본 설정에 따라 단계별로 설치한 다음 "이 컴퓨터-속성-고급 시스템 설정-고급-환경 변수-새로 만들기"를 클릭하세요. 새로운 환경 변수 JAVA_HOME을 최종적으로 구성합니다. 환경 변수 Path를 사용하세요.

추천: "java 비디오 튜토리얼"
Win10 시스템 설치 jdk8 전체 프로세스
한 개의 설치 파일 다운로드
jdk의 설치 및 구성은 Java 학습의 첫 번째 단계입니다. 아래에서 구체적인 프로세스에 대해 이야기해 보겠습니다. 먼저 시스템에 따라 해당 버전을 다운로드하십시오. 다운로드 주소http://www.oracle.com/technetwork/java/javase/downloads/jdk8-downloads-2133151.html
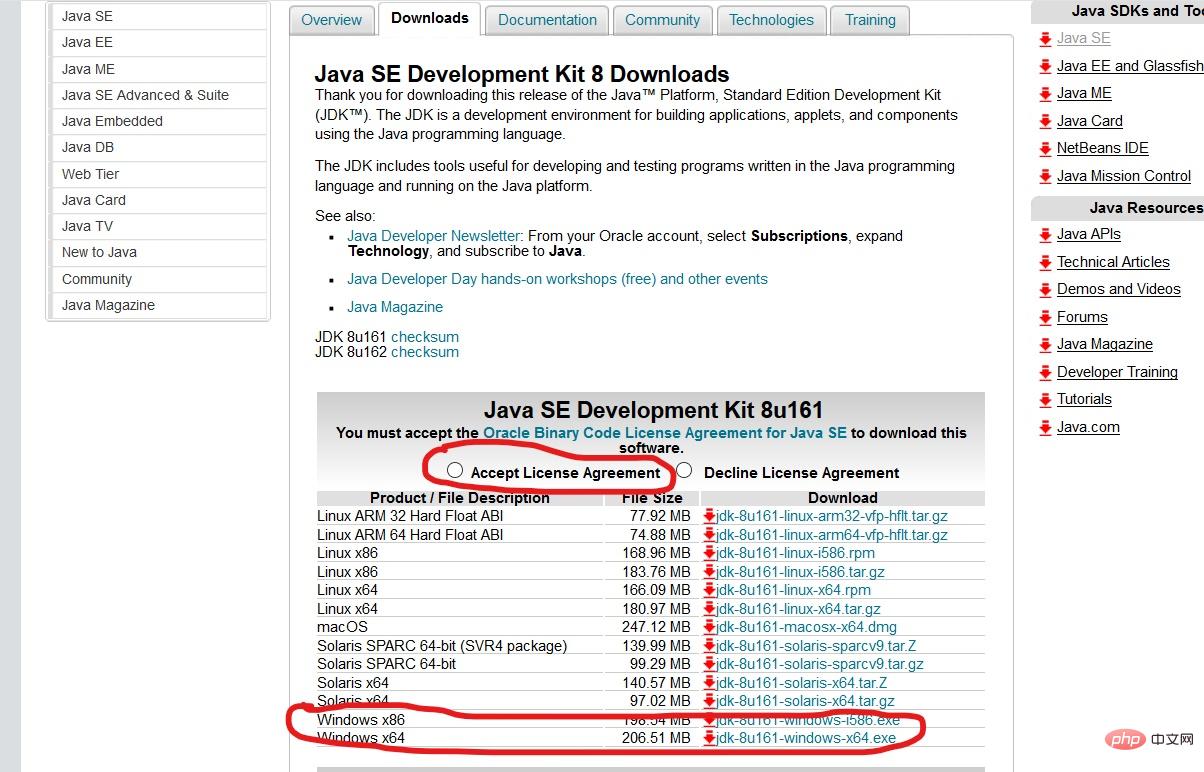
2차 설치
exe 파일을 더블클릭하여 단계별로 설치하세요. 기본 설정에 따라 단계.
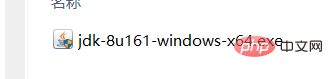
세 가지 환경 변수 구성
"이 PC" - "속성" - "고급 시스템 설정" - "고급" - "환경 변수" - "새로 만들기"를 마우스 오른쪽 버튼으로 클릭:
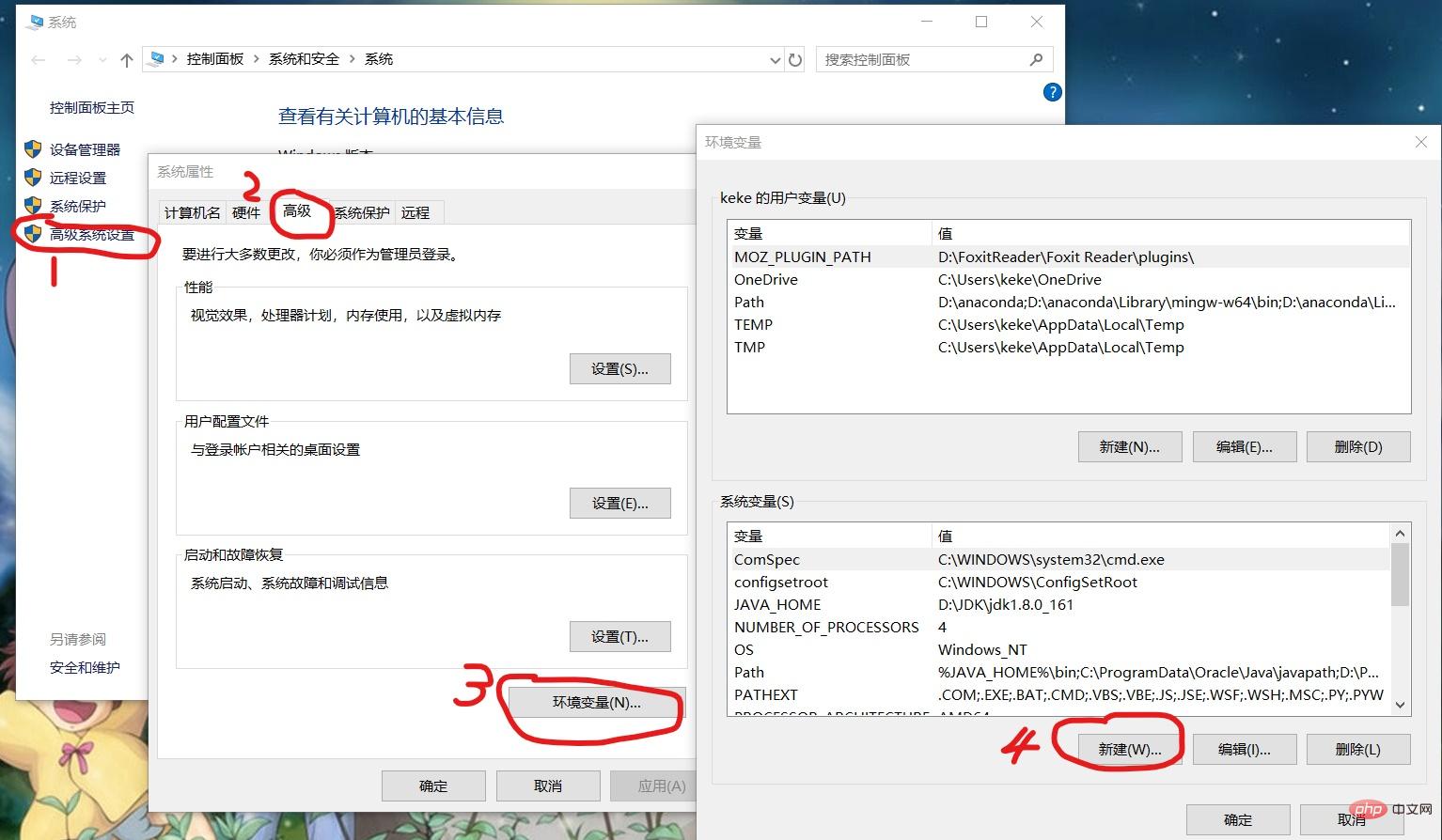
1. 새 환경 변수 JAVA_HOME
생성 변수 이름: JAVA_HOME
변수 값: D:JDKjdk1.8.0_161. 변수 값은 자신의 jdk 설치 디렉터리입니다:
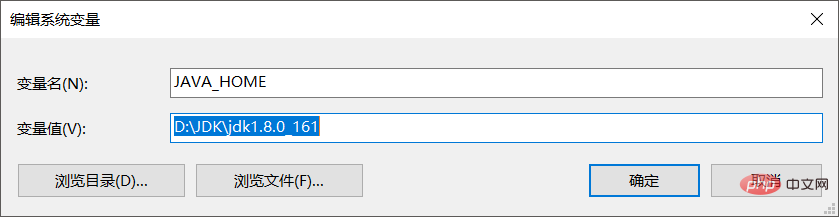
2. 새 환경 변수 CLASSPATH
생성 변수 이름: CLASSPATH
변수 값: .;%JAVA_HOME%libdt.jar;%JAVA_HOME%libtools.jar 앞에 있는 ".;" 변수 값에 주의해야 합니다. 3. 환경 변수 Path
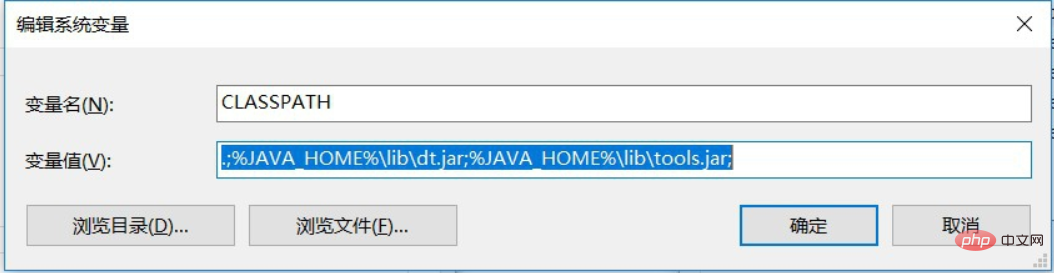
여기서 특히 주의하세요. win10 환경 변수 값은 한 줄씩 표시됩니다. 새로 만들기를 직접 클릭하지 말고 "%JAVA_HOME%bin;%JAVA_HOME%jrebin;"을 추가하세요. 그렇지 않으면 "javac은 내부 또는 외부가 아닙니다. 명령"이 나타납니다. 실수입니다.
이제 환경 구성이 완료되었습니다~
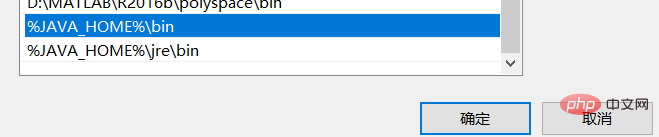
Win+R 키를 누르면 실행 창이 팝업되고, cmd 명령을 입력하면 다음 창이 열리며 여부를 테스트할 수 있습니다. Java가 성공적으로 설치되었습니다. Java 테스트 명령, 다음 정보가 나타나면 Java 환경이 성공적으로 구성되었음을 증명합니다.
위 내용은 자세한 jdk8 설치 튜토리얼의 상세 내용입니다. 자세한 내용은 PHP 중국어 웹사이트의 기타 관련 기사를 참조하세요!

핫 AI 도구

Undresser.AI Undress
사실적인 누드 사진을 만들기 위한 AI 기반 앱

AI Clothes Remover
사진에서 옷을 제거하는 온라인 AI 도구입니다.

Undress AI Tool
무료로 이미지를 벗다

Clothoff.io
AI 옷 제거제

Video Face Swap
완전히 무료인 AI 얼굴 교환 도구를 사용하여 모든 비디오의 얼굴을 쉽게 바꾸세요!

인기 기사

뜨거운 도구

메모장++7.3.1
사용하기 쉬운 무료 코드 편집기

SublimeText3 중국어 버전
중국어 버전, 사용하기 매우 쉽습니다.

스튜디오 13.0.1 보내기
강력한 PHP 통합 개발 환경

드림위버 CS6
시각적 웹 개발 도구

SublimeText3 Mac 버전
신 수준의 코드 편집 소프트웨어(SublimeText3)

뜨거운 주제
 7669
7669
 15
15
 1393
1393
 52
52
 1206
1206
 24
24
 91
91
 11
11
 73
73
 19
19


