PS 비 효과 제작 단계: 먼저 PS 소프트웨어를 열고 그림 자료를 가져온 다음 새 투명 레이어를 만들고 채우기 도구를 선택한 다음 채우기 레이어를 흰색으로 변경하고 메뉴 표시줄에서 필터 옵션을 클릭합니다. 팝업 목록에서 픽셀화를 선택하고 마지막으로 점선 설정 창에서 매개변수를 조정합니다.

작동 환경:
win7 시스템
ps cs6 소프트웨어
HP 노트북
단계:
ps 소프트웨어를 엽니다. 여기 버전은 다음과 같습니다. pc cs6을 사용하고 그림 자료를 가져온 다음 그림과 같이 레이어를 복사합니다.
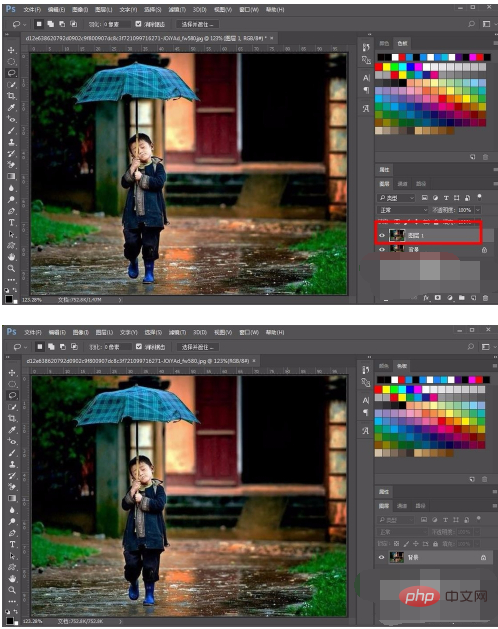
그런 다음 레이어 패널 아래의 새 레이어 아이콘을 클릭하고 새 투명 레이어를 만든 다음 채우기 도구를 선택합니다. 채우기 레이어는 흰색입니다.
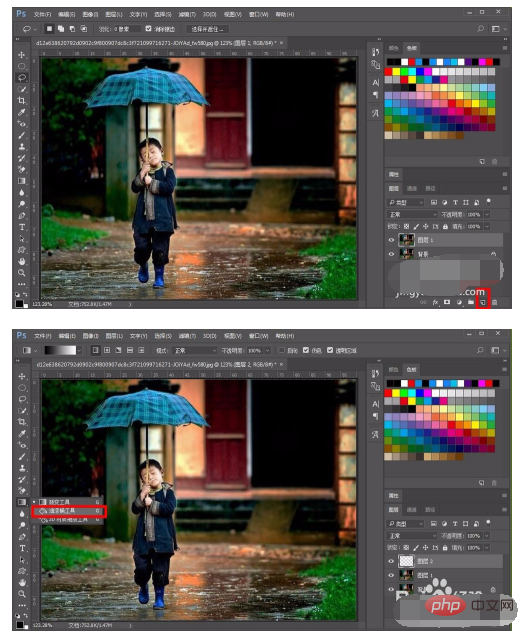
흰색 레이어를 클릭하고 레이어 패널 아래에서 레이어 마스크 추가 아이콘을 찾아 Alt 키를 누른 채 아이콘을 클릭하면 흰색 레이어에 검은색 마스크가 추가되고 배경을 볼 수 있습니다. 이 시간 레이어의 이미지입니다.

그런 다음 메뉴 표시줄에서 필터 옵션을 클릭하고 팝업 목록에서 픽셀화를 선택한 다음 그림과 같이 점선 옵션을 선택합니다.
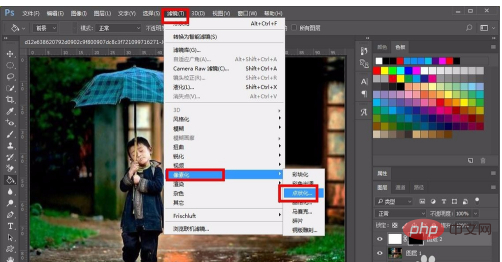
점선 설정 창에서 하단 단위 그리드 매개변수의 경우 크기를 가장 작은 값인 3으로 조정합니다.
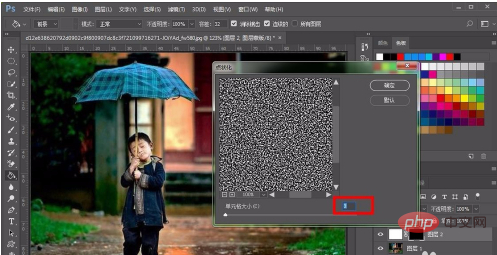
그런 다음 메뉴 모음에서 이미지 옵션을 선택하고 팝업 목록에서 조정 옵션을 선택한 다음 그림과 같이 임계값 옵션을 선택합니다.
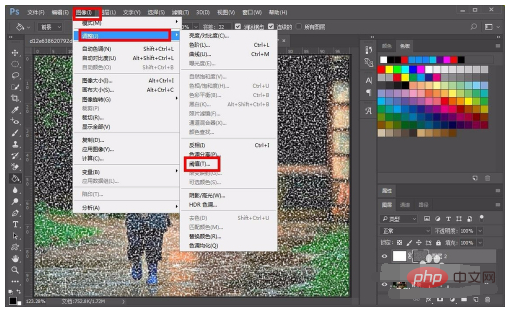
그러면 임계값 설정 창이 나타납니다. 임계값 레벨의 매개변수 값을 위로 조정하고 작은 위쪽 삼각형을 오른쪽으로 이동하면 값이 증가하며 값을 약 216으로 조정한 다음 확인을 클릭합니다.
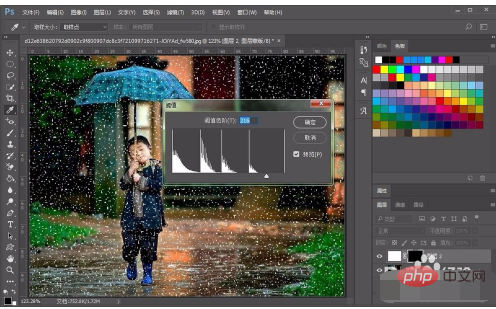
그런 다음 메뉴 표시줄에서 필터를 클릭하고 흐림을 선택한 다음 그림과 같이 모션 블러 옵션을 선택합니다.
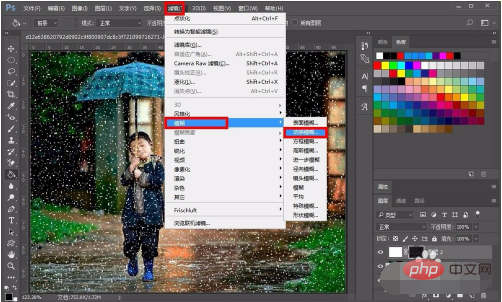
모션 블러 설정 창에서 각도를 85로 조정합니다. 도를 설정한 다음 거리를 26픽셀로 조정한 다음 그림과 같이 확인을 클릭합니다.
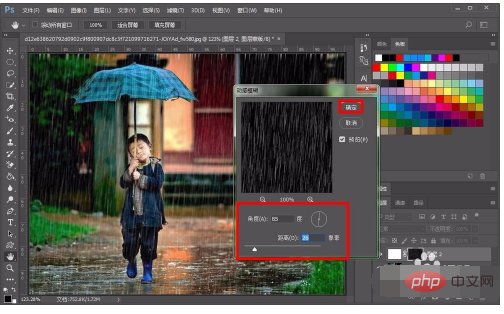
마지막으로 몇 가지 세부 조정을 하면 비오는 날 빗방울의 효과가 실제로 나타납니다. 복잡하지 않습니다. 친구들이 시도해 볼 수 있습니다.

위 내용은 PS 비 효과 생산 단계의 상세 내용입니다. 자세한 내용은 PHP 중국어 웹사이트의 기타 관련 기사를 참조하세요!