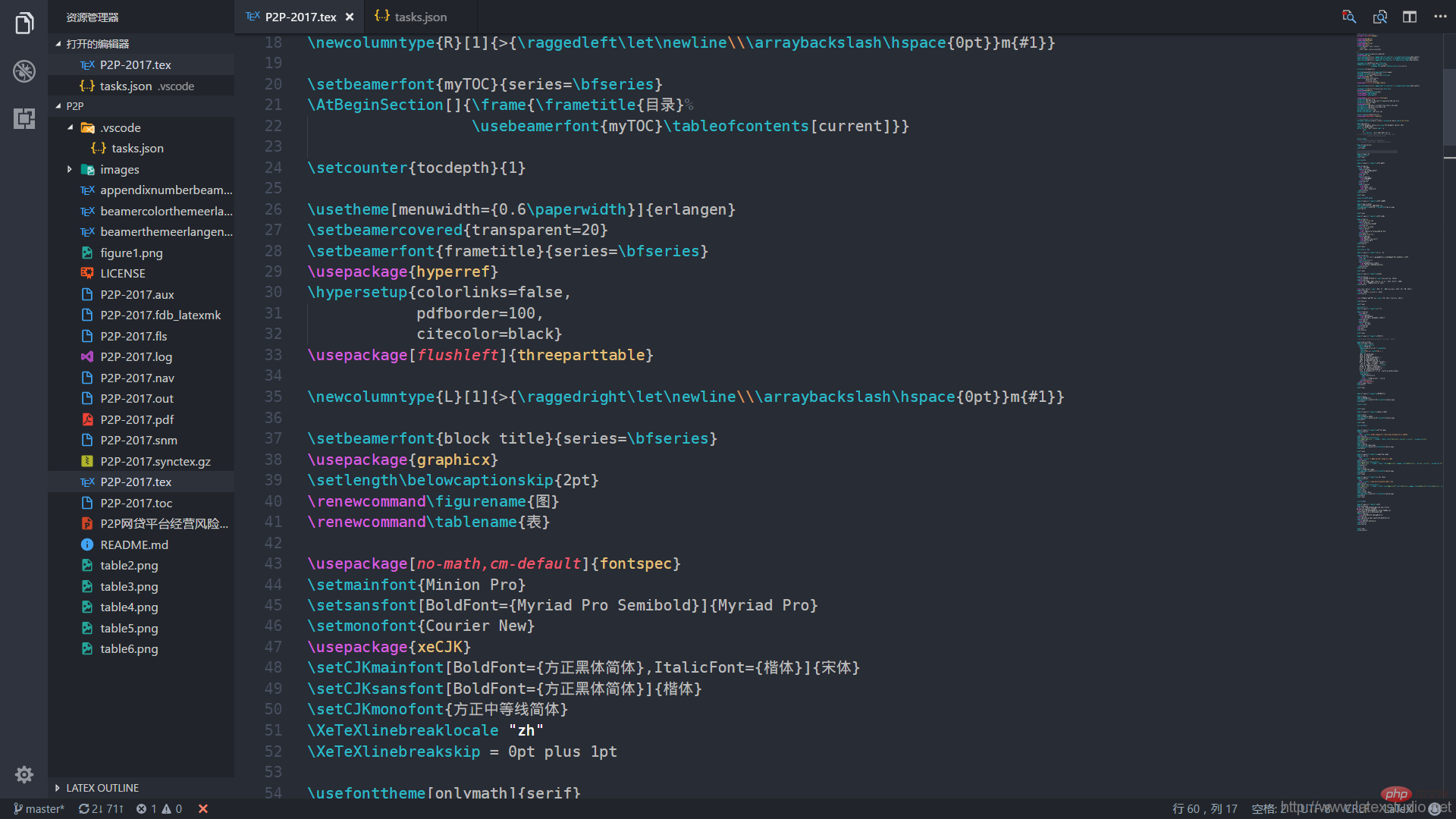VSCode를 사용하여 LaTeX 작성 환경을 구축하는 방법에 대한 간략한 토론
이 글에서는 VSCode에서 LaTeX 작성 환경을 구축하는 방법을 소개합니다. 도움이 필요한 친구들이 모두 참고할 수 있기를 바랍니다.

관련 추천: "vscode 기본 튜토리얼"
기본 요구사항
- TeXlive 또는 MiKTeX(이 글에서는 TeXlive를 사용합니다) 2015를 예로 들어)
- Visual Studio Code
- LaTeX Workshop (VS Code 플러그인)
소프트웨어 설치
TeXlive 및 Visual Studio Code 설치에 대해서는 여기서 설명하지 않습니다. , TeXlive의 bin 디렉터리(<span style="font-size:14px">C:texlive2015binwin32<code><span style="font-size:14px">C:texlive2015binwin32</span>)添加到系统的环境变量(PATH)中。
插件的安装
在安装 Visual Studio Code 之后,在左侧打开 扩展(快捷键 <span style="font-size:14px">Ctrl+Shift+X</span>),搜索 LaTeX Workshop,选择安装,并选择重启 VS Code 激活插件。
两种编译方式
使用可变 TeX 引擎
在我们编写 LaTeX 文档的时候,有两个命令很特殊,一个是 <span style="font-size:14px">%!TEX program = xelatex</span>,一个是 <span style="font-size:14px">% !TEX root = relative/or/absolute/path/to/root/file.tex</span>,前者指定编译方式,后者指定主(根)文件,借助这个,我们可以对不同文档设定不同的编译方式,这就简化了编译时的麻烦。如果我们指定了文档的编译方式,则只需要按照下面配置就可以编译 LaTeX 文档了。
具体做法是,在 VS Code 左下角,点击齿轮图案的按钮,选择 设置,在右侧添加 LaTeX Workshop 的配置命令
"latex-workshop.latex.clean.enabled": false,
"latex-workshop.view.pdf.hand": true,
// 可变编译方式
"latex-workshop.latex.toolchain": [
{
"command": "", // 注意这里是留空的
"args": [
"-synctex=1",
"-interaction=nonstopmode",
"-file-line-error",
"%DOC%"
]
}
],然后我们选择新建一个文档(前几天看到两个博主借鉴我们 2014 年 Sublime Text 搭建 LaTeX 编写环境博文的内容,连下面的代码都是一样的,但是在文中却没有引用我们的,呵呵呵),鉴于此,我决定加入一些个人信息。
%!TEX program = xelatex
% 使用 ctexart 文类,UTF-8 编码
\documentclass[UTF8]{ctexart}
\title{测试}
\author{ddswhu}
\date{\today}
\begin{document}
\maketitle
This is the context of the article.
这就是文章的所有内容。
\end{document}将这个文件保存为 <span style="font-size:14px">test.tex</span>,然后使用快捷键 <span style="font-size:14px">Ctrl+Alt+B</span> 编译,或者在文档中,鼠标右键,选择 Build LaTeX Project,这样就能使用 <span style="font-size:14px">xelatex</span> 编译 <span style="font-size:14px">test.tex</span> 了。
其实,LaTeX Workshop 默认的编译方式是 <span style="font-size:14px">latexmk</span>,我们还可以仿造 MiKTeX 里面的 TeXify 命令,只需要将配置修改为
"latex-workshop.latex.toolchain": [
{
"command": "texify",
"args": [
"--synctex",
"--pdf",
"--tex-option=\"-interaction=nonstopmode\"",
"--tex-option=\"-file-line-error\"",
"%DOC%.tex"
]
}
]指定编译方式
修改插件配置文件
说到指定单独的编译方式,这里还是有两个不同的方式,一种是在上述的配置基础上继续修改,可以将 <span style="font-size:14px">command</span>修改为 <span style="font-size:14px">xelatex</span>或者<span style="font-size:14px">pdflatex</span>以及<span style="font-size:14px">bibtex</span>)를 변경해야 시스템 환경 변수(PATH)에 추가됩니다.
플러그인 설치
Visual Studio Code를 설치한 후 왼쪽의 확장 프로그램을 엽니다(단축키 <span style="font-size:14px">Ctrl+Shift+X <span style="font-size: 14px;"> ), LaTeX Workshop을 검색하고 설치를 선택한 다음 VS Code를 다시 시작하여 플러그인을 활성화하도록 선택합니다.
<span style="font-size:14px">%!TEX program = xelatex🎜<입니다. /code>, 하나는 <code><span style="font-size:14px">% !TEX root =relative/or/absolute/path/to/root/file.tex🎜</code >입니다. 전자는 다음을 지정합니다. 후자는 기본(루트) 파일을 지정합니다. 이를 통해 문서마다 다른 컴파일 방법을 설정할 수 있으므로 컴파일 중 문제가 단순화됩니다. 문서의 컴파일 방법을 지정하는 경우 LaTeX 문서를 컴파일하려면 다음 구성만 따르면 됩니다. 🎜🎜구체적인 방법은 VS Code의 왼쪽 하단에 있는 기어 패턴 버튼을 클릭하고 설정을 선택한 다음 오른쪽에 LaTeX Workshop의 구성 명령을 추가하는 것입니다🎜<div class="code" style="position:relative; padding:0px; margin:0px;"><pre class='brush:php;toolbar:false;'>"latex-workshop.latex.toolchain": [
{
"command": "pdflatex",
"args": [
"-synctex=1",
"-interaction=nonstopmode",
"-file-line-error",
"%DOC%"
]
}, {
"command": "bibtex",
"args": [
"%DOCFILE%"
]
}, {
"command": "pdflatex",
"args": [
"-synctex=1",
"-interaction=nonstopmode",
"-file-line-error",
"%DOC%"
]
}, {
"command": "pdflatex",
"args": [
"-synctex=1",
"-interaction=nonstopmode",
"-file-line-error",
"%DOC%"
]
}
]</pre><div class="contentsignin">로그인 후 복사</div></div>🎜그런 다음 새 문서 만들기를 선택합니다(두 개를 봤습니다. 블로거들은 며칠 전에 이에 대해 배웠습니다. LaTeX 작성 환경을 구축하는 Sublime Text에 대한 2014년 블로그 게시물의 내용은 아래 코드도 동일하지만 기사에서는 우리 코드가 인용되지 않았습니다. 하하하), 이를 고려하여 저는 개인 정보를 추가하기로 결정했습니다. 🎜<div class="code" style="position:relative; padding:0px; margin:0px;"><div class="code" style="position:relative; padding:0px; margin:0px;"><pre class='brush:php;toolbar:false;'>{
"version": "0.1.0",
"isShellCommand": true,
"suppressTaskName": true,
"tasks": [{
"taskName": "PDFLaTeX",
"command": "pdflatex",
"isBuildCommand": true,
"args": [
"-synctex=1",
"-interaction=nonstopmode",
"-file-line-error",
"filename.tex"
]}, {
"taskName": "BibTeX",
"command": "bibtex",
"isTestCommand": true,
"args": ["filename.aux"]
},
{
"taskName": "XeLaTeX",
"command": "xelatex",
"isBuildCommand": true,
"args": [
"-synctex=1",
"-interaction=nonstopmode",
"-file-line-error",
"filename.tex"
]},
]
}</pre><div class="contentsignin">로그인 후 복사</div></div><div class="contentsignin">로그인 후 복사</div></div>🎜이 파일을 <code><span style="font-size:14px">test.tex🎜로 저장하고 단축키 <span style="font-size:14px" >를 사용하세요. Ctrl+Alt+B🎜 컴파일하거나 문서에서 마우스 오른쪽 버튼을 클릭하고 Build LaTeX Project를 선택하면 <span style="font-size:14px">xelatex🎜</를 사용할 수 있습니다. code > <code><span style="font-size:14px">test.tex🎜를 컴파일합니다. 🎜🎜실제로 LaTeX Workshop의 기본 컴파일 방법은 <span style="font-size:14px">latexmk🎜입니다. MiKTeX에서 TeXify 명령을 모방할 수도 있습니다. 🎜 rrreee🎜컴파일 방법 지정🎜플러그인 구성 파일 수정
🎜 별도의 컴파일 방법을 지정한다고 하면 여전히 두 가지 방법이 있는데, 그 중 하나는 계속해서 수정하는 것입니다. 위의 구성을 변경하면<span style="font-size:14px">command🎜가 <span style="font-size:14px">xelatex🎜</code로 변경됩니다. > 또는 <code><span style ="font-size:14px">pdflatex🎜 및 <span style="font-size:14px">bibtex🎜. 🎜🎜다음은 완전한 PDFLaTeX 컴파일입니다 (pdflatex->bibtex->pdflatex->pdflatex)🎜rrreee🎜🎜여기서 구체적인 컴파일 방법이 지정되어 있으므로 문서 섹션에서 컴파일 방법을 지정할 필요가 없습니다. . 구성 파일이 전역적이기 때문에 이 방법을 사용하려면 파일별로 임시 구성 파일이 필요하므로 다소 불편합니다. 🎜🎜修改项目任务文件
在 VS Code 中,在操作时并不是以单个文件为依托,而是以项目或者工程为单位。对应的,在 VS Code,我们需要将这个文件夹导入到 VS Code 中,并为这个项目配置 <span style="font-size:14px">tasks.json</span> 文件,在 <span style="font-size:14px">tasks.json</span> 文件中指定编译方式等。
具体操作是,在任务栏选择 任务->运行任务,然后 VS Code 会提示没有任务,需要配置任务,然后选择使用模板创建任务,在模板选择的时候,选择 MS.build 就行。然后将 <span style="font-size:14px">tasks.json</span>文件内容修改为(filename 替换为你需要编译的文件名(主文档))。
{
"version": "0.1.0",
"isShellCommand": true,
"suppressTaskName": true,
"tasks": [{
"taskName": "PDFLaTeX",
"command": "pdflatex",
"isBuildCommand": true,
"args": [
"-synctex=1",
"-interaction=nonstopmode",
"-file-line-error",
"filename.tex"
]}, {
"taskName": "BibTeX",
"command": "bibtex",
"isTestCommand": true,
"args": ["filename.aux"]
},
{
"taskName": "XeLaTeX",
"command": "xelatex",
"isBuildCommand": true,
"args": [
"-synctex=1",
"-interaction=nonstopmode",
"-file-line-error",
"filename.tex"
]},
]
}这样,任务配置好了,接下来就只要运行就行了。依次选择 任务->运行任务,选择你所需要的编译方式,如果需要完整编译,假设文档有 bib 文件,则需要选择 PDFLaTeX->BibTeX->PDFLaTeX->PDFLaTeX,这种配置的好处是,你可以完全控制编译方式,能选择编译 bib 文件,适用于大型项目,比如论文,笔记或者书籍等(推荐)。并且只要你配置好 <span style="font-size:14px">tasks.json</span>文件之后,以后打开文件就不用管编译方式和配置了,可以直接运行任务就行。
其他设置
修改快捷键
编译的默认快捷键是 <span style="font-size:14px">Ctrl+Alt+B</span>,由于我习惯了 Sublime Text 的 <span style="font-size:14px">Ctrl+B</span>,所以这里我们再提一下 VS Code 快捷键的设置,在 VS Code 左下角,点击齿轮图案的按钮,选择 键盘快捷方式,然后再搜索栏里面选择 LaTeX Workshop,将第一个 Build LaTeX Project 的快捷键修改为 <span style="font-size:14px">Ctrl+B</span> 即可。
反向定位跳转
通过右侧的红色 PDF 按钮,我们可以打开 PDF 预览,我们在查看 PDF 的时候,可以通过快捷键 <span style="font-size:14px">Ctrl+Shift+Left</span>跳转到代码。
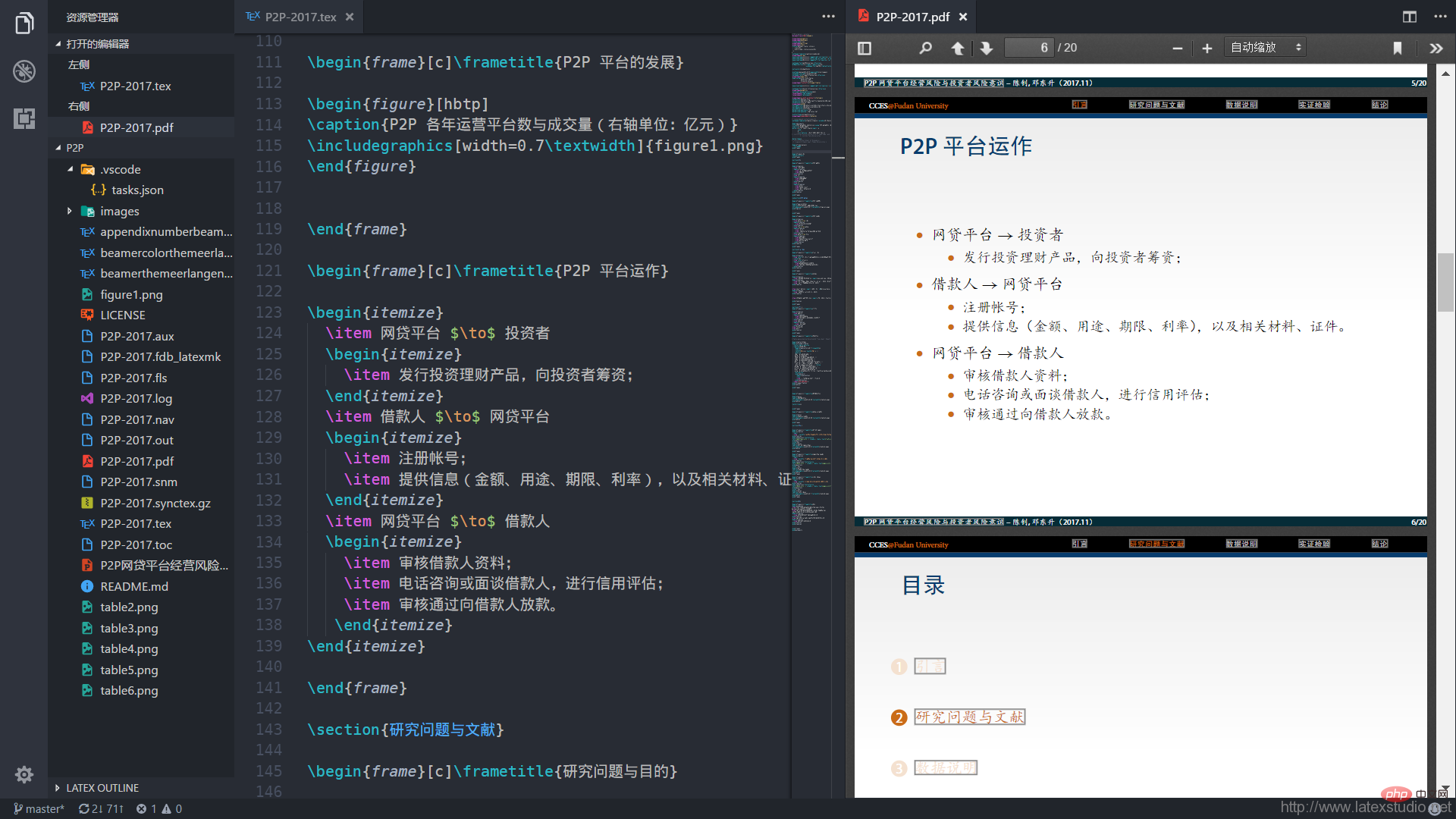
更多编程相关知识,请访问:编程教学!!
위 내용은 VSCode를 사용하여 LaTeX 작성 환경을 구축하는 방법에 대한 간략한 토론의 상세 내용입니다. 자세한 내용은 PHP 중국어 웹사이트의 기타 관련 기사를 참조하세요!

핫 AI 도구

Undresser.AI Undress
사실적인 누드 사진을 만들기 위한 AI 기반 앱

AI Clothes Remover
사진에서 옷을 제거하는 온라인 AI 도구입니다.

Undress AI Tool
무료로 이미지를 벗다

Clothoff.io
AI 옷 제거제

AI Hentai Generator
AI Hentai를 무료로 생성하십시오.

인기 기사

뜨거운 도구

메모장++7.3.1
사용하기 쉬운 무료 코드 편집기

SublimeText3 중국어 버전
중국어 버전, 사용하기 매우 쉽습니다.

스튜디오 13.0.1 보내기
강력한 PHP 통합 개발 환경

드림위버 CS6
시각적 웹 개발 도구

SublimeText3 Mac 버전
신 수준의 코드 편집 소프트웨어(SublimeText3)

뜨거운 주제
 7470
7470
 15
15
 1377
1377
 52
52
 77
77
 11
11
 48
48
 19
19
 19
19
 29
29
 vscode에서 word 문서 보는 방법 vscode에서 word 문서 보는 방법
May 09, 2024 am 09:37 AM
vscode에서 word 문서 보는 방법 vscode에서 word 문서 보는 방법
May 09, 2024 am 09:37 AM
먼저 컴퓨터에서 vscode 소프트웨어를 열고 그림의 ①과 같이 왼쪽의 [확장] 아이콘을 클릭한 다음 그림의 ②와 같이 확장 인터페이스의 검색 상자에 [officeviewer]를 입력합니다. 그런 다음 검색 결과에서 [officeviewer]를 선택하여 그림의 ③과 같이 설치합니다. 마지막으로 아래와 같이 docx, pdf 등의 파일을 엽니다.
 vscode로 순서도 그리는 방법 Visual_studio 코드로 순서도 그리는 방법
Apr 23, 2024 pm 02:13 PM
vscode로 순서도 그리는 방법 Visual_studio 코드로 순서도 그리는 방법
Apr 23, 2024 pm 02:13 PM
먼저 컴퓨터에서 Visual Studio 코드를 열고 왼쪽에 있는 네 개의 사각형 버튼을 클릭한 다음 검색 상자에 draw.io를 입력하여 플러그인을 쿼리하고 설치를 클릭한 후 새 test.drawio 파일을 생성합니다. test.drawio 파일을 선택하고 왼쪽의 편집 모드로 진입합니다. 측면에 다양한 그래픽이 있습니다. 드로잉 후 파일 → Embed → svg를 클릭한 다음 svg를 복사합니다. 복사한 svg 코드를 html 코드에 붙여넣으세요. html 웹페이지를 열면 해당 페이지의 그림을 클릭하시면 해당 페이지를 확대/축소하실 수 있습니다. 흐름도 여기서는 오른쪽 하단에 있는 연필 패턴을 클릭하여 웹 페이지로 이동합니다.
 Caltech Chinese는 AI를 사용하여 수학적 증명을 뒤집습니다! 충격적인 Tao Zhexuan의 속도 5배 향상, 수학 단계의 80%가 완전 자동화됨
Apr 23, 2024 pm 03:01 PM
Caltech Chinese는 AI를 사용하여 수학적 증명을 뒤집습니다! 충격적인 Tao Zhexuan의 속도 5배 향상, 수학 단계의 80%가 완전 자동화됨
Apr 23, 2024 pm 03:01 PM
테렌스 타오(Terence Tao)를 비롯한 많은 수학자들이 극찬한 공식 수학 도구인 LeanCopilot이 다시 진화했다고요? 방금 Caltech 교수인 Anima Anandkumar는 팀이 LeanCopilot 논문의 확장 버전을 출시하고 코드 기반을 업데이트했다고 발표했습니다. 이미지 논문 주소: https://arxiv.org/pdf/2404.12534.pdf 최신 실험에 따르면 이 Copilot 도구는 수학적 증명 단계의 80% 이상을 자동화할 수 있는 것으로 나타났습니다! 이 기록은 이전 베이스라인 이솝보다 2.3배 향상된 기록이다. 그리고 이전과 마찬가지로 MIT 라이선스에 따른 오픈 소스입니다. 사진 속 그는 중국 소년 송페이양이다.
 vscode 작업 공간에 파일을 추가하는 방법 vscode 작업 공간에 파일을 추가하는 방법
May 09, 2024 am 09:43 AM
vscode 작업 공간에 파일을 추가하는 방법 vscode 작업 공간에 파일을 추가하는 방법
May 09, 2024 am 09:43 AM
1. 먼저 vscode 소프트웨어를 열고 탐색기 아이콘을 클릭한 후 작업 공간 창을 찾습니다. 2. 그런 다음 왼쪽 상단 모서리에 있는 파일 메뉴를 클릭하고 작업 공간에 폴더 추가 옵션을 찾습니다. 3. 마지막으로 폴더 위치를 찾습니다. 로컬 디스크, 추가 버튼을 클릭하세요
 vscode에서 백그라운드 업데이트를 활성화하는 방법 vscode에서 백그라운드 업데이트를 활성화하는 방법
May 09, 2024 am 09:52 AM
vscode에서 백그라운드 업데이트를 활성화하는 방법 vscode에서 백그라운드 업데이트를 활성화하는 방법
May 09, 2024 am 09:52 AM
1. 먼저 인터페이스를 연 후 왼쪽 상단에 있는 파일 메뉴를 클릭합니다. 2. 그런 다음 환경 설정 열에서 설정 버튼을 클릭합니다. 3. 그런 다음 이동하는 설정 페이지에서 업데이트 섹션을 찾습니다. 마지막으로 마우스를 클릭하여 확인하고 활성화합니다. Windows의 백그라운드에서 새 VSCode 버전 버튼을 다운로드하여 설치하고 프로그램을 다시 시작합니다.
 vscode에서 wsl 구성 파일을 비활성화하는 방법 vscode에서 wsl 구성 파일을 비활성화하는 방법
May 09, 2024 am 10:30 AM
vscode에서 wsl 구성 파일을 비활성화하는 방법 vscode에서 wsl 구성 파일을 비활성화하는 방법
May 09, 2024 am 10:30 AM
1. 먼저 설정 메뉴에서 설정 옵션을 엽니다. 2. 그런 다음 일반적으로 사용되는 페이지에서 터미널 열을 찾습니다. 3. 마지막으로 열 오른쪽에 있는 usewslprofiles 버튼을 선택 취소합니다.
 VScode에서 애니메이션 부드러운 삽입을 설정하는 방법 VScode 튜토리얼에서 애니메이션 부드러운 삽입을 설정하는 방법
May 09, 2024 am 09:49 AM
VScode에서 애니메이션 부드러운 삽입을 설정하는 방법 VScode 튜토리얼에서 애니메이션 부드러운 삽입을 설정하는 방법
May 09, 2024 am 09:49 AM
1. 먼저 인터페이스를 연 후 작업 공간 인터페이스를 클릭합니다. 2. 그런 다음 열린 편집 패널에서 파일 메뉴를 클릭합니다. 3. 그런 다음 기본 설정 열 아래의 설정 버튼을 클릭합니다. 4. 마지막으로 마우스를 클릭하여 CursorSmoothCaretAnimation을 확인합니다. 버튼을 누르고 저장하면 됩니다.
 Vscode에서 작업 공간 신뢰 권한을 여는 방법 Vscode 메서드에서 작업 공간 신뢰 권한을 여는 방법
May 09, 2024 am 10:34 AM
Vscode에서 작업 공간 신뢰 권한을 여는 방법 Vscode 메서드에서 작업 공간 신뢰 권한을 여는 방법
May 09, 2024 am 10:34 AM
1. 먼저 편집 창을 연 후 왼쪽 하단에 있는 구성 아이콘을 클릭합니다. 2. 그런 다음 열리는 하위 메뉴에서 워크스페이스 신뢰 관리 버튼을 클릭합니다. 3. 그런 다음 편집 창에서 해당 페이지를 찾습니다. 마지막으로 귀하의 사무실에 따라 필요한 경우 관련 지침을 확인하십시오.