Excel 행 높이 설정 방법: 먼저 마우스를 사용하여 왼쪽에서 설정해야 할 숫자 행을 선택하고 선택한 행을 마우스 오른쪽 버튼으로 클릭한 다음 팝업 메뉴에서 "행 높이"를 클릭하고 Enter를 누르세요. "행 높이" 대화상자에서 행 높이 값을 설정한 후 "확인" 버튼을 클릭하여 설정을 저장합니다.

이 문서의 운영 환경: Windows 7 시스템, Microsoft Office Excel 2013 버전, Dell G3 컴퓨터.
엑셀 행 높이 설정 방법:
엑셀 2013 행 높이 설정 방법 1.
1. 엑셀 2013 표를 연 후 왼쪽에서 설정해야 할 숫자 행을 마우스로 선택하세요. (왼쪽의 숫자가 행, 위쪽의 글자가 열) 선택한 행을 마우스 오른쪽 버튼으로 클릭한 후, 아래 그림과 같이 팝업 메뉴에서 "행 높이"를 클릭합니다.
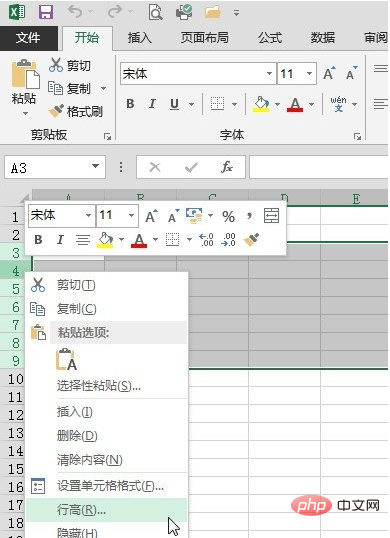
2. "행 높이" 대화 상자에 행 높이 값을 입력하고 "확인" 버튼을 클릭하여 설정을 저장합니다.
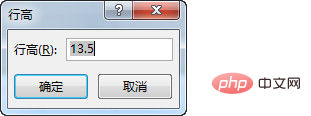
Excel 2013에서 행 높이 설정 방법 2,
1 방법 1
2과 동일한 단계를 따르세요. "시작" - "행 높이" 또는 "자동 조정"을 "서식"으로 클릭하세요. 행 높이'이면 충분합니다.
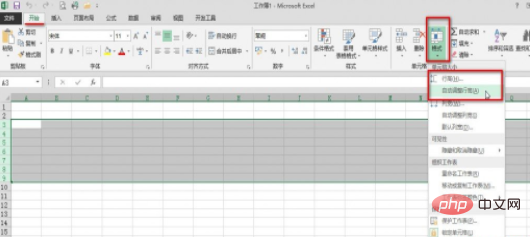
관련 학습 권장 사항: excel 튜토리얼
위 내용은 Excel에서 행 높이를 설정하는 위치의 상세 내용입니다. 자세한 내용은 PHP 중국어 웹사이트의 기타 관련 기사를 참조하세요!