방법: 1. Word에서 새 빈 문서를 만듭니다. 2. 메뉴 표시줄에서 [삽입]-[그림]을 클릭하여 그림을 삽입합니다. 3. 삽입된 그림을 마우스 오른쪽 버튼으로 클릭하고 [크기]를 선택합니다. 문서의 용지 크기 문서 전체를 채울 수 있도록 그림의 크기를 설정합니다. 5. [서식] - [텍스트 줄 바꿈] - [텍스트 아래]를 클릭합니다.

이 튜토리얼의 운영 환경: Windows 7 시스템, Microsoft Office word 2007 버전, Dell G3 컴퓨터.
워드 문서의 배경 이미지 설정 방법
1. 컴퓨터를 켜고 Microsoft Word 소프트웨어를 열고 상단의 메뉴 버튼을 클릭한 다음 새로 만들기를 클릭하고 콩공 문서를 선택한 다음 만들기를 클릭합니다. 새 Word 문서 만들기
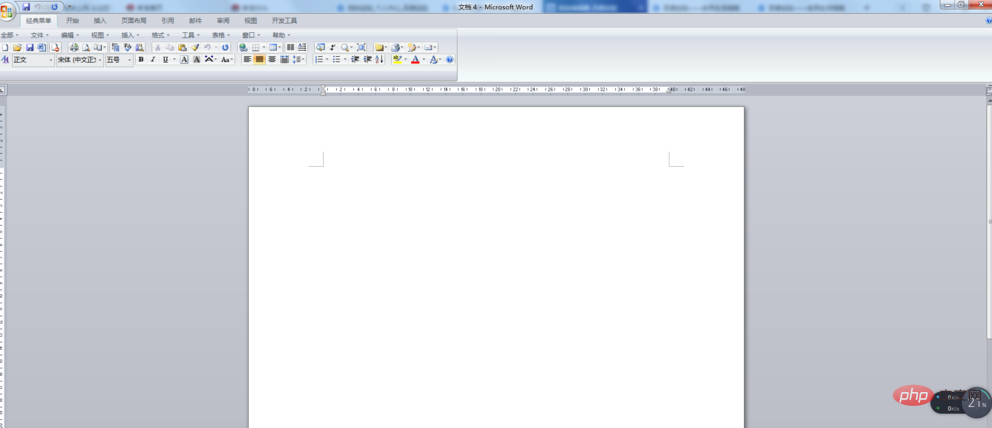
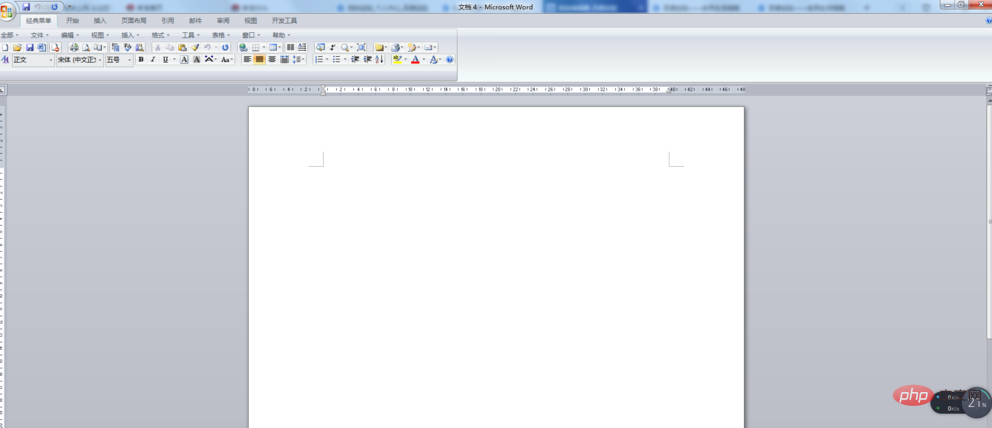
2. 새 Word 문서를 만든 후 상단 메뉴바에서 [삽입]을 클릭하고 드롭다운 메뉴에서 [그림]을 선택하세요
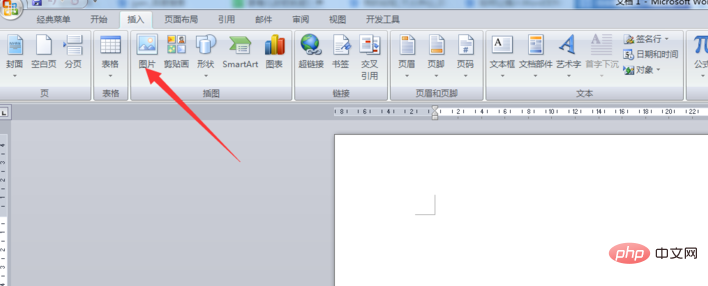
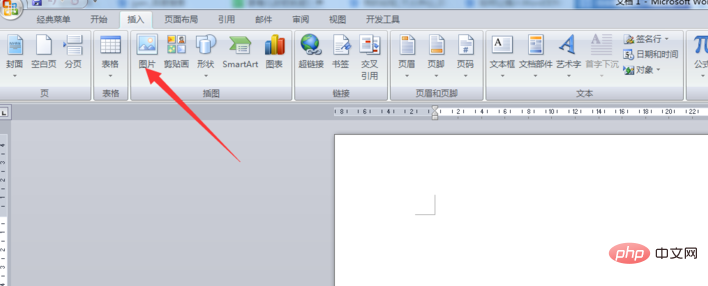
3. 그림 삽입 대화상자에서 배경으로 설정할 그림을 찾아 클릭한 후 오른쪽 하단의 [삽입]을 클릭하세요.
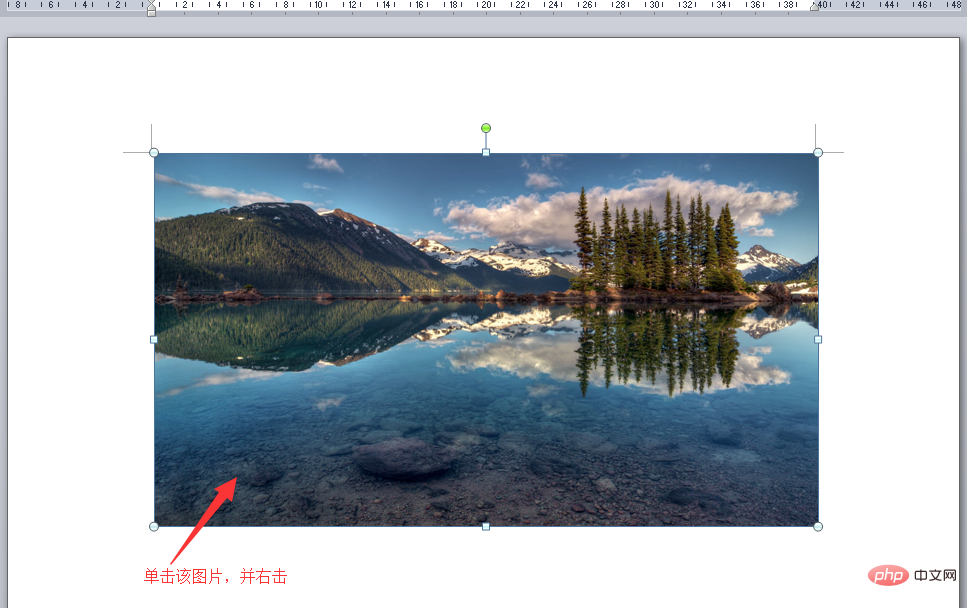
4. 그림 삽입 후 그림을 클릭하세요. 을 마우스 오른쪽 버튼으로 클릭하고 드롭다운 메뉴에서 [크기]를 선택하고 이미지 크기 설정을 위한 기본 인터페이스로 들어갑니다.
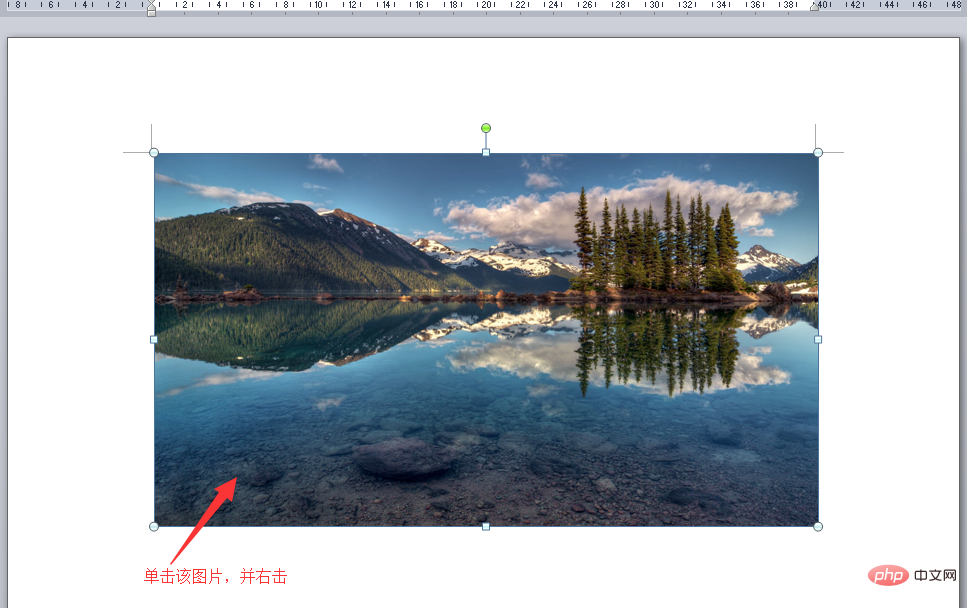
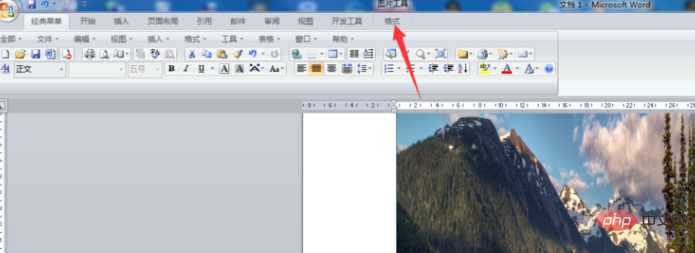
5. 이미지 크기 설정을 위한 기본 인터페이스로 들어간 후 먼저 [ 페이지 레이아웃]을 클릭한 후, 드롭다운 메뉴에서 [용지 크기]를 클릭하고, 드롭다운 메뉴에서 이 문서의 용지 크기를 확인하세요. 문서 전체에 꽉 차도록 그림 크기를 설정하세요
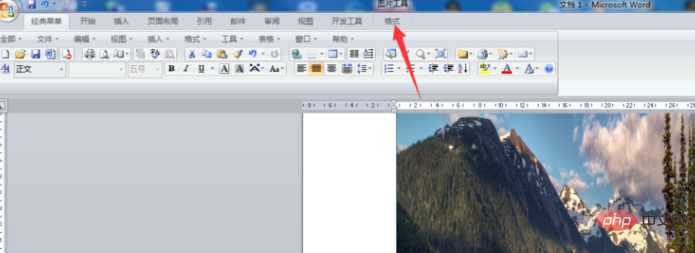
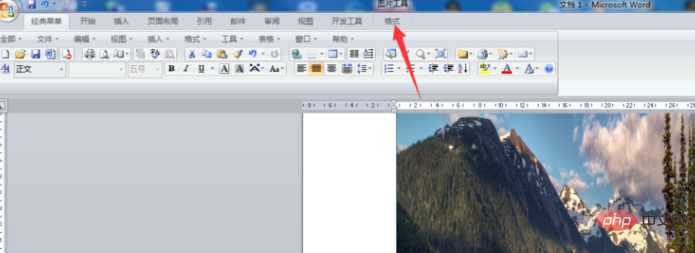
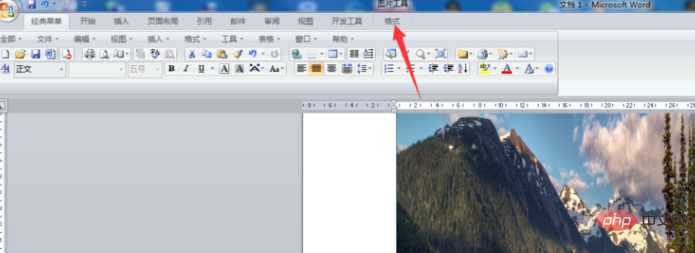
6.다음으로 사진을 클릭한 후 마우스 오른쪽 버튼을 클릭하고 [크기]를 선택한 다음 문서 전체에 꽉 차도록 이미지 크기를 설정하세요
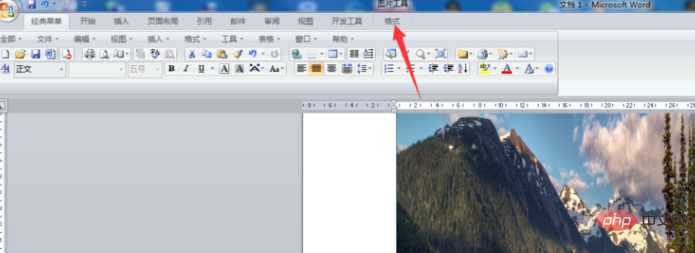
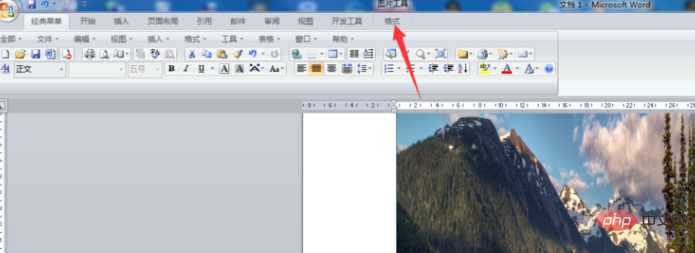
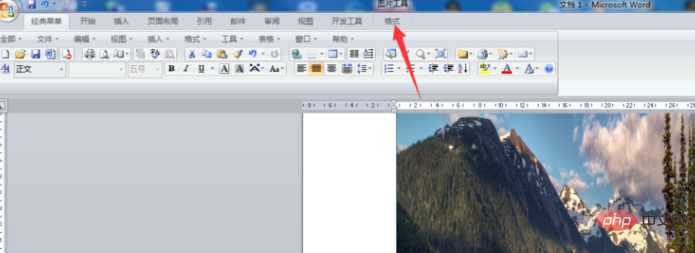
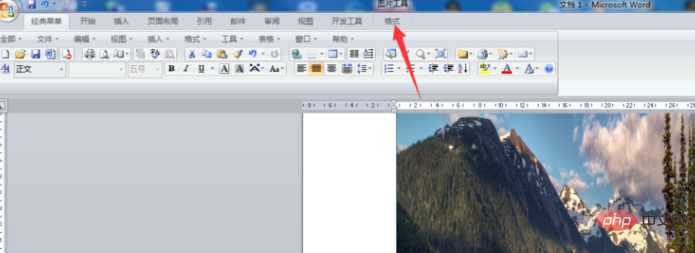
7. 문서 전체를 채운 후, 상단 메뉴바에서 [서식]을 클릭하고, [텍스트 줄 바꿈]을 클릭한 후 드롭다운 메뉴에서 [텍스트 아래]를 선택하면 텍스트를 입력해 줍니다. 글 아래에 사진이 있어서 배경이 설정되어 있다는 것
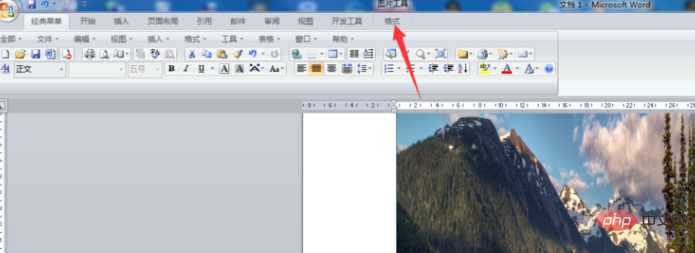


더 많은 관련 글을 보시려면 PHP 중국어 홈페이지를 방문해 주세요! !
위 내용은 Word 문서의 배경 이미지를 설정하는 방법의 상세 내용입니다. 자세한 내용은 PHP 중국어 웹사이트의 기타 관련 기사를 참조하세요!