파이참 설치 방법
설치 방법: 1. Python 환경을 설치 및 구성합니다. 2. 공식 웹사이트에서 pycharm 설치 프로그램을 다운로드합니다. 3. 다운로드한 exe 파일을 직접 두 번 클릭하여 설치 마법사 인터페이스로 들어가서 단계별 지침을 따릅니다. 4. 설치를 클릭하여 설치가 완료될 때까지 기다린 후 마침을 클릭하여 설치를 종료합니다.
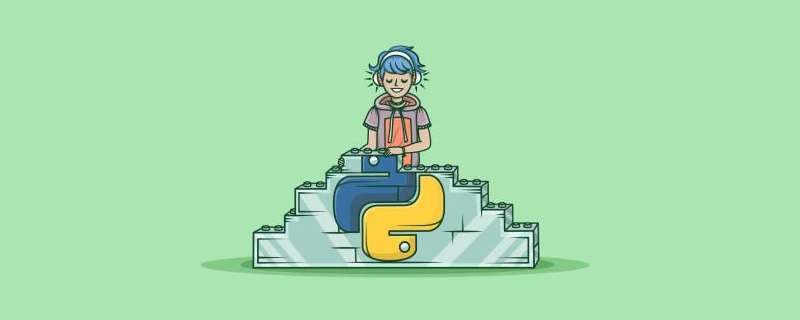
이 튜토리얼의 운영 환경: Windows 7 시스템, Python 버전 3.5.2, Dell G3 컴퓨터.
먼저 python을 설치합니다
1. 먼저 다운로드할 웹사이트에 들어갑니다. 링크를 클릭하여 엽니다(또는 URL https://www.python.org/downloads/를 입력한 후 아래와 같이 입력합니다). , 다운로드할 사진 영역의 빨간색 원을 선택합니다.
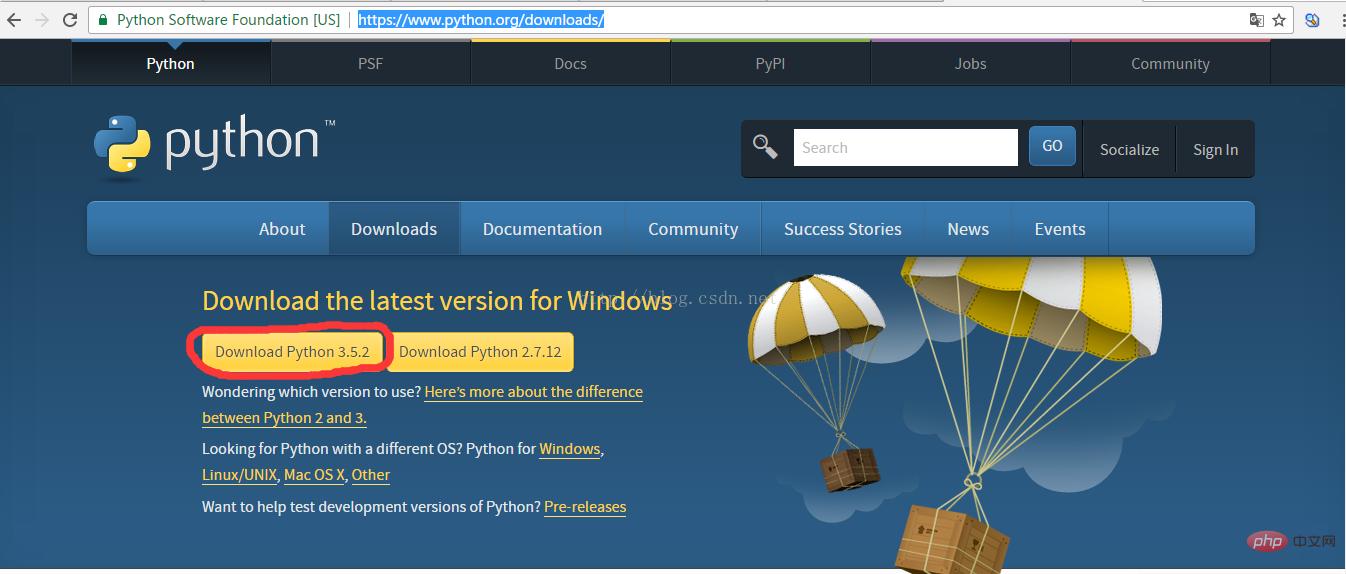
2. 다운로드가 완료되면 아래 그림과 같이 됩니다
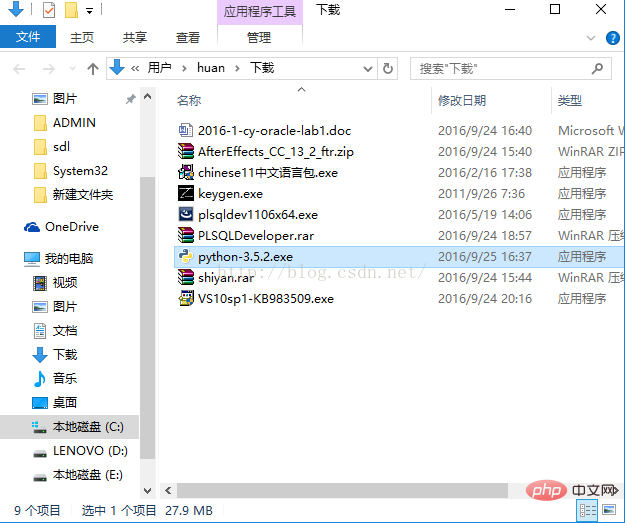
3. 아래와 같이 설치하려는 exe 파일을 더블클릭하여 동그라미 친 부분에 맞게 설정합니다. . 체크박스를 선택한 후 사용자 지정을 클릭하면 다음 단계로 진행됩니다.
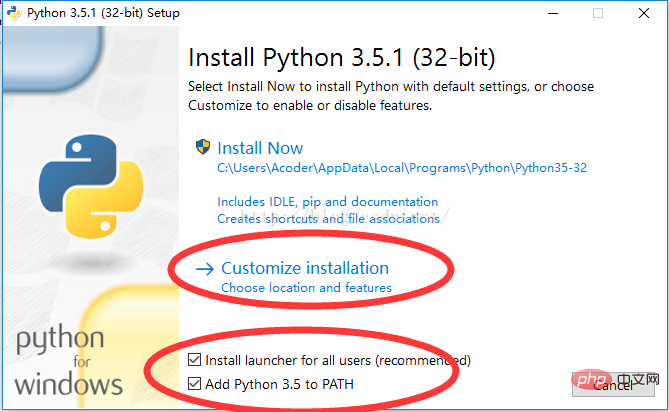
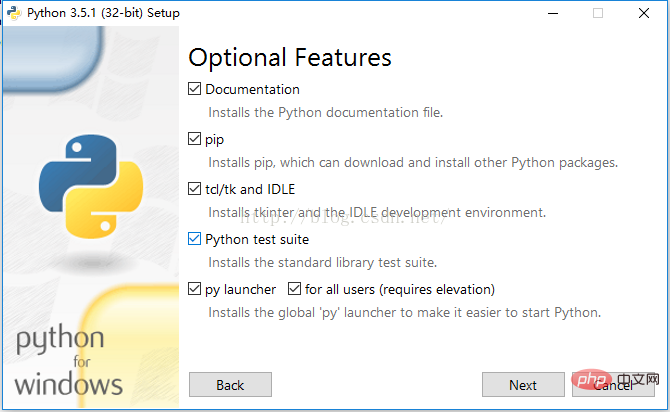
4. 위 그림의 경우 찾아보기를 통해 설치 경로를 사용자 지정하거나 직접 설치를 클릭할 수 있습니다. 설치하려면 설치를 클릭하여 설치를 완료하세요.
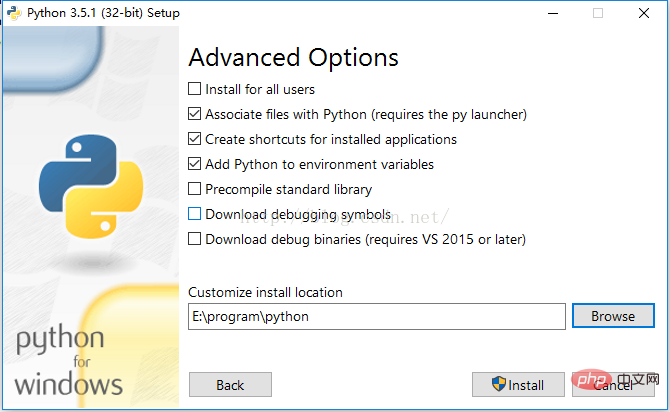
5. Python이 성공적으로 설치되었는지 확인하려면 명령 창에 python을 입력하여 아래 첫 번째 그림의 정보가 표시되면 두 번째 그림의 정보가 성공했다는 의미입니다. 그림이 표시되면 오류가 발생했다는 의미입니다. ㅋㅋㅋ .jetbrains.com /pycharm/download/#section=windows) 아래 그림과 같이 입력하신 후, 사용하시는 컴퓨터의 운영체제에 맞게 선택하세요. Windows 시스템의 경우 그림에서 빨간색 원 안의 영역을 선택하세요.
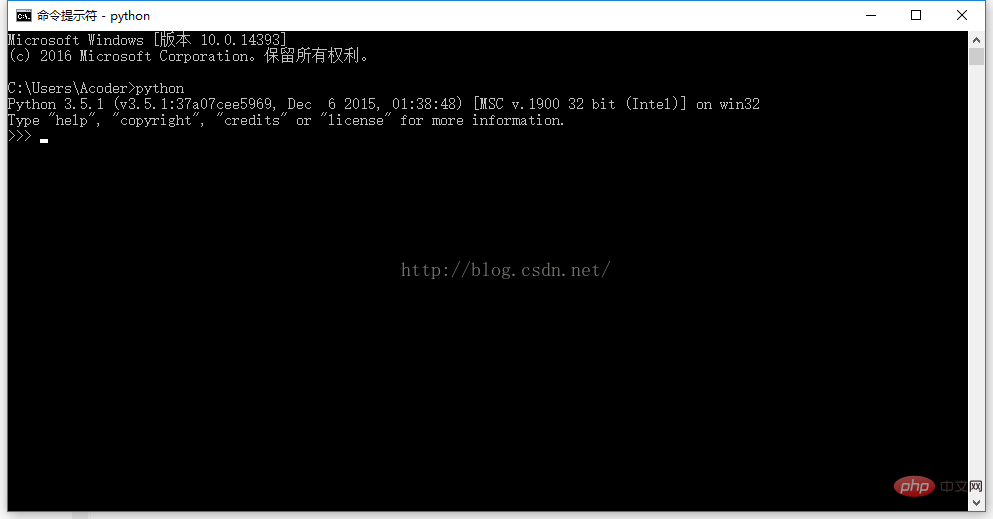
2. 다운로드가 완료된 후의 사진은 다음과 같습니다. 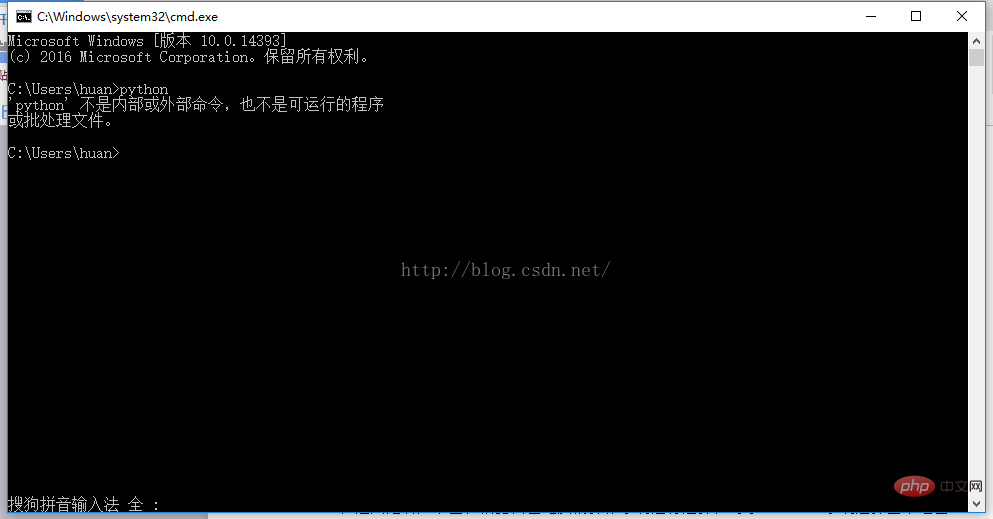
3. 다운로드한 exe 파일을 직접 더블클릭하여 설치하면 다음과 같습니다.
다음 단계로 진행하려면 다음을 클릭하세요.
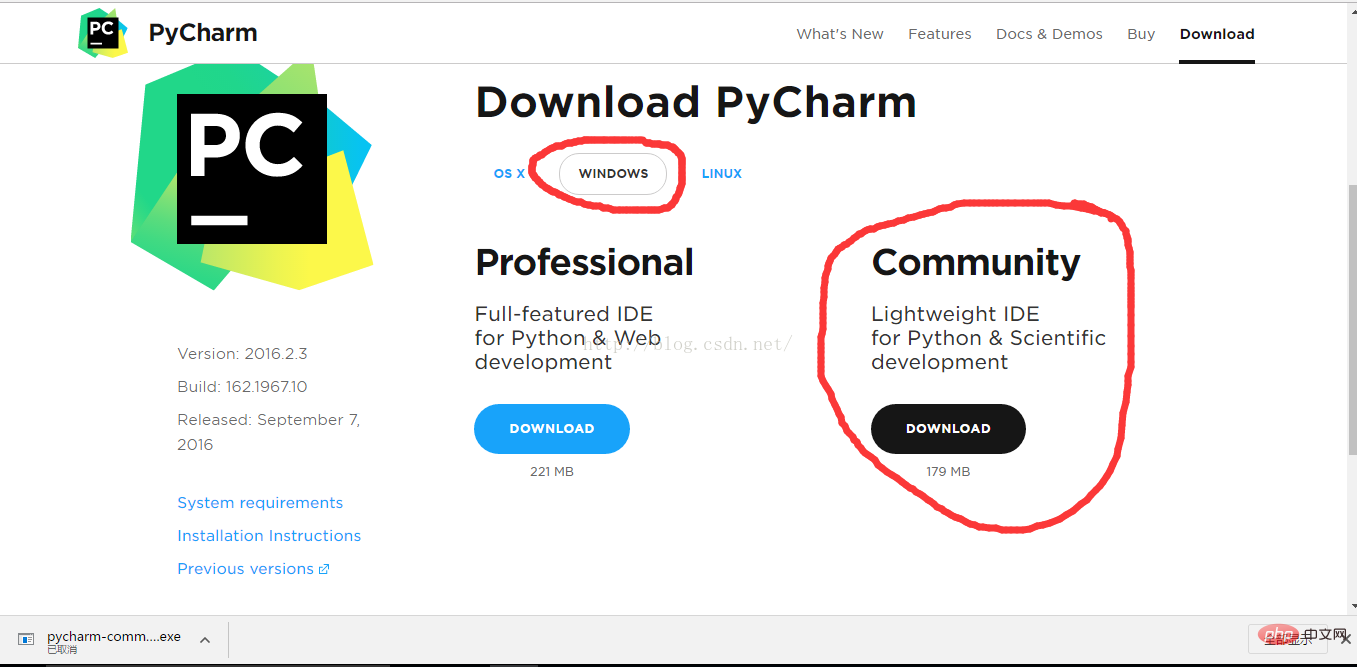
다음 단계로 진행하려면 다음을 클릭하세요.
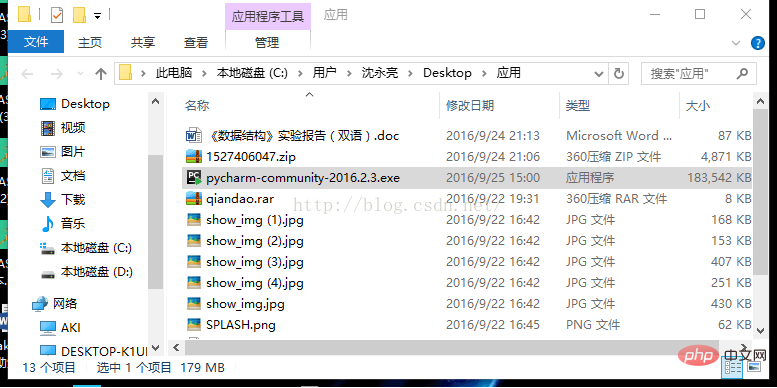
설치하려면 설치를 클릭하세요.
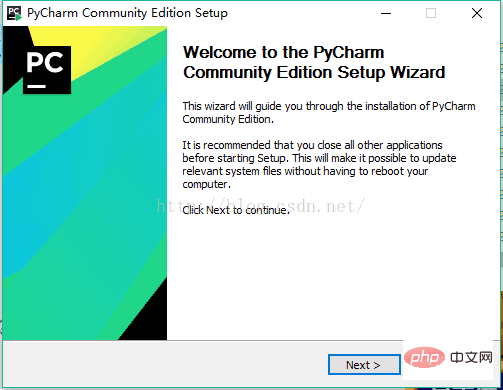
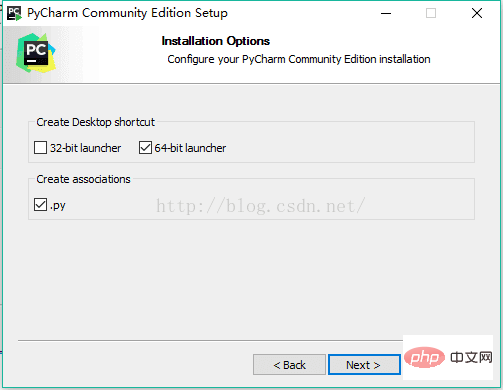
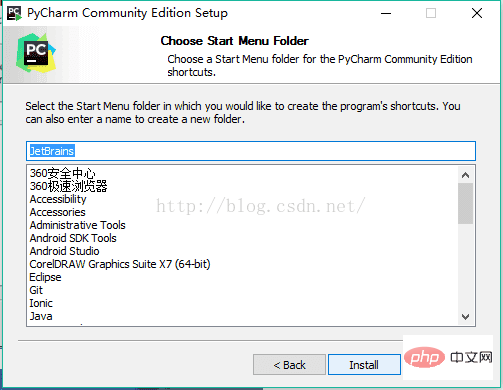
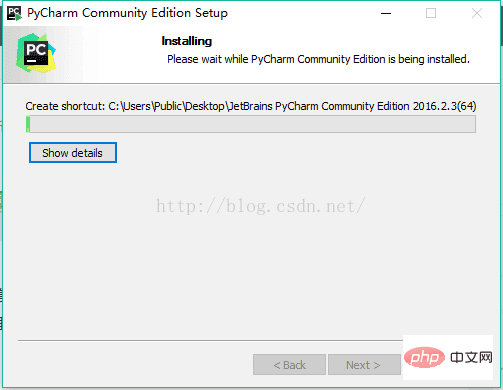
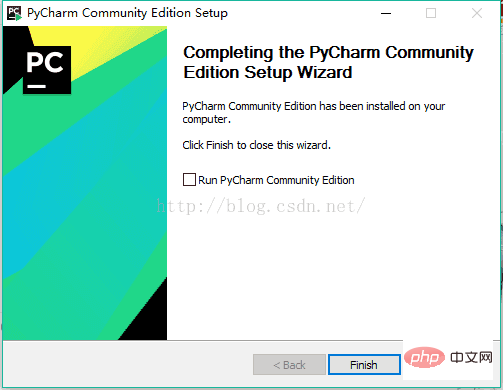 3. 다음 단계로 진행하려면 위 그림에서 수락을 클릭합니다.
3. 다음 단계로 진행하려면 위 그림에서 수락을 클릭합니다.
4 다음 단계로 진행하려면 위 그림에서 확인을 클릭합니다.
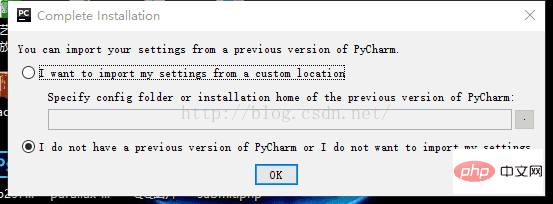
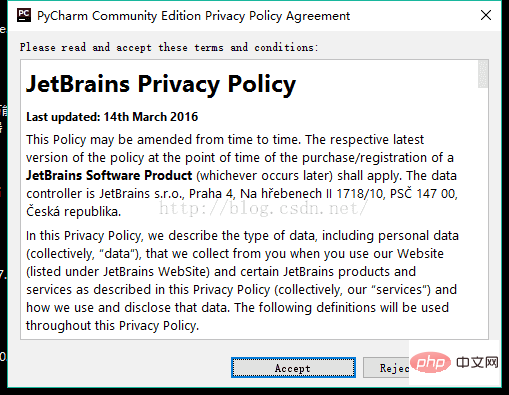
6. 아래와 같이 인터페이스에 진입하면, 그림에서 화살표가 가리키는 곳을 마우스 오른쪽 버튼으로 클릭한 다음, Python 파일을 선택하고 팝업 상자에 파일 이름을 입력합니다(원하는 내용 입력).
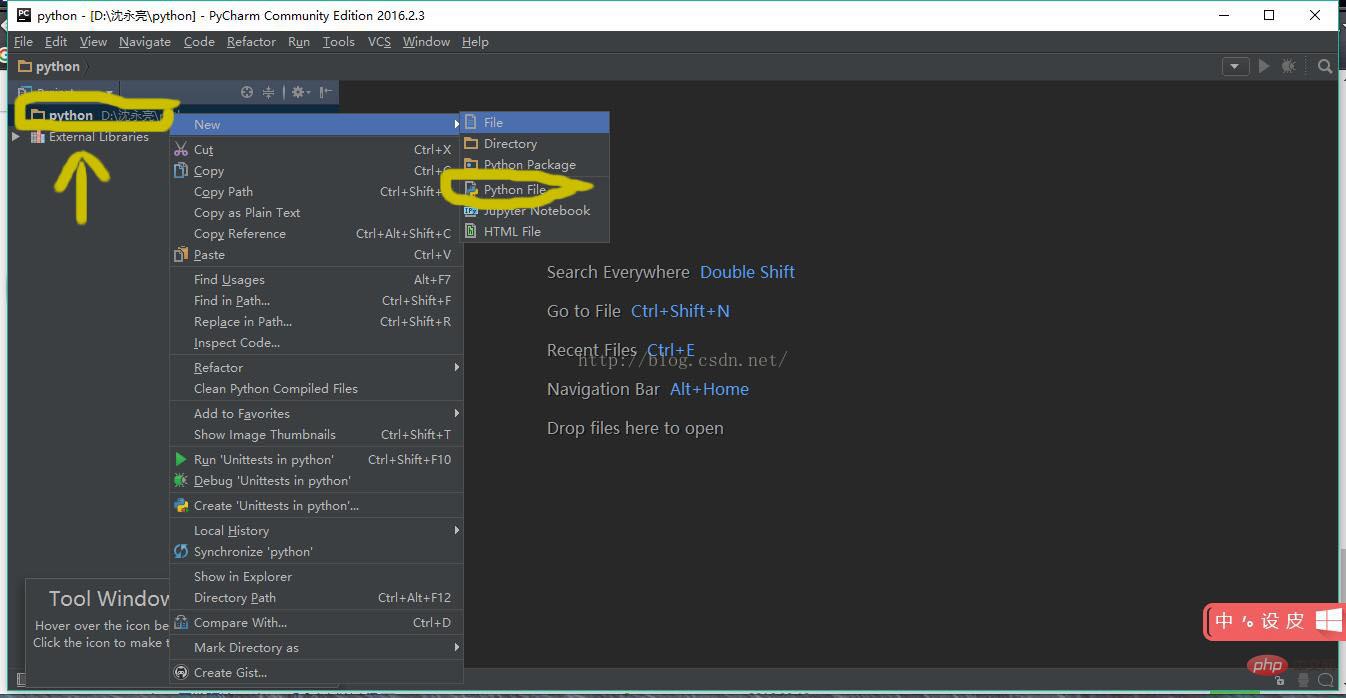
7. 파일이 성공적으로 생성된 후 다음 인터페이스에 들어가서 자신만의 프로그램을 작성할 수 있습니다. 물론 이 인터페이스가 만족스럽지 않으면 배경을 직접 설정할 수 있습니다. 여기서 자세히 설명하지 마세요(바이두만으로도 충분합니다).
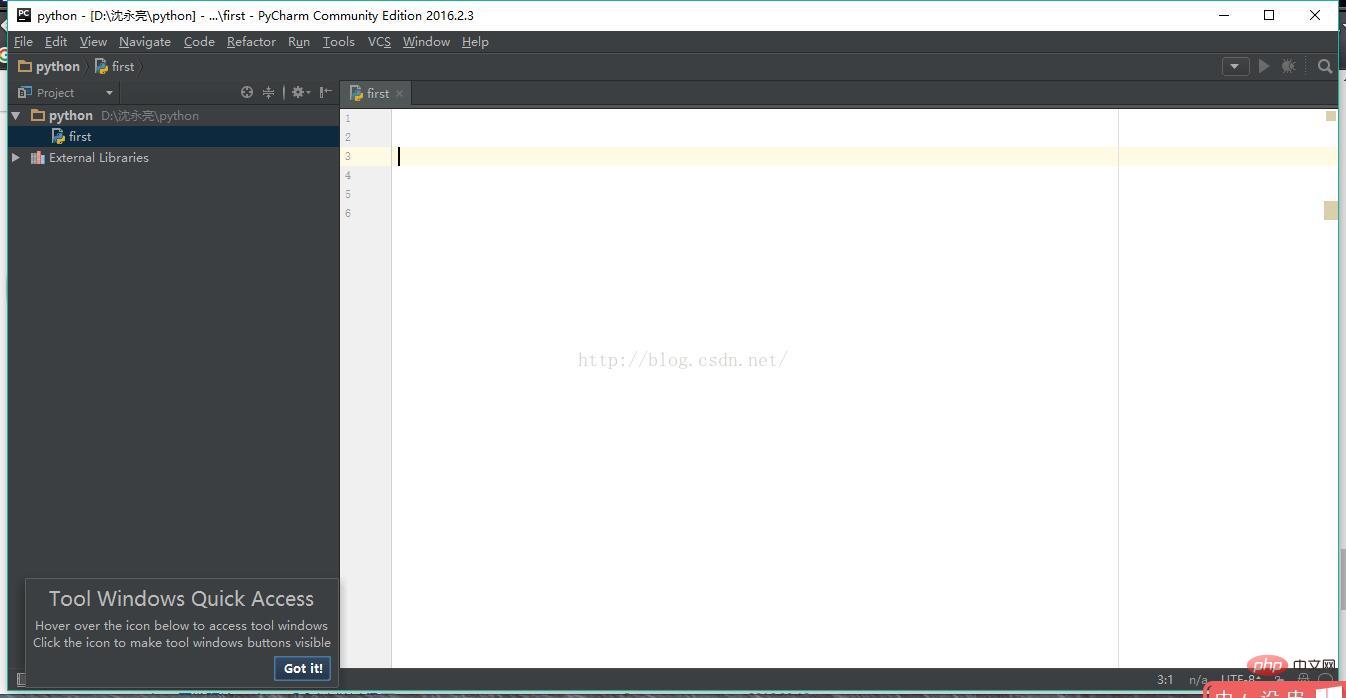
더 많은 프로그래밍 관련 지식을 보려면 프로그래밍 학습을 방문하세요! !
위 내용은 파이참 설치 방법의 상세 내용입니다. 자세한 내용은 PHP 중국어 웹사이트의 기타 관련 기사를 참조하세요!

핫 AI 도구

Undresser.AI Undress
사실적인 누드 사진을 만들기 위한 AI 기반 앱

AI Clothes Remover
사진에서 옷을 제거하는 온라인 AI 도구입니다.

Undress AI Tool
무료로 이미지를 벗다

Clothoff.io
AI 옷 제거제

Video Face Swap
완전히 무료인 AI 얼굴 교환 도구를 사용하여 모든 비디오의 얼굴을 쉽게 바꾸세요!

인기 기사

뜨거운 도구

메모장++7.3.1
사용하기 쉬운 무료 코드 편집기

SublimeText3 중국어 버전
중국어 버전, 사용하기 매우 쉽습니다.

스튜디오 13.0.1 보내기
강력한 PHP 통합 개발 환경

드림위버 CS6
시각적 웹 개발 도구

SublimeText3 Mac 버전
신 수준의 코드 편집 소프트웨어(SublimeText3)
 PHP와 Python : 다른 패러다임이 설명되었습니다
Apr 18, 2025 am 12:26 AM
PHP와 Python : 다른 패러다임이 설명되었습니다
Apr 18, 2025 am 12:26 AM
PHP는 주로 절차 적 프로그래밍이지만 객체 지향 프로그래밍 (OOP)도 지원합니다. Python은 OOP, 기능 및 절차 프로그래밍을 포함한 다양한 패러다임을 지원합니다. PHP는 웹 개발에 적합하며 Python은 데이터 분석 및 기계 학습과 같은 다양한 응용 프로그램에 적합합니다.
 PHP와 Python 중에서 선택 : 가이드
Apr 18, 2025 am 12:24 AM
PHP와 Python 중에서 선택 : 가이드
Apr 18, 2025 am 12:24 AM
PHP는 웹 개발 및 빠른 프로토 타이핑에 적합하며 Python은 데이터 과학 및 기계 학습에 적합합니다. 1.PHP는 간단한 구문과 함께 동적 웹 개발에 사용되며 빠른 개발에 적합합니다. 2. Python은 간결한 구문을 가지고 있으며 여러 분야에 적합하며 강력한 라이브러리 생태계가 있습니다.
 PHP와 Python : 그들의 역사에 깊은 다이빙
Apr 18, 2025 am 12:25 AM
PHP와 Python : 그들의 역사에 깊은 다이빙
Apr 18, 2025 am 12:25 AM
PHP는 1994 년에 시작되었으며 Rasmuslerdorf에 의해 개발되었습니다. 원래 웹 사이트 방문자를 추적하는 데 사용되었으며 점차 서버 측 스크립팅 언어로 진화했으며 웹 개발에 널리 사용되었습니다. Python은 1980 년대 후반 Guidovan Rossum에 의해 개발되었으며 1991 년에 처음 출시되었습니다. 코드 가독성과 단순성을 강조하며 과학 컴퓨팅, 데이터 분석 및 기타 분야에 적합합니다.
 Python vs. JavaScript : 학습 곡선 및 사용 편의성
Apr 16, 2025 am 12:12 AM
Python vs. JavaScript : 학습 곡선 및 사용 편의성
Apr 16, 2025 am 12:12 AM
Python은 부드러운 학습 곡선과 간결한 구문으로 초보자에게 더 적합합니다. JavaScript는 가파른 학습 곡선과 유연한 구문으로 프론트 엔드 개발에 적합합니다. 1. Python Syntax는 직관적이며 데이터 과학 및 백엔드 개발에 적합합니다. 2. JavaScript는 유연하며 프론트 엔드 및 서버 측 프로그래밍에서 널리 사용됩니다.
 숭고한 코드 파이썬을 실행하는 방법
Apr 16, 2025 am 08:48 AM
숭고한 코드 파이썬을 실행하는 방법
Apr 16, 2025 am 08:48 AM
Sublime 텍스트로 Python 코드를 실행하려면 먼저 Python 플러그인을 설치 한 다음 .py 파일을 작성하고 코드를 작성한 다음 CTRL B를 눌러 코드를 실행하면 콘솔에 출력이 표시됩니다.
 Windows 8에서 코드를 실행할 수 있습니다
Apr 15, 2025 pm 07:24 PM
Windows 8에서 코드를 실행할 수 있습니다
Apr 15, 2025 pm 07:24 PM
VS 코드는 Windows 8에서 실행될 수 있지만 경험은 크지 않을 수 있습니다. 먼저 시스템이 최신 패치로 업데이트되었는지 확인한 다음 시스템 아키텍처와 일치하는 VS 코드 설치 패키지를 다운로드하여 프롬프트대로 설치하십시오. 설치 후 일부 확장은 Windows 8과 호환되지 않을 수 있으며 대체 확장을 찾거나 가상 시스템에서 새로운 Windows 시스템을 사용해야합니다. 필요한 연장을 설치하여 제대로 작동하는지 확인하십시오. Windows 8에서는 VS 코드가 가능하지만 더 나은 개발 경험과 보안을 위해 새로운 Windows 시스템으로 업그레이드하는 것이 좋습니다.
 vscode에서 코드를 작성하는 위치
Apr 15, 2025 pm 09:54 PM
vscode에서 코드를 작성하는 위치
Apr 15, 2025 pm 09:54 PM
Visual Studio Code (VSCODE)에서 코드를 작성하는 것은 간단하고 사용하기 쉽습니다. vscode를 설치하고, 프로젝트를 만들고, 언어를 선택하고, 파일을 만들고, 코드를 작성하고, 저장하고 실행합니다. VSCODE의 장점에는 크로스 플랫폼, 무료 및 오픈 소스, 강력한 기능, 풍부한 확장 및 경량 및 빠른가 포함됩니다.
 메모장으로 파이썬을 실행하는 방법
Apr 16, 2025 pm 07:33 PM
메모장으로 파이썬을 실행하는 방법
Apr 16, 2025 pm 07:33 PM
메모장에서 Python 코드를 실행하려면 Python 실행 파일 및 NPPEXEC 플러그인을 설치해야합니다. Python을 설치하고 경로를 추가 한 후 nppexec 플러그인의 명령 "Python"및 매개 변수 "{current_directory} {file_name}"을 구성하여 Notepad의 단축키 "F6"을 통해 Python 코드를 실행하십시오.






