Excel에서 조건부 서식을 설정하는 방법: 먼저 문서를 열고 조건부 서식이 필요한 데이터를 선택한 다음 위의 "조건부 서식"을 클릭하고 "셀 규칙 강조 표시"를 클릭한 다음 "보다 큼" 옵션을 선택하세요. 그런 다음 조건을 설정하고 마지막으로 확인을 클릭합니다.

이 기사의 운영 환경: Windows 7 시스템, Microsoft Office Excel 2010 버전, Dell G3 컴퓨터.
Excel에서 조건부 서식을 설정하는 방법:
1. 조건부 서식을 설정해야 하는 Excel 문서를 엽니다.
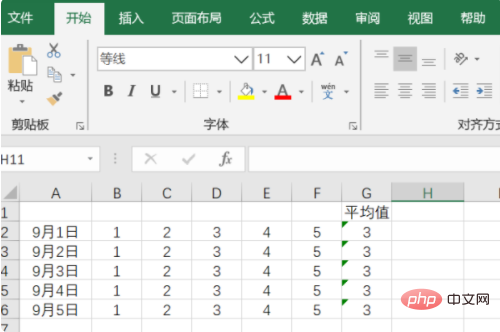
2. 조건부 서식이 필요한 데이터를 선택하세요.
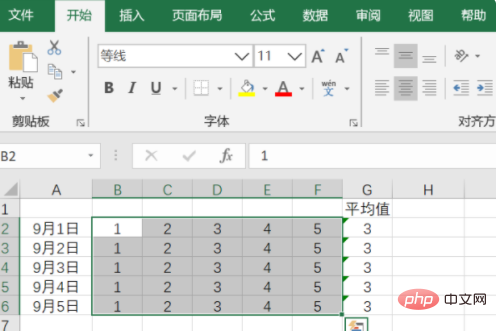
3. 그런 다음 위의 "조건부 서식"을 클릭하고 첫 번째 목록에서 "셀 규칙 강조 표시"를 클릭한 다음 오른쪽에서 "보다 큼" 옵션을 선택하세요.
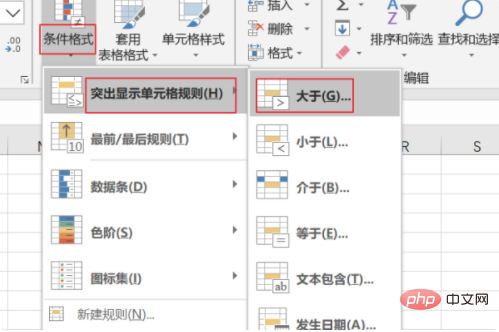
4. 팝업 대화 상자에서 조건을 설정합니다. 여기에서 첫 번째 텍스트 상자에 숫자 "3"을 입력합니다(3보다 큰 데이터에 조건부 서식을 설정함을 나타냄). "다음으로 설정" 오른쪽에 있는 작은 삼각형을 클릭하고 조건에 맞게 설정해야 하는 형식을 선택하세요.
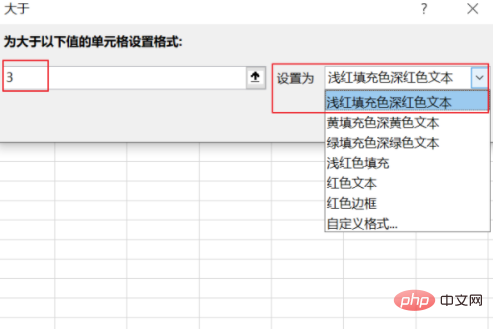
5. 설정 후 "확인"을 클릭하세요.
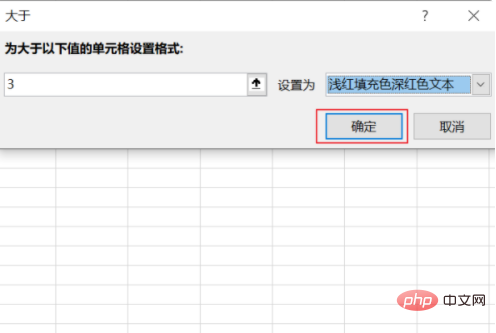
6 이런 식으로 "3"보다 큰 모든 데이터는 연한 빨간색으로 채워지고 숫자도 설정된 진한 빨간색으로 변합니다.
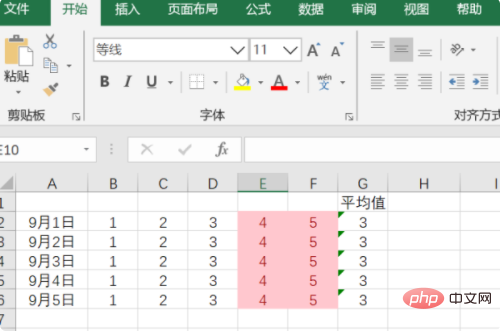
관련 학습 권장 사항: excel 튜토리얼
위 내용은 Excel에서 조건부 서식을 설정하는 방법의 상세 내용입니다. 자세한 내용은 PHP 중국어 웹사이트의 기타 관련 기사를 참조하세요!