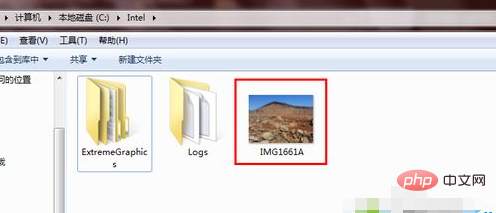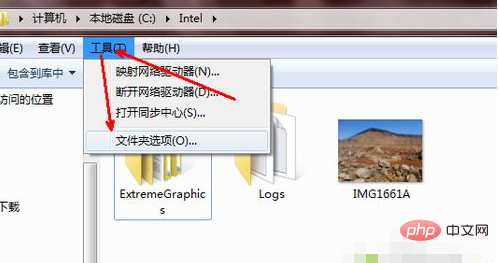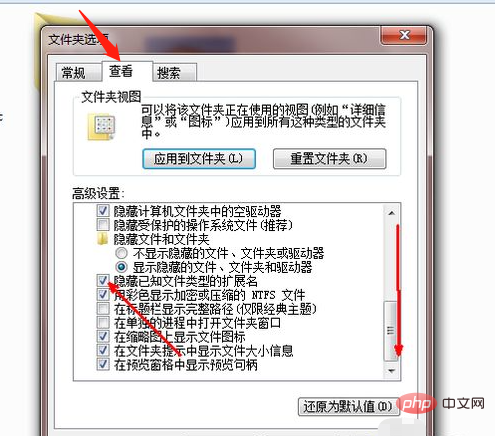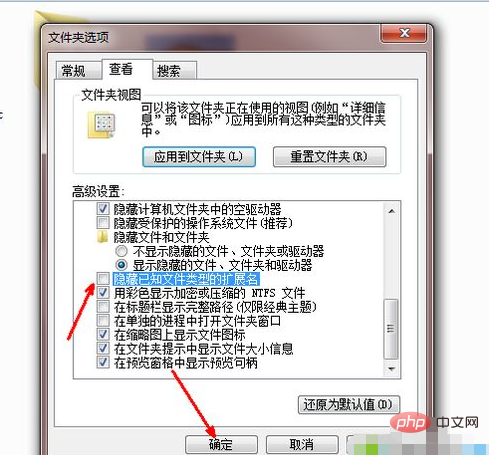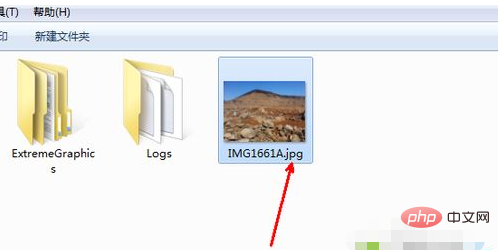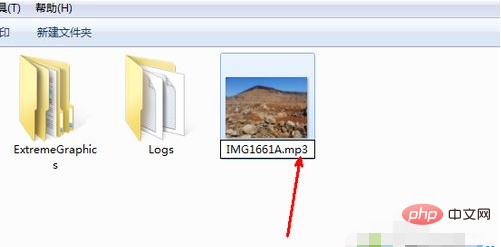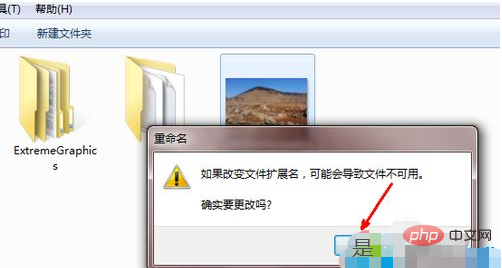Windows 10에서 파일 형식을 변경하는 방법: 먼저 탐색기를 열어 파일을 찾고 탐색기 위의 메뉴 표시줄에 있는 도구 모음을 클릭한 다음 보기 탭으로 전환하고 확인 버튼을 클릭하여 종료합니다. 파일 이름.

이 문서의 운영 환경: Windows 10 시스템, Dell G3 컴퓨터.
Windows 10에서 파일 형식을 변경하는 방법:
1. 파일을 운영하고 있으므로 파일 관리자에서 변경해야 합니다. 탐색기를 열고 파일을 찾습니다. 여기서는 그림 파일을 예로 들어 보겠습니다. 그림에 표시된 대로 이것이 그림 파일입니다. 아래 이름에서 파일은 형식이 없는 문자열입니다. 가장 먼저 해야 할 일은 형식을 표시하는 것입니다.
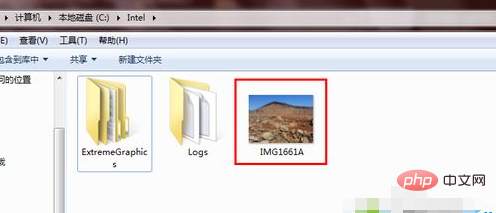
2. 리소스 관리자 위의 메뉴 표시줄에서 도구 모음을 클릭한 다음 폴더 옵션을 클릭합니다.
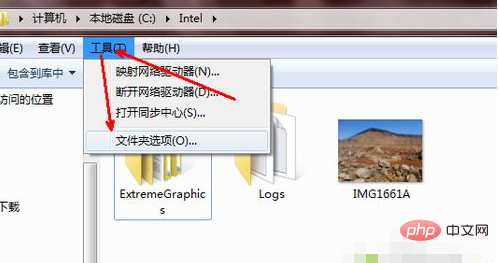
3. 보기 탭으로. 그런 다음 보기 탭에서 오른쪽 아래로 슬라이더를 끌어 화살표가 가리키는 부분, 즉 숨겨진 파일 확장자를 찾으세요. 확장자는
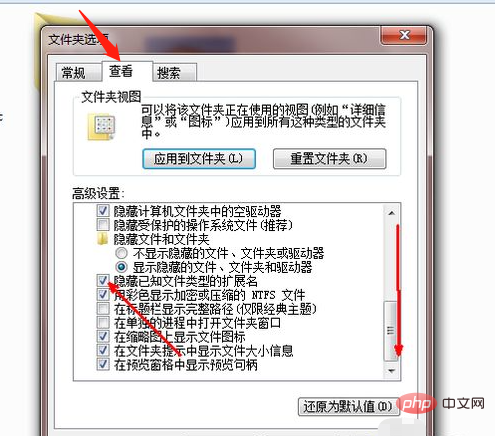
4. 선택을 취소하고 확인 버튼을 클릭하세요. 출구. 이때 모든 파일 뒤에는 파일 형식인 확장자가 붙으며, 마음대로 수정할 수 있습니다.
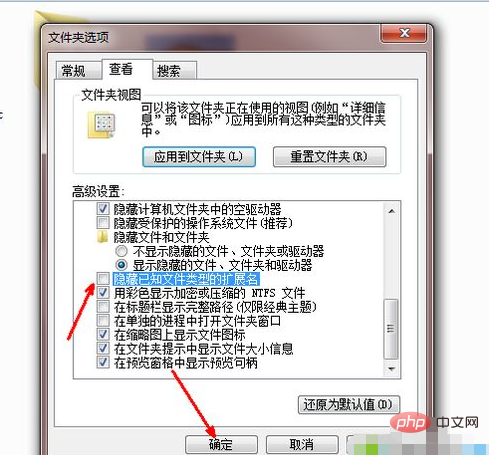
5. 지금 바로 이미지 파일로 돌아갑니다. 파일 이름 뒤에 점과 3개의 글자가 있는 것을 발견했습니다. 이것이 이미지 파일의 형식입니다.
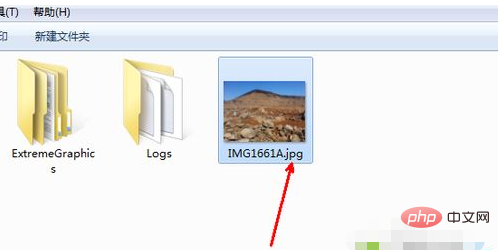
6 이제 파일 이름이 파란색으로 변한 후 다시 클릭해 보겠습니다. 파일 이름이 수정 가능한 상태인 경우 다음 jpg를 선택하고 jpg를 mp3로 수정하세요. 수정이 완료되면 Enter를 클릭하세요. 이를 알고 있는 경우 예를 클릭하여 변경 사항을 확인하세요.
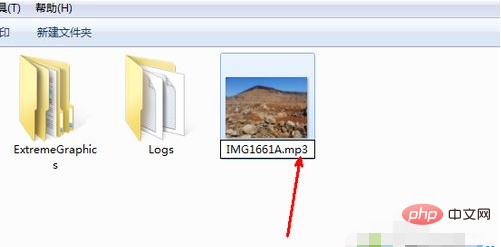
관련 학습 권장 사항:
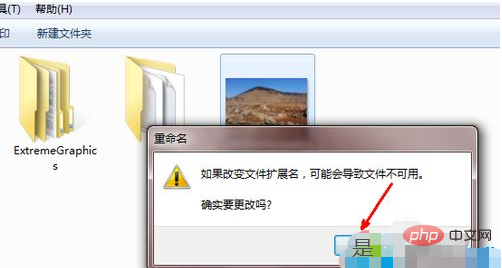
windows 서버 운영 및 유지 관리 튜토리얼
위 내용은 Windows 10에서 파일 형식을 변경하는 방법의 상세 내용입니다. 자세한 내용은 PHP 중국어 웹사이트의 기타 관련 기사를 참조하세요!