win10 입력 방법이 실패하고 영어로만 입력할 수 있는 문제에 대한 해결 방법: 먼저 "컴퓨터 관리" 창의 왼쪽 시스템 도구에서 "작업 스케줄러" 메뉴 항목을 찾은 다음 MsCtrMonitor 항목, 마지막으로 "실행" 메뉴 항목을 선택하면 됩니다.

이 기사의 운영 환경: Windows 10 시스템, DELL G3 컴퓨터.
win10 입력 방법 오류 해결 방법:
키보드를 사용하여 시작 키 + x 키를 눌러 바로가기 목록을 엽니다.
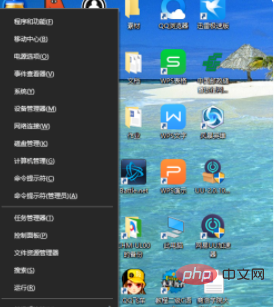
그런 다음 목록에서 컴퓨터 관리를 찾아 클릭하여 들어갑니다.
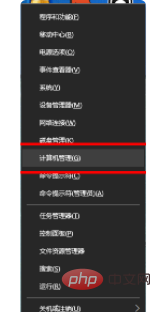
그런 다음 작업 스케줄러를 클릭하세요.
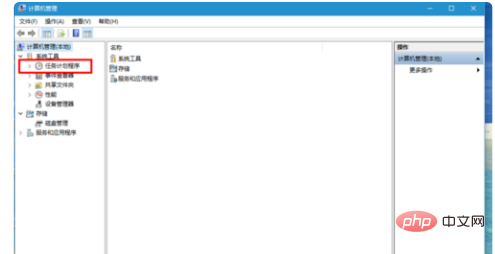
그런 다음 작업 스케줄러 라이브러리-Microsoft-windows를 엽니다.
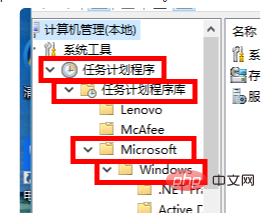
그런 다음 여러 폴더 중에서 IME를 찾아 클릭하세요.
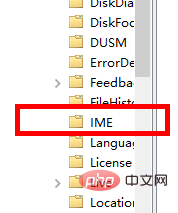
일반적으로 문제가 있습니다. 여기 상태는 비활성화되어 있습니다. 마우스 오른쪽 버튼을 클릭한 다음 실행을 클릭하면 해결됩니다.
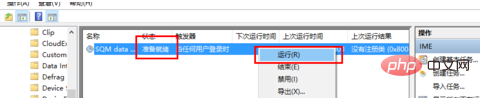
입력 방법이 비활성화된 Windows 10에서 IME가 중국어를 입력할 수 없는 문제에 대한 해결 방법:
Windows 10 시스템 바탕 화면에서 "시작/Windows 시스템/제어판" 메뉴 항목을 차례로 클릭합니다. .
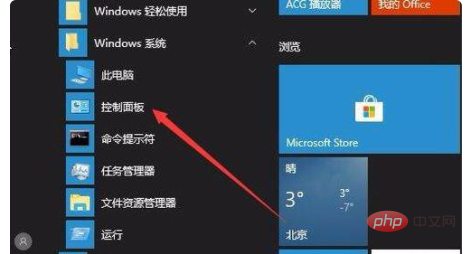
제어판 창이 열리면 "관리 도구" 아이콘을 찾아 클릭하세요.
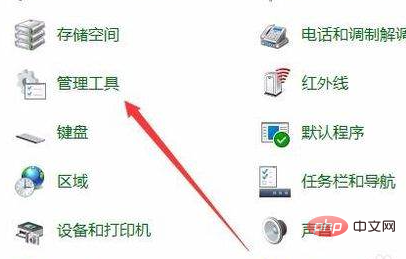
관리 도구 창이 열리면 "컴퓨터 관리" 아이콘을 클릭하세요.
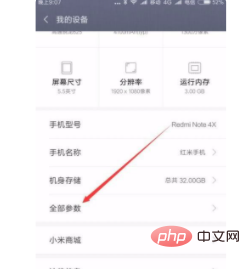
열린 "컴퓨터 관리" 창에서 왼쪽 시스템 도구 아래의 "작업 스케줄러" 메뉴 항목을 찾으세요.
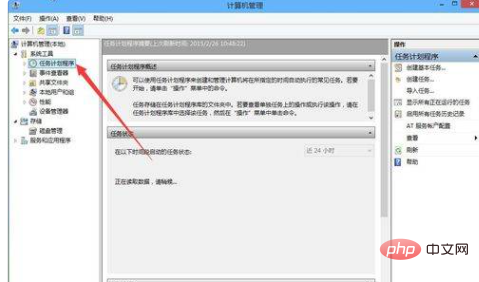
작업 스케줄러 앞에 있는 작은 삼각형 아이콘을 클릭하고 "작업 스케줄러"를 확장하세요 Scheduler" 차례로 Library/Microsoft/Windows/TextServicesFramework" 메뉴 항목
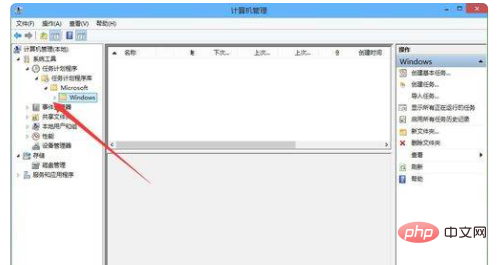
MsCtrMonitor 항목이 오른쪽 창에 표시됩니다.
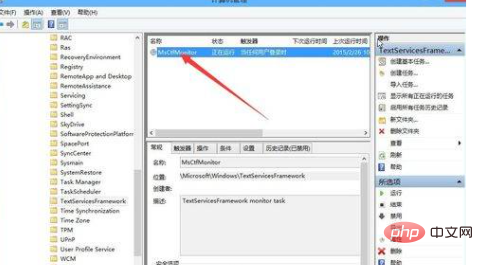
MsCtrMonitor 항목을 마우스 오른쪽 버튼으로 클릭한 다음 메뉴 항목에서 "실행"을 선택합니다. Windows 10 입력 방식을 사용하여 중국어를 입력할 수 있도록 팝업창을
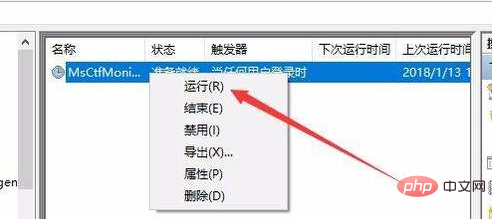
자세한 내용은 FAQ 칼럼을 방문해주세요!
위 내용은 win10의 입력방법이 실패하고 영어로만 입력이 된다면 어떻게 해야 하나요?의 상세 내용입니다. 자세한 내용은 PHP 중국어 웹사이트의 기타 관련 기사를 참조하세요!