방법: 1. "yum install..." 명령을 사용하여 VNC 서비스 소프트웨어를 설치합니다. 2. vnc 작업 스크립트를 편집합니다. 3. vnc 비밀번호를 설정하고 서비스를 시작합니다. 5. SELinux를 닫고 "/etc/selinux/config" 파일을 구성합니다.

이 튜토리얼의 운영 환경: centos7 시스템, thinkpad t480 컴퓨터.
VNC는 데스크탑과 함께 시스템을 설치해야 합니다. 프로덕션 환경 서버이고 설치 중에 최소 설치를 사용하는 경우 GNOME 데스크탑에 따라 다음 작업을 수행하십시오.
# 列出的组列表里有GNOME Desktop。 yum grouplist #安装之 yum groupinstall -y "GNOME Desktop" # 安装完成后,修改默认启动方式为图形化界面 systemctl set-default graphical.target //设置成图形模式 # 如果要换回来 systemctl set-default multi-user.target //设置成命令模式 #然后重启系统即可
1단계: VNC 서비스 소프트웨어를 설치하고 루트 사용자를 사용하여 다음 명령을 실행합니다(별도로 지정하지 않는 한 다음 작업은 루트 사용자로 수행됩니다).
yum install tigervnc-server -y
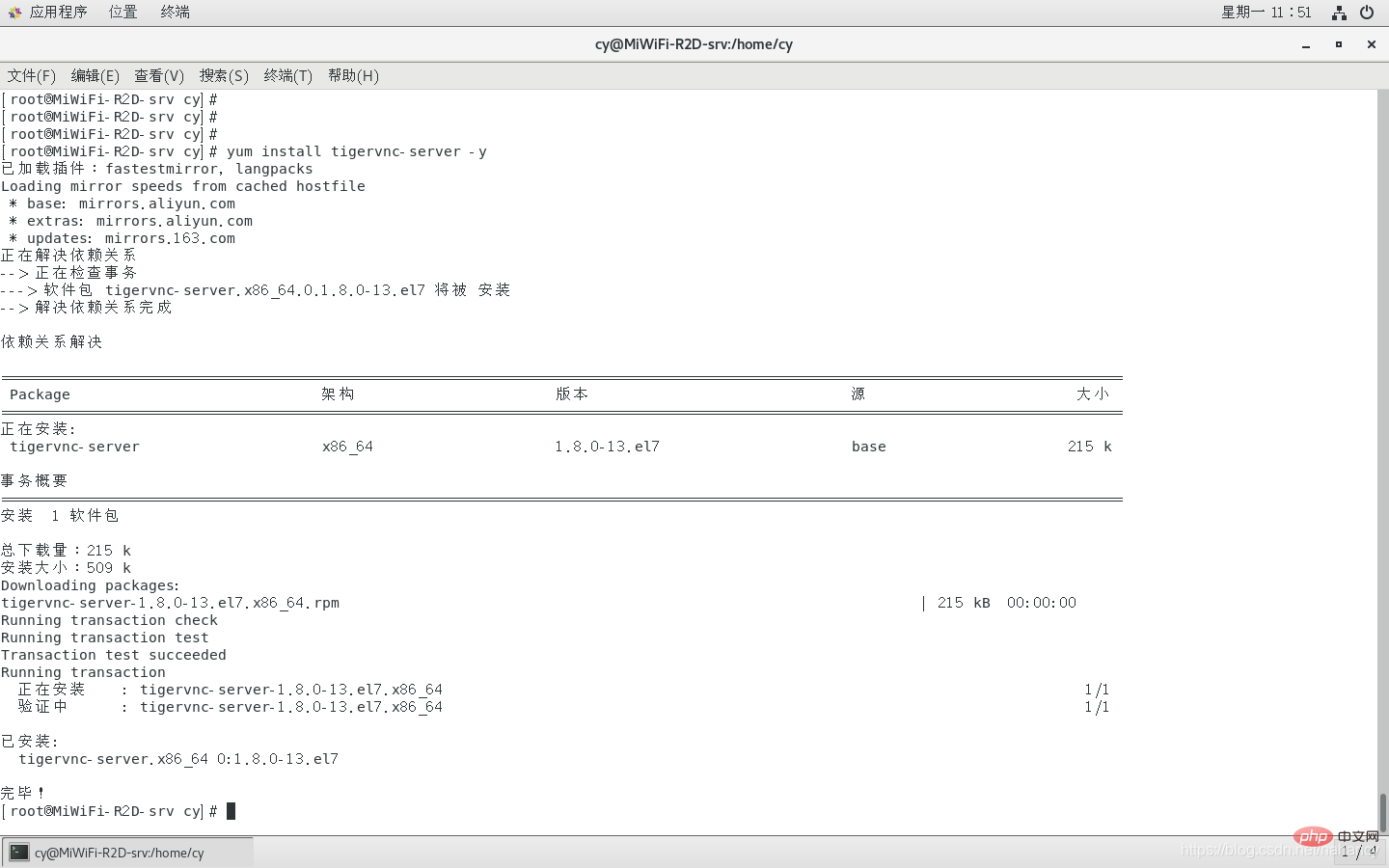
설치 후 다음을 사용할 수 있습니다. 다음 명령을 사용하여 설치 성공 여부를 확인합니다.
rpm -qa|grep tigervnc-server
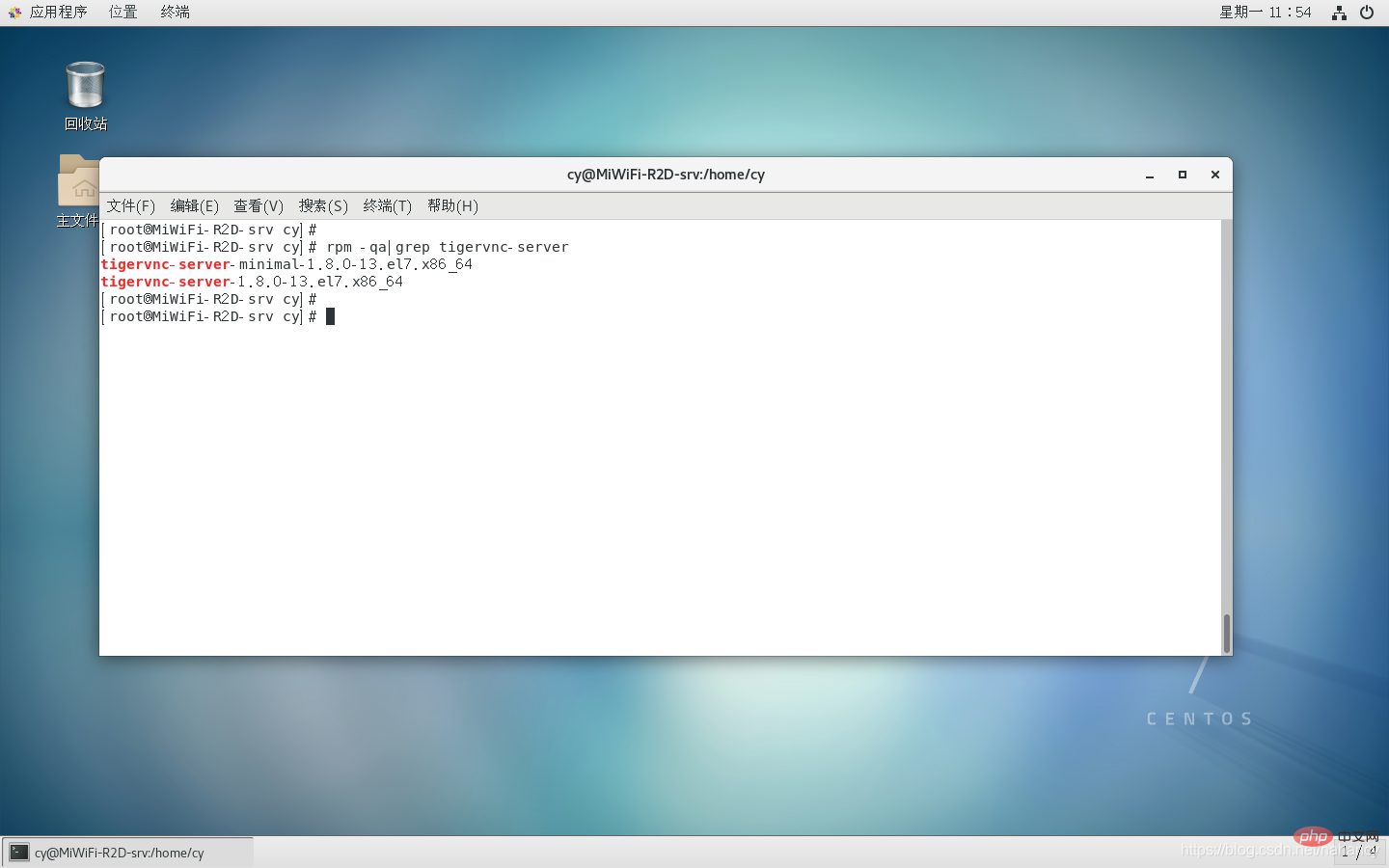
2단계: vnc의 시작 작업 스크립트를 복사합니다. vncserver@:1.service: 1은 "데스크톱 번호"를 의미하고 시작 포트 번호는 5900입니다. +데스크톱 번호(5901), 다른 하나가 2이면 포트 번호에 1을 더하면 5902 등이 됩니다.
cp /lib/systemd/system/vncserver@.service /etc/systemd/system/vncserver@:1.service
3단계: /etc/systemd/system/vncserver@:1.service
편집vim /etc/systemd/system/vncserver@\:1.service

전에
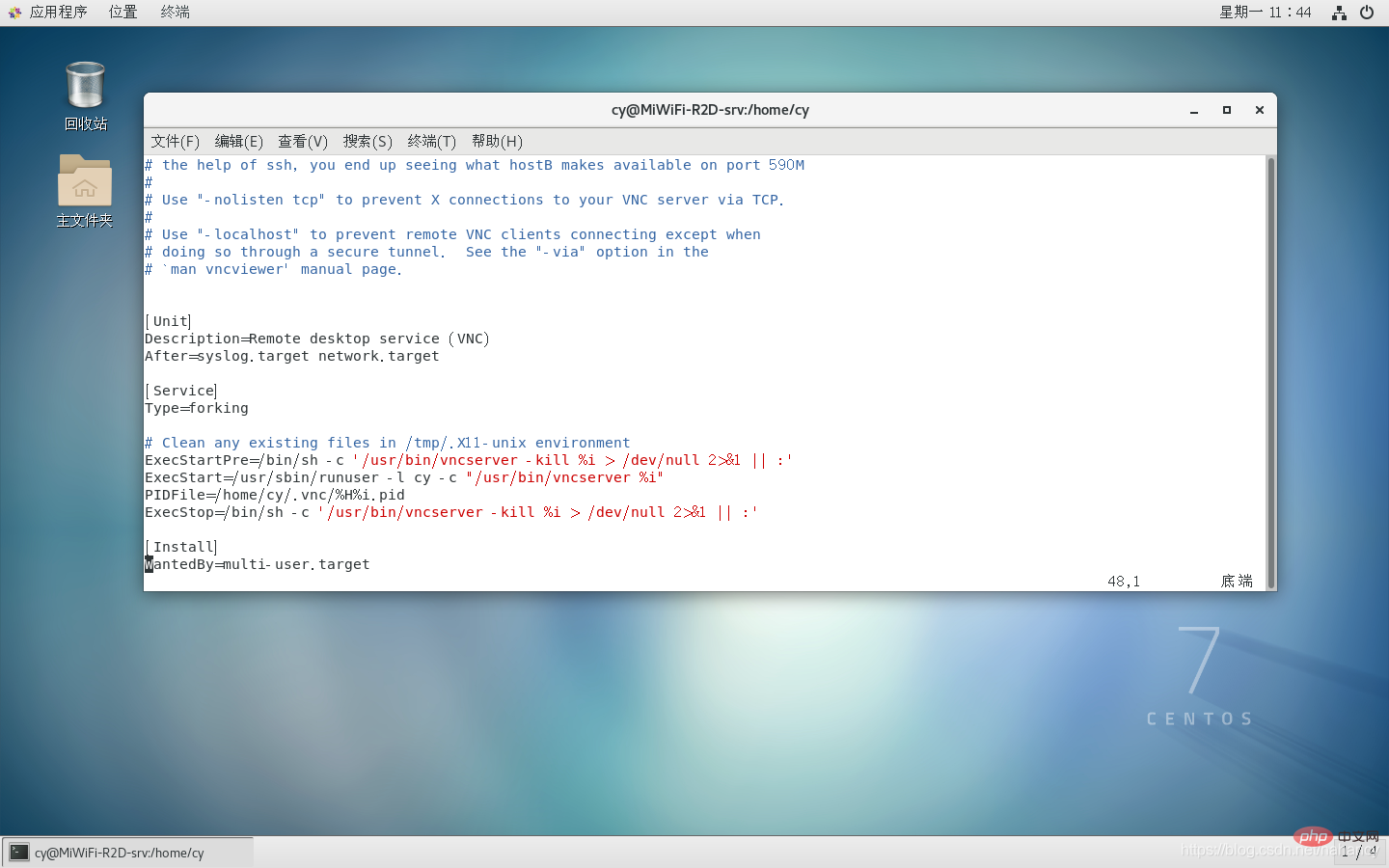
수정 후 vim을 저장하고 종료합니다.
4단계: vnc 비밀번호 설정, su cy 실행, 방금 구성 파일에 설정된 cy 사용자로 전환, 실행(이 단계는 cy 사용자로 수행됨), 입력이 완료된 후 비밀번호를 두 번 입력합니다. , 보기 전용 비밀번호를 설정할지 묻는 메시지가 표시됩니다( "보기 전용 비밀번호" 비밀번호, 보기만 허용, 제어 권한 없음). 설정 가능 여부:
vncpasswd
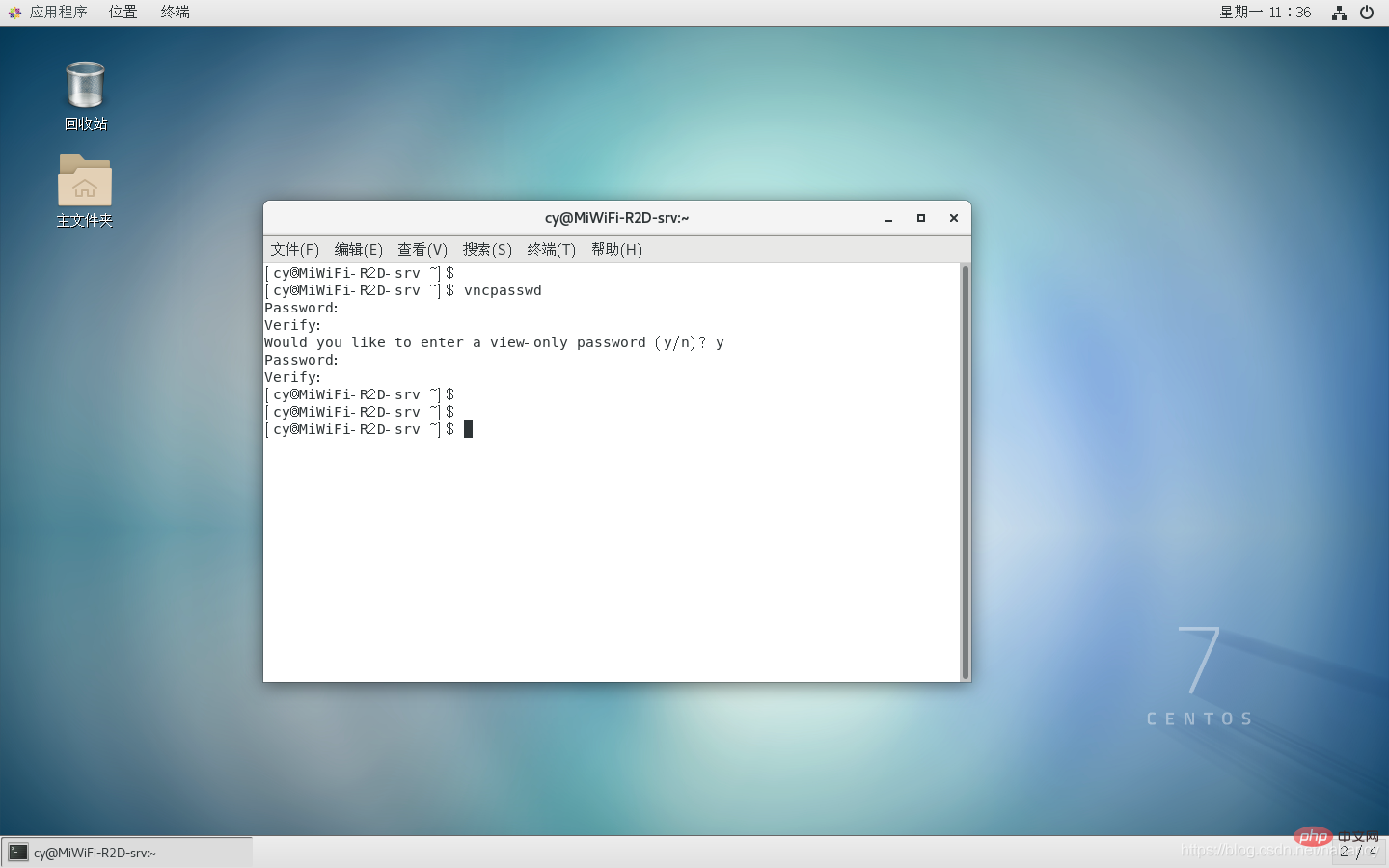
단계 5: 서비스 시작:
systemctl start vncserver@\:1.service
처음으로 서비스 시작 명령을 입력하라는 메시지가 표시될 수 있습니다(구성 파일을 다시 로드하고 구성 파일을 추가하거나 변경할 때 daemon-reload 하위 명령을 실행해야 함):
systemctl daemon-reload
실행이 완료된 후 시작 명령을 실행하세요.
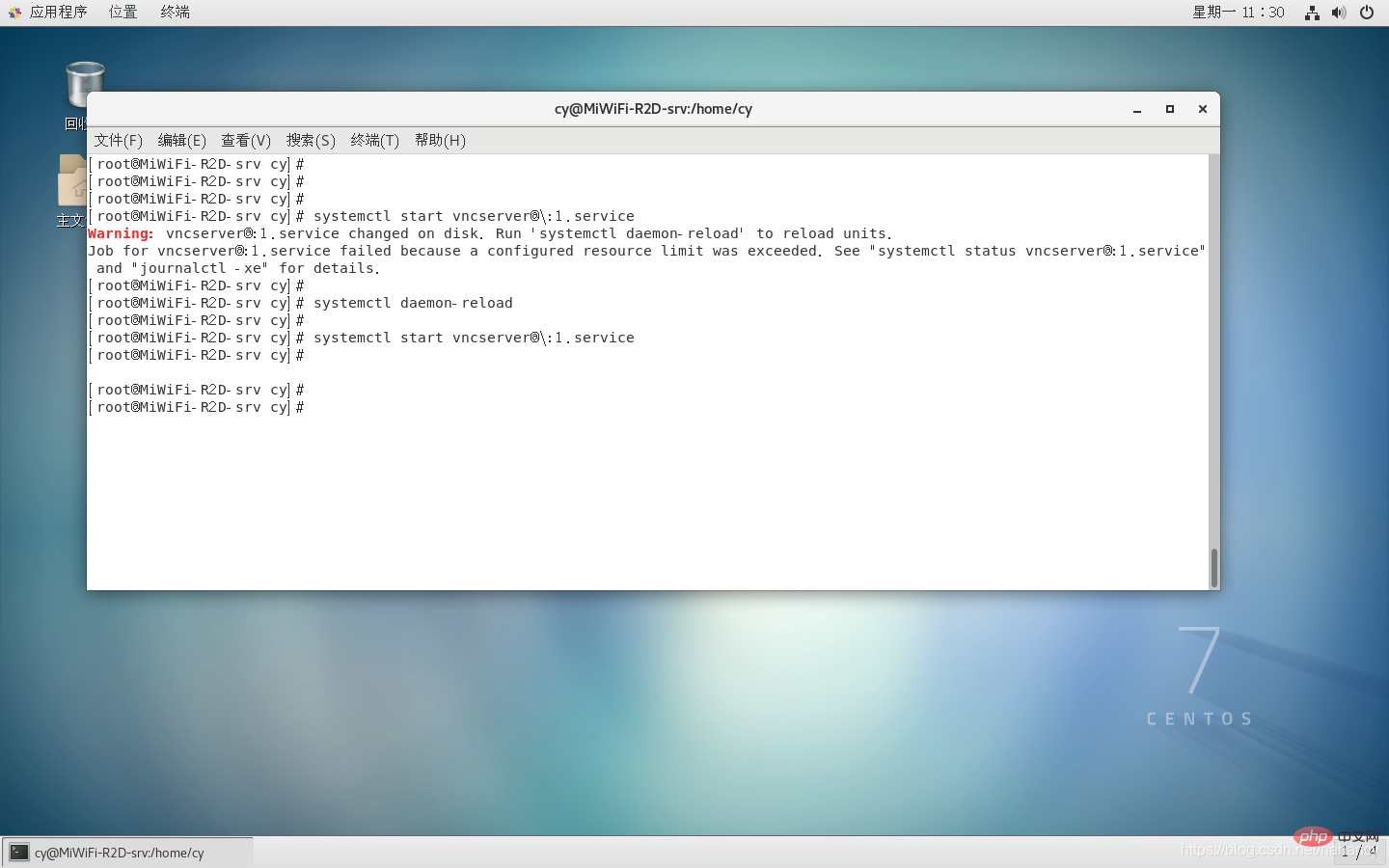
부팅에 추가하면 다음에 부팅할 때 자동으로 시작됩니다.
systemctl enable vncserver@\:1.service
6단계: 포트가 모니터링되는지 확인하세요.
netstat -lnpt|grep Xvnc
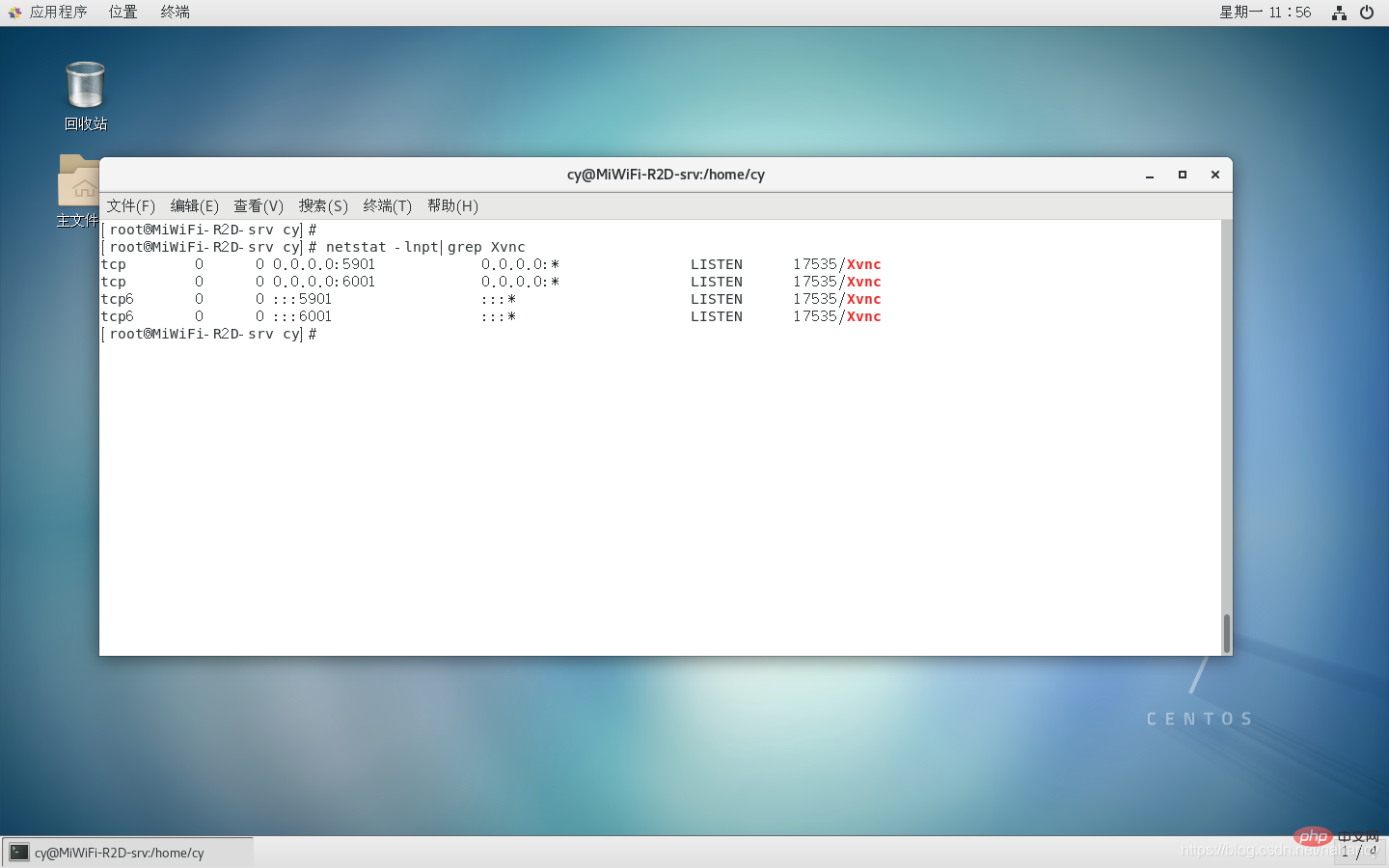
7단계: 방화벽의 5901 포트를 엽니다.
firewall-cmd --zone=public --add-port=5901/tcp --permanent
방화벽이 시작되지 않은 경우 먼저 방화벽을 시작해야 합니다.

물론 더 무자비하게 방화벽을 직접 중지할 수도 있습니다.
systemctl stop firewalld.service
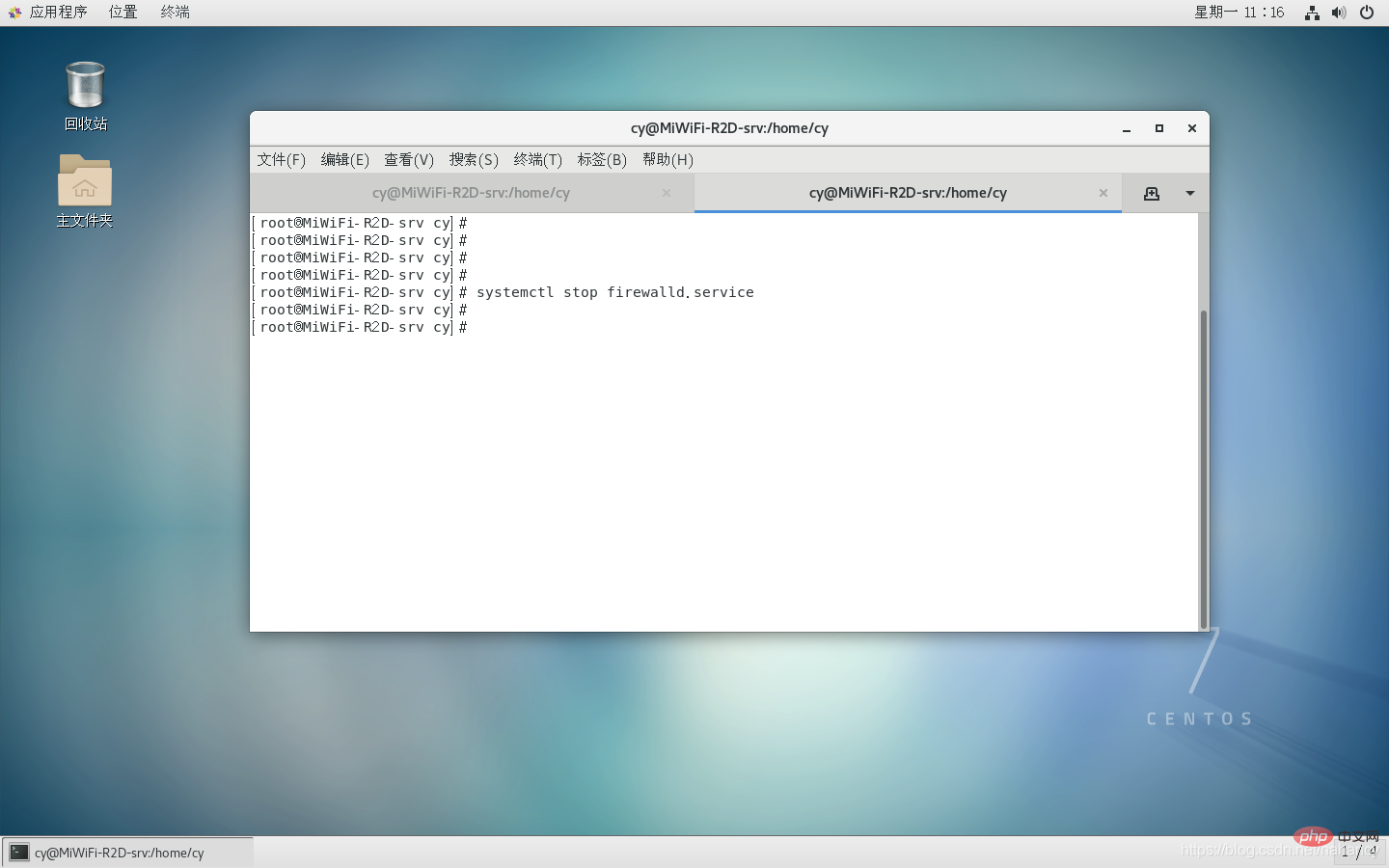
중지한 후에는 부팅을 비활성화해야 합니다.
systemctl disable firewalld.service
8단계: SELinux를 닫고 /etc/를 편집합니다. selinux/config 파일:
vim /etc/selinux/config
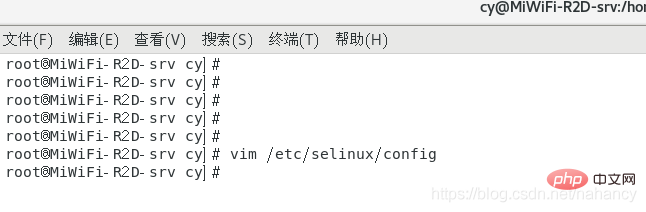
selinux를 비활성화로 설정
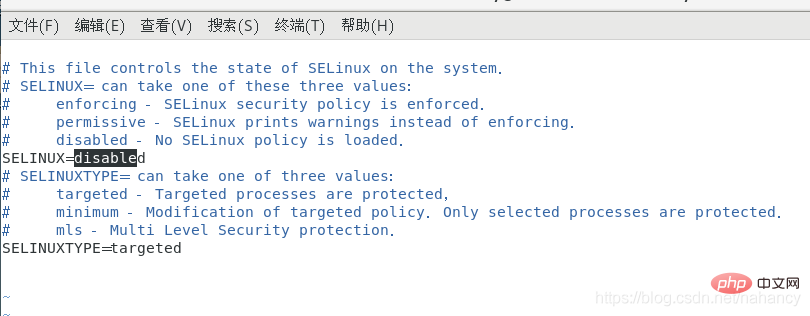
이제 vnc 서비스가 설치되었으므로 vnc 클라이언트를 사용하여 연결할 수 있습니다.
9단계: vnc 클라이언트(vnc 뷰어)에 서버 IP:데스크톱 번호(예: 192.168.31.100:1)를 입력하고 다음을 입력한 후 입력하세요.

10단계: IP를 입력하고 확인 팝업이 나타나면 계속을 클릭하세요.
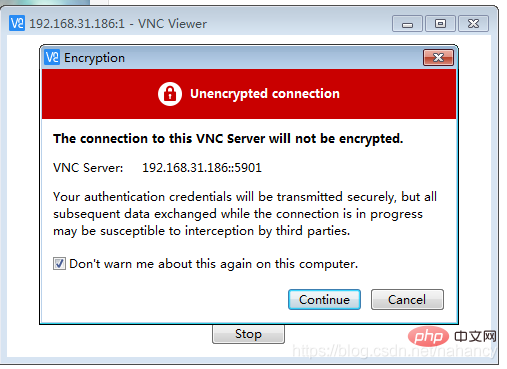
11단계: vnc 비밀번호 입력:
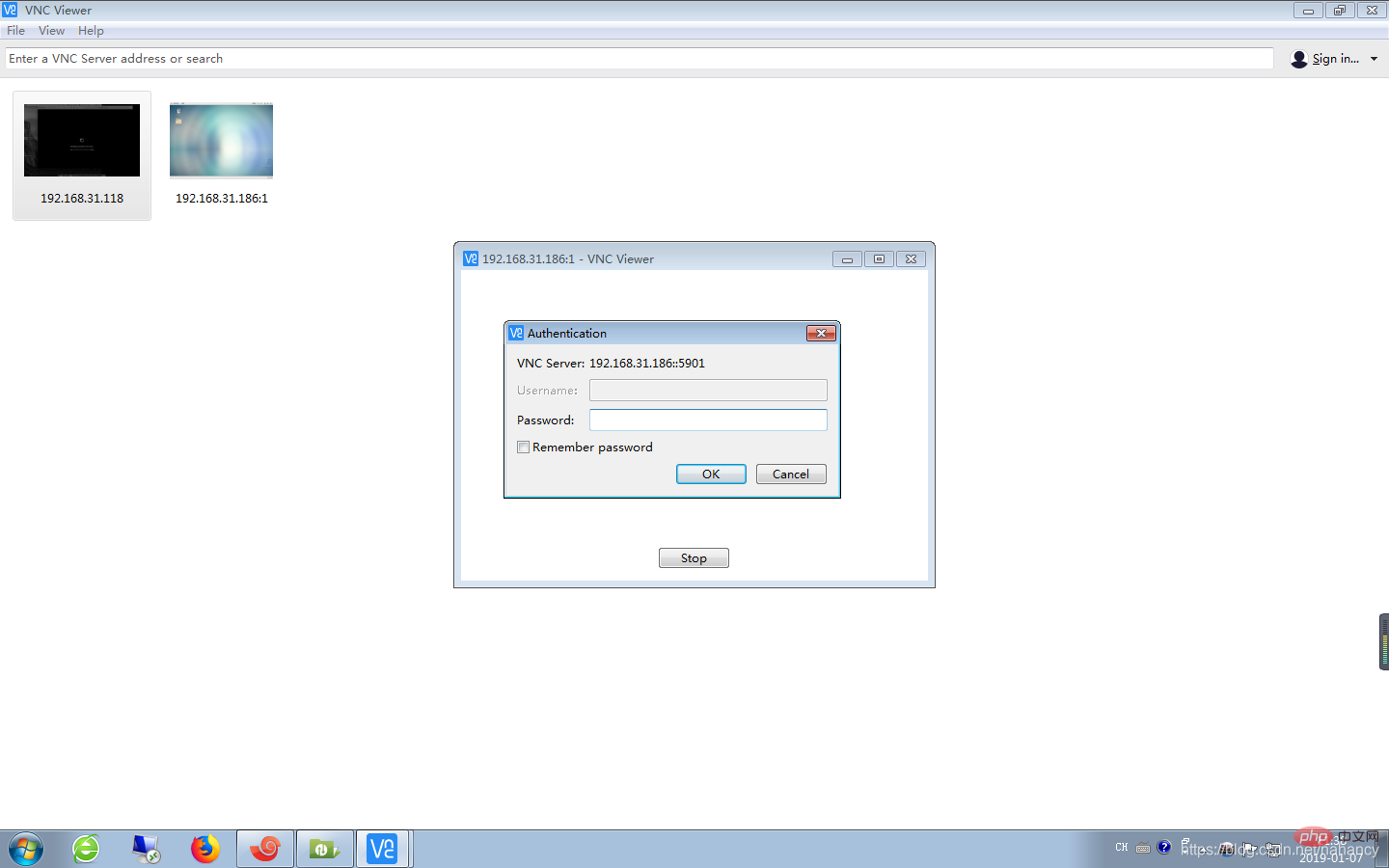
12단계: 성공적으로 로그인하고 원격 시스템의 비밀번호를 입력합니다(로그인에 성공하면 사용자의 비밀번호를 입력해야 합니다). 그렇지 않은 경우 비밀번호는 시스템에 직접 입력할 수 있습니다.):
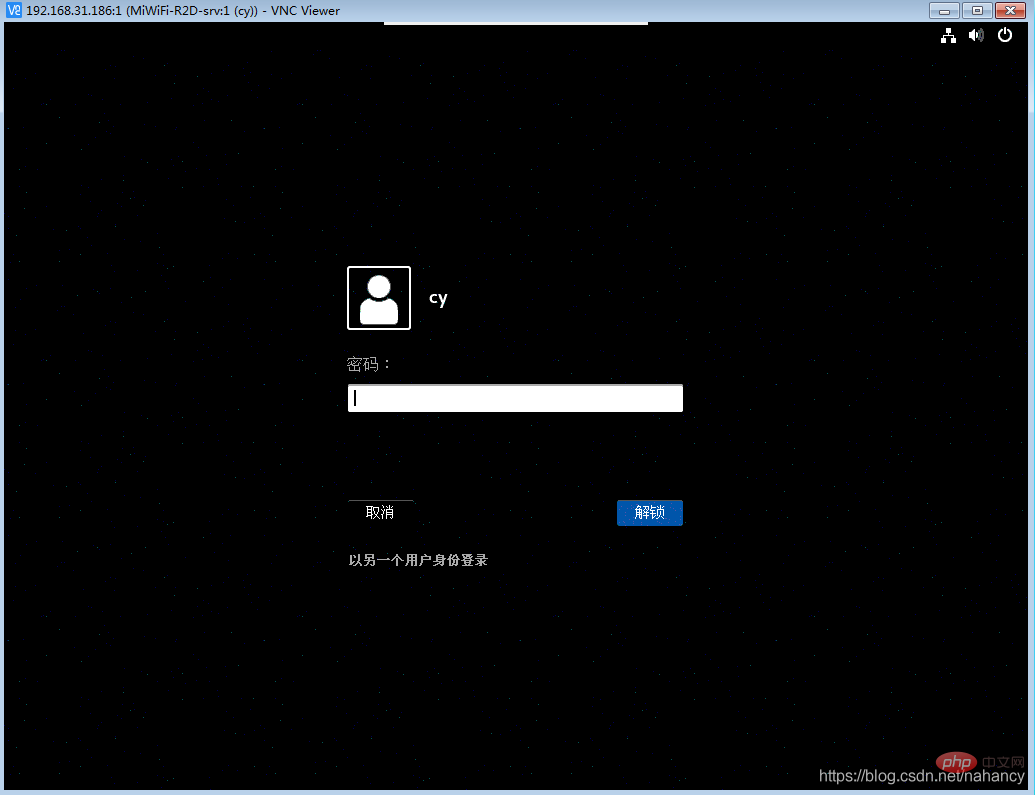
13단계: 원격 데스크탑에 성공적으로 입력:
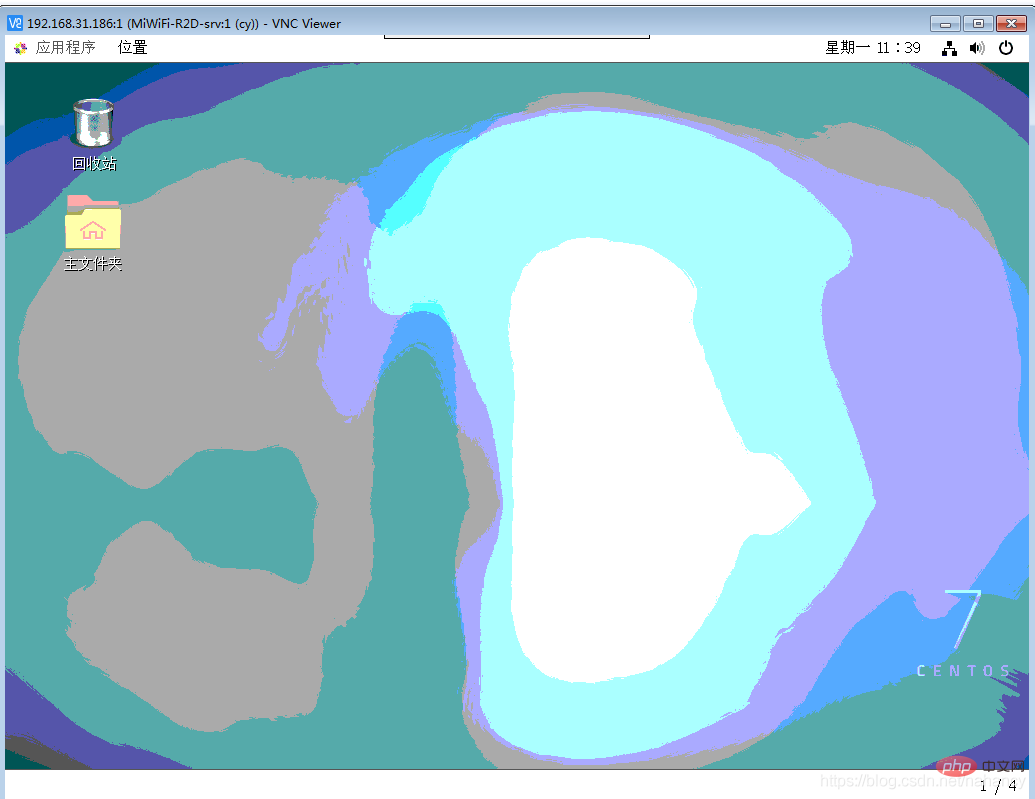
이제 전체 CentOS7.x VNC 서비스가 설치되었습니다^_^ .
팁: VNC 서비스는 LAN에서만 사용할 수 있습니다. 외부 네트워크에 있는 경우 VNC에는 인트라넷 침투 기능이 있을 뿐만 아니라 공용 IP 주소도 필요합니다.
추천 튜토리얼: centos 튜토리얼
위 내용은 CentOS에 vnc를 설치하는 방법의 상세 내용입니다. 자세한 내용은 PHP 중국어 웹사이트의 기타 관련 기사를 참조하세요!