Bootstrap의 팝업에 대해 자세히 알아보기
이 글에서는 Bootstrap의 팝업 상자에 대해 자세히 소개합니다. 도움이 필요한 친구들이 모두 참고할 수 있기를 바랍니다.
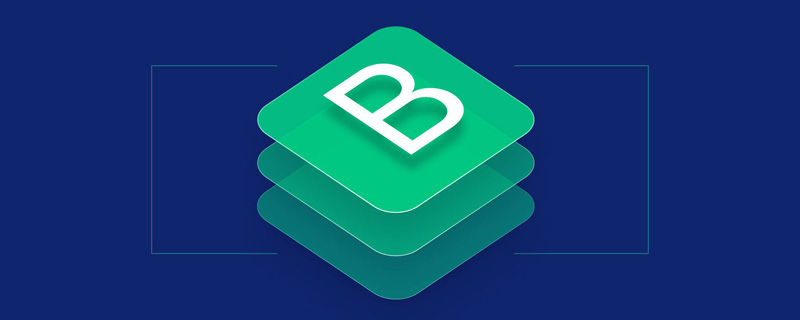
표면적으로 팝업 상자는 실제로 제목만 추가된 특별한 프롬프트 상자입니다. 그러나 실제로는 차이점이 있습니다.
기본 사용법
툴팁을 만들 때
그래서 가장 기본적인 사용법은 다음과 같습니다
1. title 속성 값을 통해 제목을 정의합니다. (사용자 정의 속성 src-title을 사용하여 제목을 설정할 수도 있습니다.) ) 제목의 우선순위가 높습니다
2. data-content 속성을 통해 콘텐츠를 설정하세요
3. data-toggle="popover"
4를 사용하여 트리거
$('[data-toggle="popover"]').popover();
<button>点我弹出/隐藏弹出框</button>
<script>
$(function(){
$('[data-toggle="popover"]').popover();
});
</script>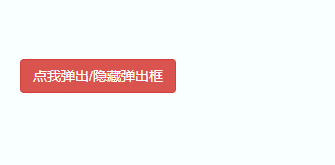
속성 매개변수
팝업 상자에서 생성 시 아래 표에 나열된 사용자 정의 속성을 HTML로 정의할 수 있습니다
[참고] 데이터 위치는 기본적으로 상단이 아닌 오른쪽에 표시됩니다

<body style="max-width:90%">
<button type="button" class="btn btn-default" data-toggle="popover" data-placement="top" title="标题" data-content="上侧" >上侧</button>
<button type="button" class="btn btn-default" data-toggle="popover" data-placement="bottom" title="标题" data-content="下侧" >下侧</button>
<button type="button" class="btn btn-default" data-toggle="popover" title="标题" data-content="无动画" data-animation="false" >无动画</button>
<button type="button" class="btn btn-default" data-toggle="popover" title="标题" data-content="有动画" >有动画</button>
<button type="button" class="btn btn-default" data-toggle="popover" title="标题" data-content="hover触发" data-trigger="hover">hover触发</button>
<button type="button" class="btn btn-default" data-toggle="popover" title="标题" data-content="click触发" data-trigger="click">click触发</button>
<button type="button" class="btn btn-default" data-toggle="popover" title="标题" data-content="不延迟">不延迟</button>
<button type="button" class="btn btn-default" data-toggle="popover" title="标题" data-content="延迟500ms" data-delay="500">延迟500ms</button>
<script>
$(function(){
$('[data-toggle="popover"]').popover();
});
</script>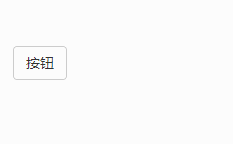
JS 트리거
popover JS의 사용법은 툴팁과 동일합니다. 옵션 개체 메서드를 사용하여 popover() 메서드에 매개변수를 전달하는 것을 지원합니다.
$(element).popover(options);
옵션의 매개변수 개체에는 애니메이션, HTML, 배치, 선택기, 원본 제목, 제목, 트리거, 지연, 컨테이너, 템플릿
Details여기로 이동
<body style="max-width:90%">
<button type="button" class="btn btn-default" data-toggle="popover" >按钮</button>
<script>
$(function(){
$('[data-toggle="popover"]').popover({
title:"我是标题",
content:'我是内容'
});
});
</script>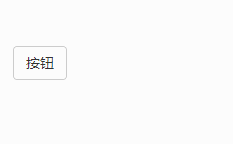
【키워드】
옵션 개체 사용 외에도 , 키워드 '표시', '숨기기', '전환', '파괴'를 사용할 수도 있습니다.
<body style="max-width:90%">
<button type="button" class="btn btn-default" data-toggle="popover" data-placement="top" title="标题" data-content="内容" id="btn1">按钮1</button>
<button type="button" class="btn btn-default" data-toggle="popover" data-placement="top" title="标题" data-content="内容" id="btn2">按钮2</button>
<button type="button" class="btn btn-default" data-toggle="popover" data-placement="top" title="标题" data-content="内容" id="btn3">按钮3</button>
<button type="button" class="btn btn-default" data-toggle="popover" data-placement="top" title="标题" data-content="内容" id="btn4">按钮4</button>
<script>
$(function(){
$('#btn1').popover('show');//显示弹出框
$('#btn2').popover('hide');//关闭弹出框
$('#btn3').popover('toggle');//反转弹出框
$('#btn4').popover('destroy');//隐藏并销毁弹出框
});
</script>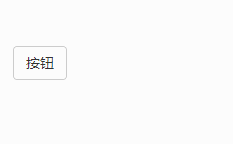
[이벤트]
플러그인은 5가지 유형의 이벤트 구독을 지원합니다
show.bs.tooltip show方法调用之后立即触发该事件 shown.bs.tooltip 此事件在tooltip已经显示出来(并且同时在 CSS 过渡效果完成)之后被触发 hide.bs.tooltip hide方法调用之后立即触发该事件。 hidden.bs.tooltip 此事件在tooltip被隐藏(并且同时在 CSS 过渡效果完成)之后被触发 inserted.bs.tooltip 当tooltip模板加载到DOM中上时,在show.bs.tooltip触发后,触发该事件
<body style="margin-top:50px;">
<button type="button" class="btn btn-default" data-toggle="popover" data-placement="right" title="标题" data-content="内容" id="btn">按钮</button>
<script>
$(function(){
$('#btn').popover();
$("#btn").on("show.bs.popover",function(e){
$(this).html('关闭');
}).on("hide.bs.popover",function(e){
$(this).html('打开');
})
});
</script>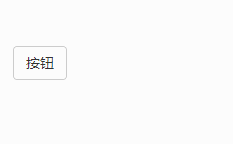
프롬프트 상자 비교
1. 프롬프트 상자 툴팁의 기본 트리거 이벤트는 마우스 오버 및 포커스입니다. 팝업 상자 팝오버는 클릭
2입니다. , 팝업 상자에는 제목(제목)뿐만 아니라 내용(내용)도 설정할 수 있습니다
3. 프롬프트 상자의 툴팁은 기본적으로 상단에 표시되며, 팝업 상자 팝오버가 표시됩니다.
4 표시 템플릿이 다릅니다.
프롬프트 상자 도구 설명 템플릿:
<div class="tooltip" role="tooltip">
<div class="tooltip-arrow"></div>
<div class="tooltip-inner"></div>
</div>팝업 상자 팝오버 템플릿:
<div class="popover" role="tooltip">
<div class="arrow"></div>
<h3 class="popover-title"></h3>
<div class="popover-content"></div>
</div>더 많은 프로그래밍 관련 지식을 보려면 다음을 방문하세요. 프로그래밍 교육! !
위 내용은 Bootstrap의 팝업에 대해 자세히 알아보기의 상세 내용입니다. 자세한 내용은 PHP 중국어 웹사이트의 기타 관련 기사를 참조하세요!

핫 AI 도구

Undresser.AI Undress
사실적인 누드 사진을 만들기 위한 AI 기반 앱

AI Clothes Remover
사진에서 옷을 제거하는 온라인 AI 도구입니다.

Undress AI Tool
무료로 이미지를 벗다

Clothoff.io
AI 옷 제거제

Video Face Swap
완전히 무료인 AI 얼굴 교환 도구를 사용하여 모든 비디오의 얼굴을 쉽게 바꾸세요!

인기 기사

뜨거운 도구

메모장++7.3.1
사용하기 쉬운 무료 코드 편집기

SublimeText3 중국어 버전
중국어 버전, 사용하기 매우 쉽습니다.

스튜디오 13.0.1 보내기
강력한 PHP 통합 개발 환경

드림위버 CS6
시각적 웹 개발 도구

SublimeText3 Mac 버전
신 수준의 코드 편집 소프트웨어(SublimeText3)
 부트 스트랩 검색 창을 얻는 방법
Apr 07, 2025 pm 03:33 PM
부트 스트랩 검색 창을 얻는 방법
Apr 07, 2025 pm 03:33 PM
부트 스트랩을 사용하여 검색 표시 줄의 값을 얻는 방법 : 검색 표시 줄의 ID 또는 이름을 결정하십시오. JavaScript를 사용하여 DOM 요소를 얻으십시오. 요소의 값을 가져옵니다. 필요한 작업을 수행하십시오.
 Vue에서 부트 스트랩을 사용하는 방법
Apr 07, 2025 pm 11:33 PM
Vue에서 부트 스트랩을 사용하는 방법
Apr 07, 2025 pm 11:33 PM
vue.js에서 bootstrap 사용은 5 단계로 나뉩니다 : Bootstrap 설치. main.js.의 부트 스트랩 가져 오기 부트 스트랩 구성 요소를 템플릿에서 직접 사용하십시오. 선택 사항 : 사용자 정의 스타일. 선택 사항 : 플러그인을 사용하십시오.
 부트 스트랩의 수직 중심을 수행하는 방법
Apr 07, 2025 pm 03:21 PM
부트 스트랩의 수직 중심을 수행하는 방법
Apr 07, 2025 pm 03:21 PM
부트 스트랩을 사용하여 수직 센터링을 구현하여 : Flexbox Method : D-Flex, 정당화 컨텐츠 중심 및 정렬 중심 센터 클래스를 사용하여 Flexbox 컨테이너에 요소를 배치하십시오. Align-Items-Center 클래스 방법 : Flexbox를 지원하지 않는 브라우저의 경우 상위 요소의 높이가 정의 된 경우 Align-Items 중심 클래스를 사용하십시오.
 부트 스트랩에 사진을 삽입하는 방법
Apr 07, 2025 pm 03:30 PM
부트 스트랩에 사진을 삽입하는 방법
Apr 07, 2025 pm 03:30 PM
Bootstrap에 이미지를 삽입하는 방법에는 여러 가지가 있습니다. HTML IMG 태그를 사용하여 이미지를 직접 삽입하십시오. 부트 스트랩 이미지 구성 요소를 사용하면 반응 형 이미지와 더 많은 스타일을 제공 할 수 있습니다. 이미지 크기를 설정하고 IMG-Fluid 클래스를 사용하여 이미지를 적응할 수 있도록하십시오. IMG 통과 클래스를 사용하여 테두리를 설정하십시오. 둥근 모서리를 설정하고 IMG 라운드 클래스를 사용하십시오. 그림자를 설정하고 그림자 클래스를 사용하십시오. CSS 스타일을 사용하여 이미지를 조정하고 배치하십시오. 배경 이미지를 사용하여 배경 이미지 CSS 속성을 사용하십시오.
 부트 스트랩에 분할 라인을 작성하는 방법
Apr 07, 2025 pm 03:12 PM
부트 스트랩에 분할 라인을 작성하는 방법
Apr 07, 2025 pm 03:12 PM
부트 스트랩 분할 라인을 만드는 두 가지 방법이 있습니다 : 태그를 사용하여 수평 분할 라인이 생성됩니다. CSS 테두리 속성을 사용하여 사용자 정의 스타일 분할 라인을 만듭니다.
 부트 스트랩을위한 프레임 워크를 설정하는 방법
Apr 07, 2025 pm 03:27 PM
부트 스트랩을위한 프레임 워크를 설정하는 방법
Apr 07, 2025 pm 03:27 PM
부트 스트랩 프레임 워크를 설정하려면 다음 단계를 따라야합니다. 1. CDN을 통해 부트 스트랩 파일 참조; 2. 자신의 서버에서 파일을 다운로드하여 호스팅하십시오. 3. HTML에 부트 스트랩 파일을 포함; 4. 필요에 따라 Sass/Less를 컴파일하십시오. 5. 사용자 정의 파일을 가져옵니다 (선택 사항). 설정이 완료되면 Bootstrap의 그리드 시스템, 구성 요소 및 스타일을 사용하여 반응 형 웹 사이트 및 응용 프로그램을 만들 수 있습니다.
 부트 스트랩 버튼을 사용하는 방법
Apr 07, 2025 pm 03:09 PM
부트 스트랩 버튼을 사용하는 방법
Apr 07, 2025 pm 03:09 PM
부트 스트랩 버튼을 사용하는 방법? 부트 스트랩 CSS를 소개하여 버튼 요소를 만들고 부트 스트랩 버튼 클래스를 추가하여 버튼 텍스트를 추가하십시오.







