1 HCaas에 로그인한 후 왼쪽의 컨테이너 가상 머신을 클릭합니다. 아래 그림과 같은 메뉴 표시줄:
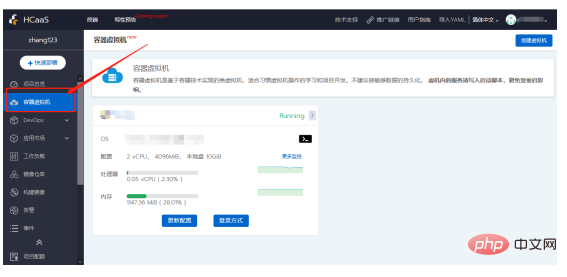
2. 가상 머신 구성 인터페이스에서 Pagoda 패널의 가상 머신을 구성하려면 오른쪽 상단에 있는 "가상 머신 생성" 버튼을 클릭하세요. 다음:
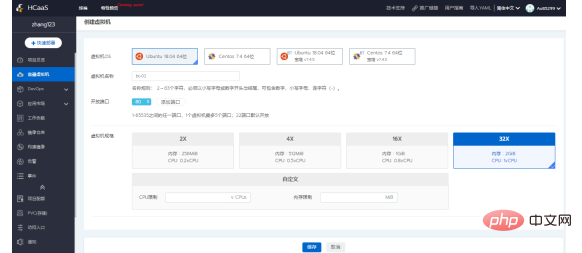
가상 머신 OS: "Centos 7.4 64-bit Pagoda v7 .4.5"를 선택합니다.
가상 머신 이름: 원하는 대로 입력하세요(예: "bt-02")
포트 열기: 선택 사항, 임의 1~65535 사이의 포트, 하나의 가상 머신은 최대 5개 포트를 가질 수 있습니다. 포트 8888은 기본적으로 열려 있습니다.
가상 머신 사양: 표준 사양을 사용자 정의하거나 선택하세요
구성이 완료된 후 "저장" 버튼을 클릭하세요. 생성이 성공하면 아래 그림과 같이 가상 머신 메뉴 인터페이스로 돌아가서 생성한 가상 머신을 볼 수 있습니다.
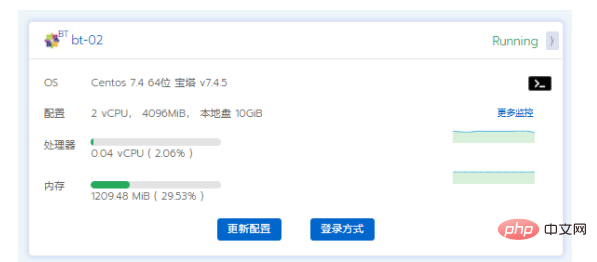
3. 왼쪽 메뉴 표시줄을 아래로 슬라이드하고 "서비스" 버튼을 클릭하여 서비스 목록 인터페이스로 전환하면 아래 그림과 같이 방금 생성된 가상 머신을 볼 수 있습니다.
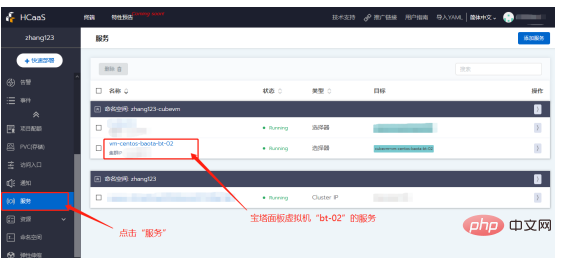
4. 가상 머신을 클릭합니다. bt-02 서비스 이름을 사용하여 서비스 세부 정보 페이지로 이동하고 라벨 선택기 키 값 정보를 복사합니다(나중에 새 SLB 서비스를 생성할 때 필요합니다). 아래 그림과 같습니다.
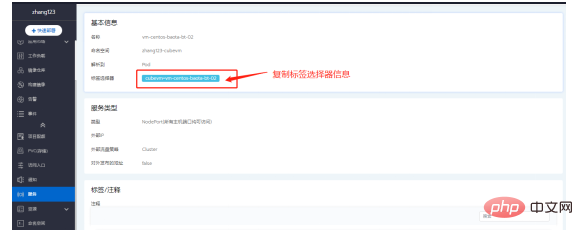
5. "서비스" 메뉴를 다시 클릭하거나 브라우저에서 이전 단계로 돌아가서 서비스 목록 인터페이스로 돌아갑니다. 오른쪽 상단에 있는 "서비스 추가" 버튼을 클릭하면 다음과 같이 페이지가 서비스 구성 인터페이스로 이동합니다. 그림과 같이 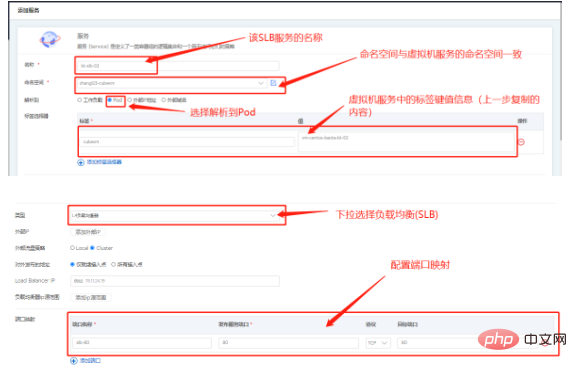
구성이 완료된 후 하단의 "Create" 버튼을 클릭하면 서비스 목록 인터페이스로 돌아가서 그림과 같이 새로 생성된 SLB 서비스를 볼 수 있습니다. 아래 그림에서: 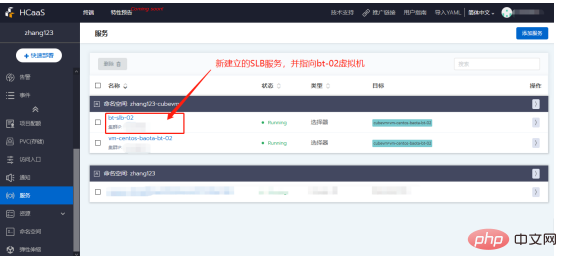
6. SLB 서비스 오른쪽에 있는 버튼을 확장하고 확장된 메뉴에서 "Edit YAML" 메뉴 항목을 클릭하면 팝업 창이 YAML 정보를 표시합니다. , 아래와 같이 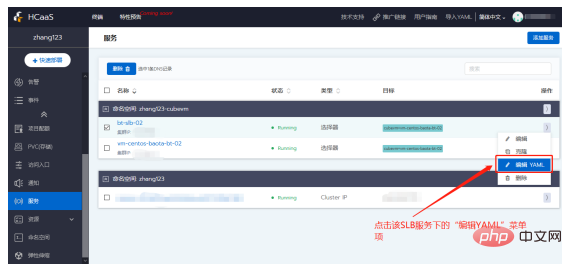
팝업창의 YAML 파일 정보를 끝까지 끌어내린 후 IP 주소를 다음과 같이 복사합니다. 그림과 같이
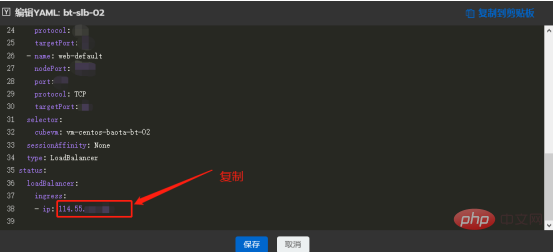
IP를 브라우저에 붙여넣습니다. 주소 표시줄을 누르고 Enter를 눌러 아래 그림과 같이 구성이 성공했는지 확인합니다. 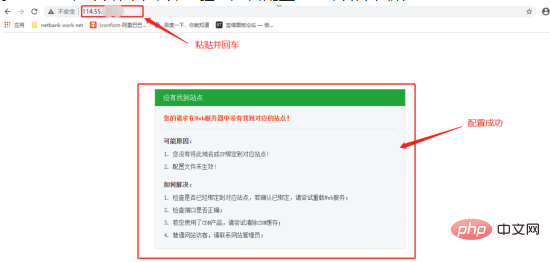
이 ID를 파고다의 웹사이트 도메인 이름에 구성하면 성공적으로 구축할 수 있습니다! 아래 그림과 같습니다. 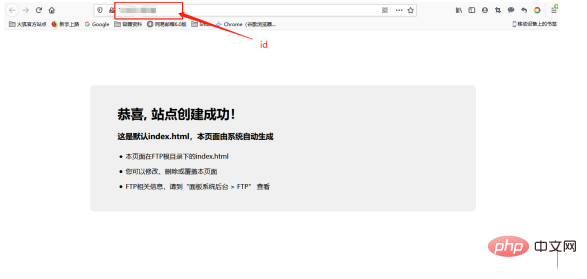
HCaaS 등록 링크: https://cubepaas.com



























