VSCode를 사용하여 C 언어 환경을 구성하는 방법
本篇文章给大家介绍使用VSCode配置C语言环境的方法。有一定的参考价值,有需要的朋友可以参考一下,希望对大家有所帮助。
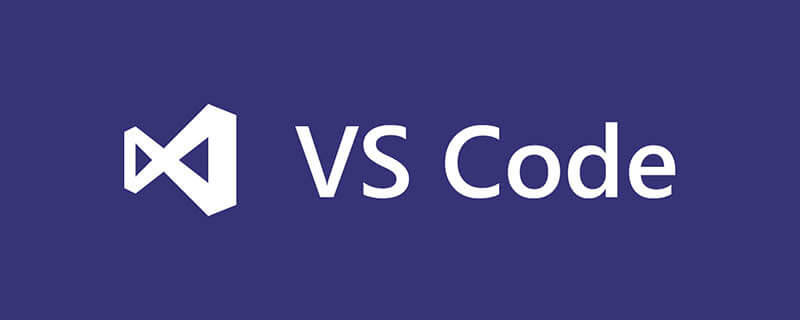
安装相关插件
打卡后进入如下界面,选择这个C/C++的,然后点击install进行安装,大概几秒钟就好了,安装完成后install按钮会变成uninstall(卸载):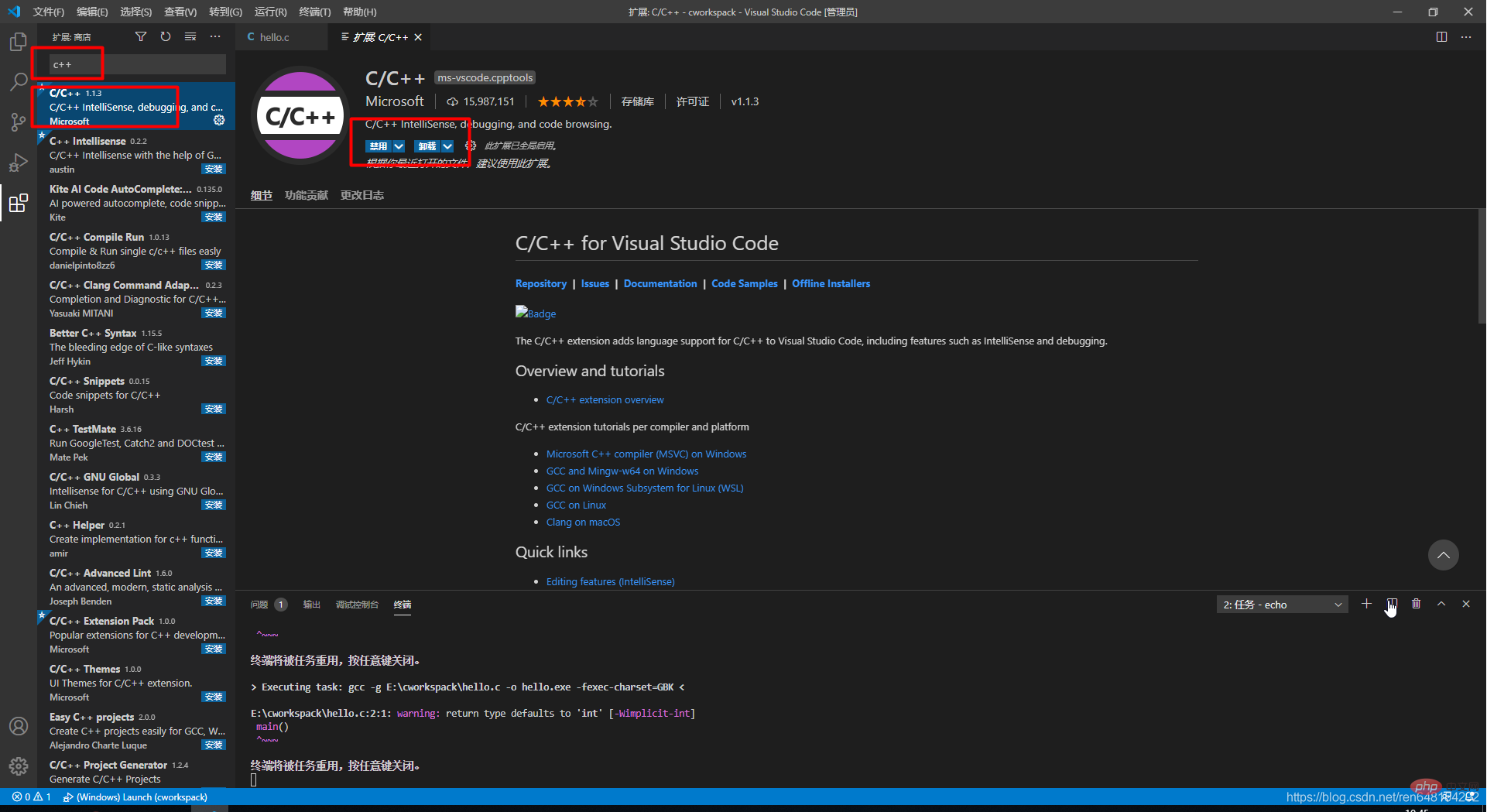
安装编译器(MinGW-W64 GCC)
下载完成后解压:
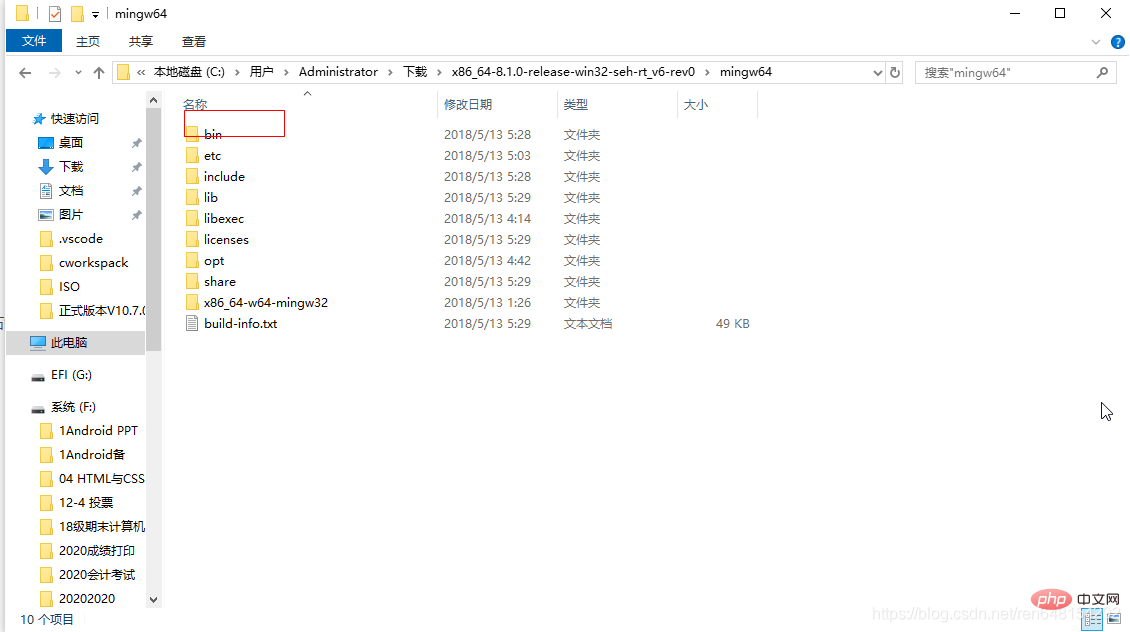
然后配置环境变量
找到这个文件夹内的一个叫bin的文件夹:
然后把它的地址复制一下,找到此电脑(或者我的电脑)——>右键——>属性
然后进入到下面这个页面,打开高级系统设置:
在弹出的页面中选择“高级”分页,找到环境变量,单击打开:
然后在环境变量中的系统变量中,找到Path变量:
打开之后将刚刚复制的地址添加进去:
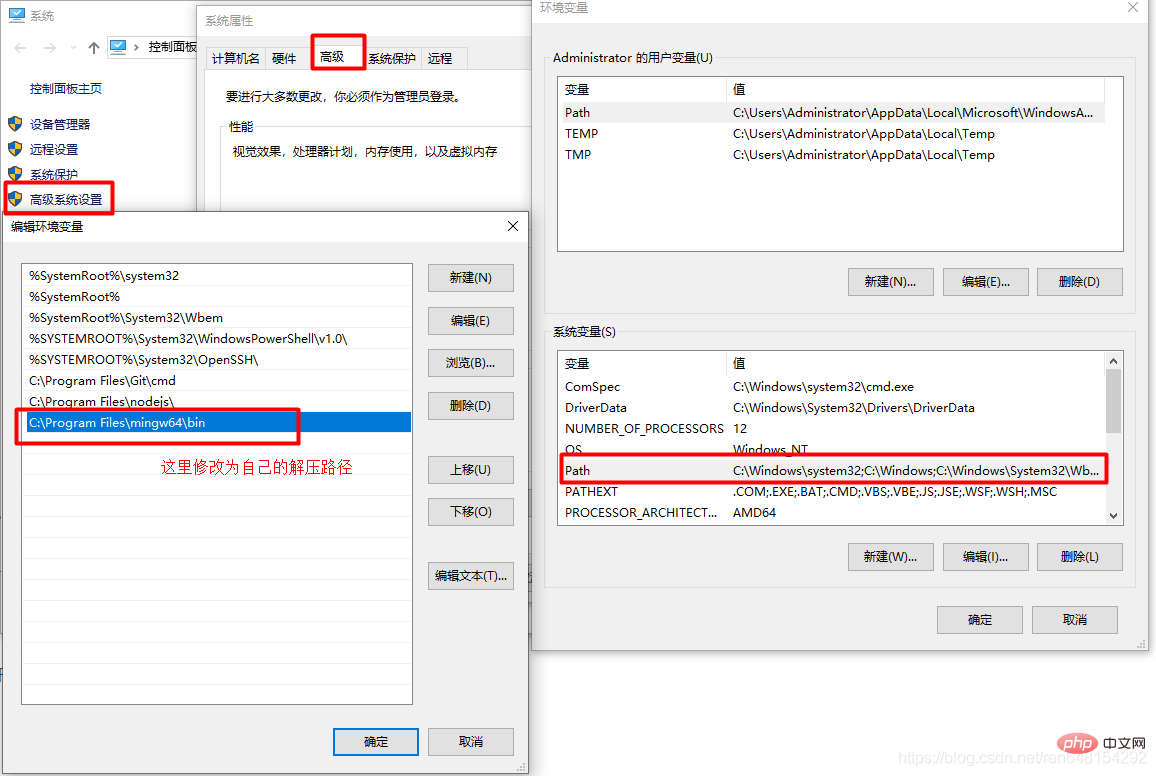
然后点确定,之前弹出的所有页面都点击确定。然后测试环境配置是否成功:
crtl+R快捷键打开运行窗口,在里面输入cmd,回车打开cmd.exe
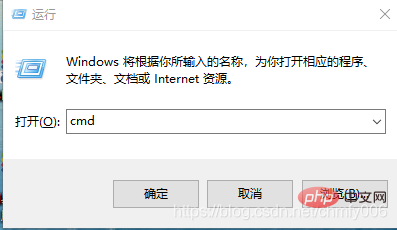
在cmd.exe中输入如下命令:
gcc -v -E -x c++ -
如果运行结果像下方图片中这样,就配置成功了。
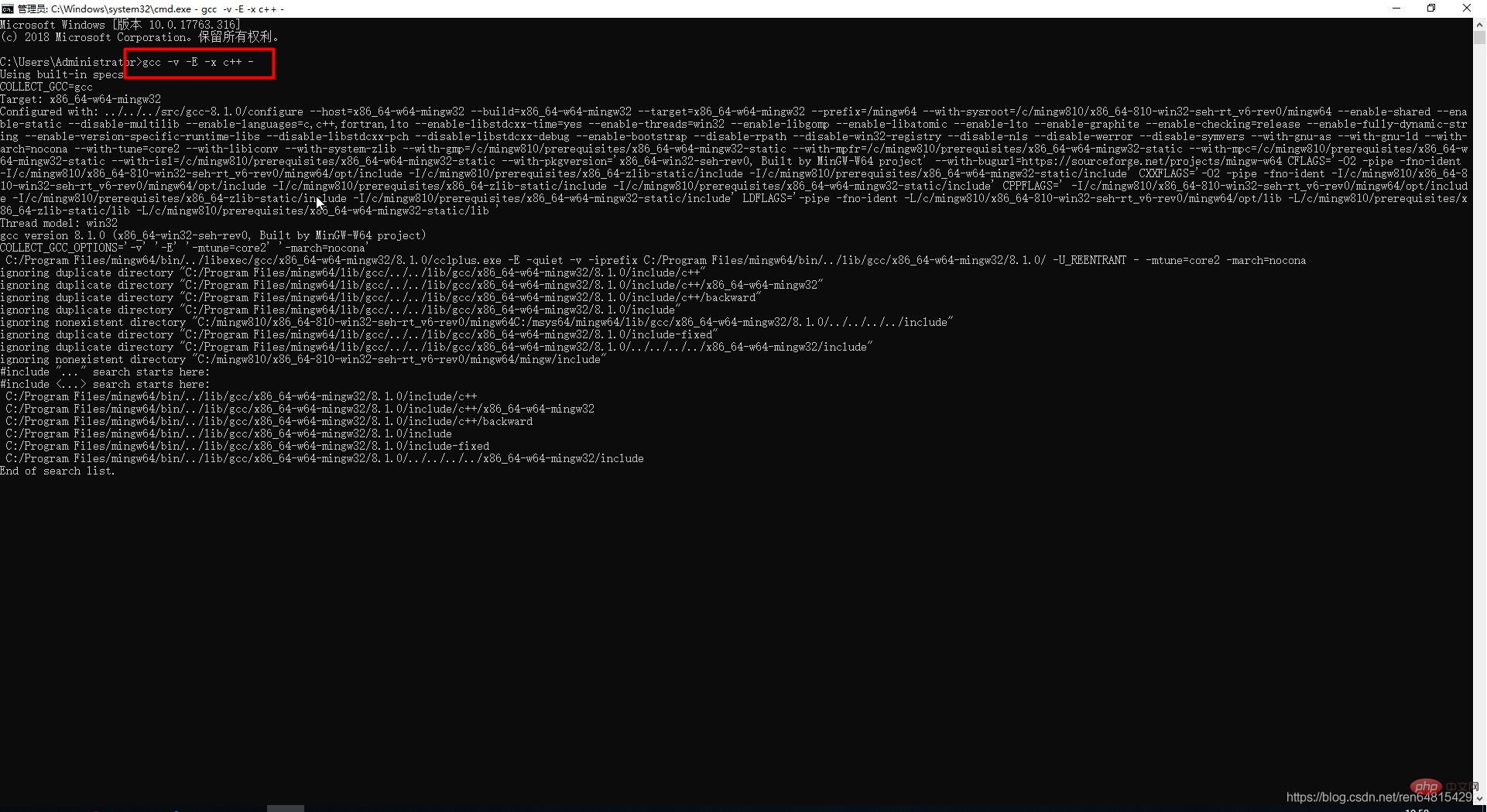
配置
最后在VSCode中进行相关配置:
先新建一个文件夹作为C语言项目文件,然后点击菜单栏中的File——>Open Folder,找到刚才新建的文件夹,然后点击选择文件夹打开这个项目文件。
然后在里面新建一个hello.c文件(名字随便起,以.c结尾就行了)
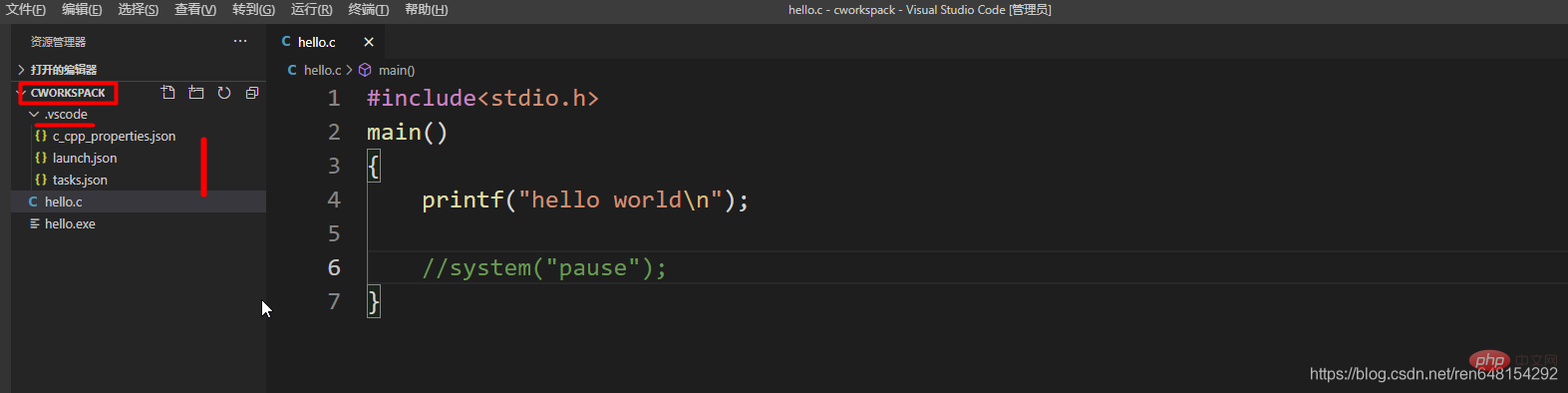
然后再建一个
.vscode文件夹(注意前面有个点),在里面建三个文件,c_cpp_properties.json、launch.json、tasks.json
- c_cpp_properties.json:将这段代码复制进去
{
"configurations": [
{
"name": "Win32",
"includePath": [
"${workspaceRoot}",
"C:/Program Files/mingw64/include/**",
"C:/Program Files/mingw64/bin/../lib/gcc/x86_64-w64-mingw32/8.1.0/include/c++",
"C:/Program Files/mingw64/bin/../lib/gcc/x86_64-w64-mingw32/8.1.0/include/c++/x86_64-w64-mingw32",
"C:/Program Files/mingw64/bin/../lib/gcc/x86_64-w64-mingw32/8.1.0/include/c++/backward",
"C:/Program Files/mingw64/bin/../lib/gcc/x86_64-w64-mingw32/8.1.0/include",
"C:/Program Files/mingw64/bin/../lib/gcc/x86_64-w64-mingw32/8.1.0/include-fixed",
"C:/Program Files/mingw64/bin/../lib/gcc/x86_64-w64-mingw32/8.1.0/../../../../x86_64-w64-mingw32/include"
],
"defines": [
"_DEBUG",
"UNICODE",
"__GNUC__=6",
"__cdecl=__attribute__((__cdecl__))"
],
"intelliSenseMode": "msvc-x64",
"browse": {
"limitSymbolsToIncludedHeaders": true,
"databaseFilename": "",
"path": [
"${workspaceRoot}",
"C:/Program Files/mingw64/include/**",
"C:/Program Files/mingw64/bin/../lib/gcc/x86_64-w64-mingw32/8.1.0/include/c++",
"C:/Program Files/mingw64/bin/../lib/gcc/x86_64-w64-mingw32/8.1.0/include/c++/x86_64-w64-mingw32",
"C:/Program Files/mingw64/bin/../lib/gcc/x86_64-w64-mingw32/8.1.0/include/c++/backward",
"C:/Program Files/mingw64/bin/../lib/gcc/x86_64-w64-mingw32/8.1.0/include",
"C:/Program Files/mingw64/bin/../lib/gcc/x86_64-w64-mingw32/8.1.0/include-fixed",
"C:/Program Files/mingw64/bin/../lib/gcc/x86_64-w64-mingw32/8.1.0/../../../../x86_64-w64-mingw32/include"
]
}
}
],
"version": 4
}然后,下方红框里的内容需要修改,将所有的 改为自己的安装路径,就是我们之前下载的编译器的地址:
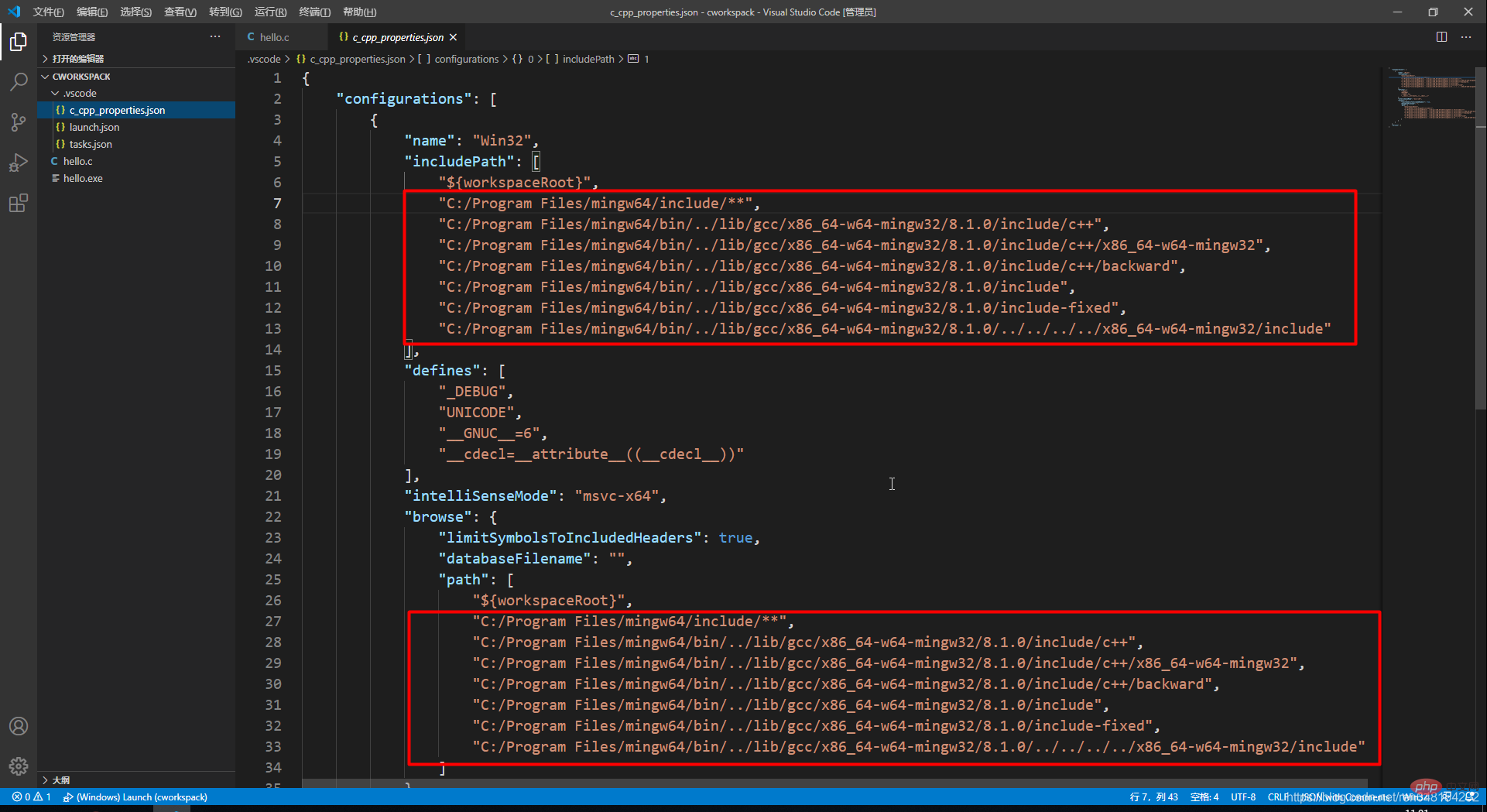
把你的MinGW-W64 GCC解压后的文件中的mingw64的地址复制下来,替换代码里所有的 D:/Program Files (x86)/softwareFactory/x86_64-8.1.0-release-win32-sjlj-rt_v6-rev0/mingw64/ :
- launch.json:复制粘贴,然后miDebuggerPath属性里的内容也要改成自己的路径
{
"version": "0.2.0",
"configurations": [
{
"name": "(Windows) Launch",
"type": "cppvsdbg",
"request": "launch",
"program": "cmd",
"preLaunchTask": "echo",
"args": [
"/C",
"${fileDirname}\\${fileBasenameNoExtension}.exe",
"&",
"echo.",
"&",
"pause"
],
"stopAtEntry": false,
"cwd": "${workspaceFolder}",
"environment": [],
"externalConsole":true
},
{
"name": "(gdb) Launch",
"type": "cppdbg",
"request": "launch",
"program": "${workspaceFolder}/${fileBasenameNoExtension}.exe",
"args": [],
"stopAtEntry": false,
"cwd": "${workspaceFolder}",
"environment": [],
"externalConsole": true,
"MIMode": "gdb",
"miDebuggerPath": "C:\\Program Files\\mingw64\\bin\\gdb.exe",// 自己电脑的gdb
"preLaunchTask": "echo",//这里和task.json的label相对应
"setupCommands": [
{
"description": "Enable pretty-printing for gdb",
"text": "-enable-pretty-printing",
"ignoreFailures": true
}
]
}
]
}- tasks.json:复制粘贴
{
// See https://go.microsoft.com/fwlink/?LinkId=733558
// for the documentation about the tasks.json format
"version": "2.0.0",
"tasks": [
{
"label": "echo",
"type": "shell",
"command": "gcc",
"args": [
"-g",
"${file}",
"-o",
"${fileBasenameNoExtension}.exe",
"-fexec-charset=GBK"//解决中文乱码
]
}
],
"presentation": {
"echo": true,
"reveal": "always",
"focus": false,
"panel": "shared",
"showReuseMessage": true,
"clear": false
}
}然后就可以在之前建的hello.c文件里面写程序啦,比如我们熟悉的hello world:
#include<stdio.h>
main()
{
printf("hello world\n");
//system("pause");
}f5运行结果:
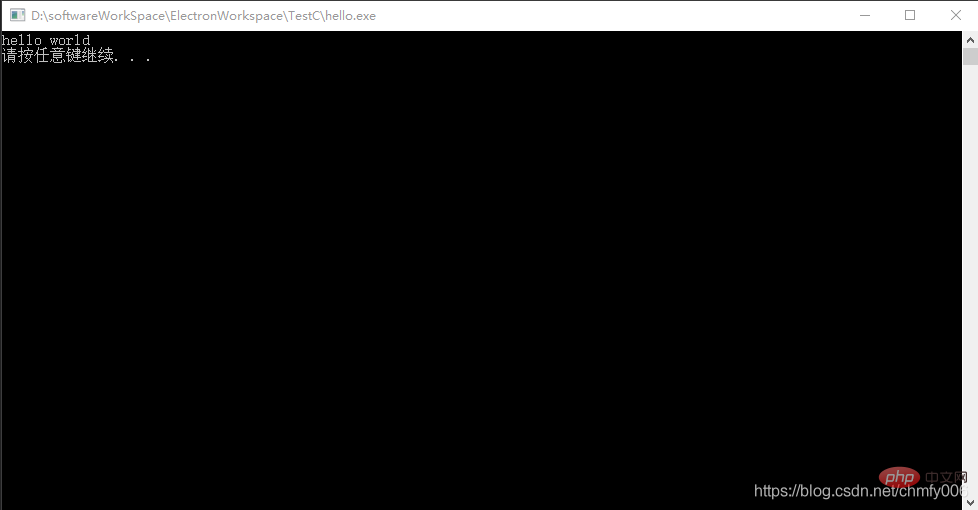
vscode配置c环境就配置完成。
推荐学习:《vscode教程》
위 내용은 VSCode를 사용하여 C 언어 환경을 구성하는 방법의 상세 내용입니다. 자세한 내용은 PHP 중국어 웹사이트의 기타 관련 기사를 참조하세요!

핫 AI 도구

Undresser.AI Undress
사실적인 누드 사진을 만들기 위한 AI 기반 앱

AI Clothes Remover
사진에서 옷을 제거하는 온라인 AI 도구입니다.

Undress AI Tool
무료로 이미지를 벗다

Clothoff.io
AI 옷 제거제

Video Face Swap
완전히 무료인 AI 얼굴 교환 도구를 사용하여 모든 비디오의 얼굴을 쉽게 바꾸세요!

인기 기사

뜨거운 도구

메모장++7.3.1
사용하기 쉬운 무료 코드 편집기

SublimeText3 중국어 버전
중국어 버전, 사용하기 매우 쉽습니다.

스튜디오 13.0.1 보내기
강력한 PHP 통합 개발 환경

드림위버 CS6
시각적 웹 개발 도구

SublimeText3 Mac 버전
신 수준의 코드 편집 소프트웨어(SublimeText3)
 VSCODE에 필요한 컴퓨터 구성
Apr 15, 2025 pm 09:48 PM
VSCODE에 필요한 컴퓨터 구성
Apr 15, 2025 pm 09:48 PM
대 코드 시스템 요구 사항 : 운영 체제 : Windows 10 이상, MacOS 10.12 이상, Linux 배포 프로세서 : 최소 1.6GHz, 권장 2.0GHz 이상의 메모리 : 최소 512MB, 권장 4GB 이상의 저장 공간 : 최소 250MB, 권장 1GB 및 기타 요구 사항 : 안정 네트워크 연결, Xorg/Wayland (LINUX)
 VSCODE 터미널 사용 튜토리얼
Apr 15, 2025 pm 10:09 PM
VSCODE 터미널 사용 튜토리얼
Apr 15, 2025 pm 10:09 PM
VSCODE 내장 터미널은 편집기 내에서 명령 및 스크립트를 실행하여 개발 프로세스를 단순화 할 수있는 개발 도구입니다. VSCODE 터미널 사용 방법 : 바로 가기 키 (CTRL/CMD)로 터미널을 엽니 다. 명령을 입력하거나 스크립트를 실행하십시오. 핫키 (예 : ctrl l)를 사용하여 터미널을 지우십시오). 작업 디렉토리 (예 : CD 명령)를 변경하십시오. 고급 기능에는 디버그 모드, 자동 코드 스 니펫 완료 및 대화식 명령 기록이 포함됩니다.
 vscode에서 코드를 작성하는 위치
Apr 15, 2025 pm 09:54 PM
vscode에서 코드를 작성하는 위치
Apr 15, 2025 pm 09:54 PM
Visual Studio Code (VSCODE)에서 코드를 작성하는 것은 간단하고 사용하기 쉽습니다. vscode를 설치하고, 프로젝트를 만들고, 언어를 선택하고, 파일을 만들고, 코드를 작성하고, 저장하고 실행합니다. VSCODE의 장점에는 크로스 플랫폼, 무료 및 오픈 소스, 강력한 기능, 풍부한 확장 및 경량 및 빠른가 포함됩니다.
 vscode 중국 주석의 문제를 해결하는 방법 물음표가되는 방법
Apr 15, 2025 pm 11:36 PM
vscode 중국 주석의 문제를 해결하는 방법 물음표가되는 방법
Apr 15, 2025 pm 11:36 PM
Visual Studio Code에서 중국어 의견이 물음표가되는 문제를 해결하는 방법 : 파일 인코딩을 확인하고 "BOM이없는 UTF-8"인지 확인하십시오. 글꼴을 "노래 스타일"또는 "Microsoft Yahei"와 같은 한자를 지원하는 글꼴로 변경하십시오. 글꼴을 다시 설치하십시오. 유니 코드 지원을 활성화합니다. vscode를 업그레이드하고 컴퓨터를 다시 시작하고 소스 파일을 재현하십시오.
 VSCODE 터미널의 공통 명령
Apr 15, 2025 pm 10:06 PM
VSCODE 터미널의 공통 명령
Apr 15, 2025 pm 10:06 PM
VS 코드 터미널에 대한 공통 명령은 다음과 같습니다. 터미널 화면 (Clear) 지우기 (CLEAR), 현재 디렉토리 파일 (LS)을 나열하고 현재 작업 디렉토리 (CD) 변경, 현재 작업 디렉토리 경로 (MKDIR) 작성, 빈 디렉토리 (RMDIR) 삭제, 새 파일 (터치), 파일 삭제 또는 디렉토리 또는 디렉토리 (CP) (MV) 파일 콘텐츠 표시 (CAT) 파일 콘텐츠보기 및 스크롤 (적음) 파일 컨텐츠보기 아래로 스크롤 (more) 파일의 처음 몇 줄 (헤드)을 표시합니다.
 VSCODE 터미널 명령을 사용할 수 없습니다
Apr 15, 2025 pm 10:03 PM
VSCODE 터미널 명령을 사용할 수 없습니다
Apr 15, 2025 pm 10:03 PM
VS 코드 터미널 명령에 대한 원인 및 솔루션을 사용할 수 없습니다 : 필요한 도구가 설치되지 않았습니다 (Wind (다시 설치 또는 업데이트) 터미널 구성이 호환되지 않습니다 (다른 터미널 유형 또는 명령 시도) 특정 환경 변수가 누락되었습니다 (필요한 환경 변수 설정)
 vScode 이전 다음 바로 가기 키
Apr 15, 2025 pm 10:51 PM
vScode 이전 다음 바로 가기 키
Apr 15, 2025 pm 10:51 PM
vs 코드 1 단계/다음 단계 바로 가기 키 사용 : 1 단계 (뒤로) : Windows/Linux : Ctrl ←; MACOS : CMD ← 다음 단계 (앞으로) : Windows/Linux : Ctrl →; MACOS : CMD →
 vscode를 사용하는 방법
Apr 15, 2025 pm 11:21 PM
vscode를 사용하는 방법
Apr 15, 2025 pm 11:21 PM
Visual Studio Code (VSCODE)는 Microsoft가 개발 한 크로스 플랫폼, 오픈 소스 및 무료 코드 편집기입니다. 광범위한 프로그래밍 언어에 대한 가볍고 확장 성 및 지원으로 유명합니다. VSCODE를 설치하려면 공식 웹 사이트를 방문하여 설치 프로그램을 다운로드하고 실행하십시오. VScode를 사용하는 경우 새 프로젝트를 만들고 코드 편집, 디버그 코드, 프로젝트 탐색, VSCODE 확장 및 설정을 관리 할 수 있습니다. VSCODE는 Windows, MacOS 및 Linux에서 사용할 수 있으며 여러 프로그래밍 언어를 지원하며 Marketplace를 통해 다양한 확장을 제공합니다. 이점은 경량, 확장 성, 광범위한 언어 지원, 풍부한 기능 및 버전이 포함됩니다.






