해결책: 먼저 작업해야 하는 Excel 테이블을 열고 지정된 셀을 선택한 다음 마우스 오른쪽 버튼을 클릭하고 팝업 오른쪽 클릭 메뉴에서 "셀 서식"을 선택합니다. 마지막으로 "날짜" 옵션을 선택합니다. "카테고리". "유형"에서 지정된 형식을 선택하면 됩니다.

이 튜토리얼의 운영 환경: Windows 7 시스템, Microsoft Office Excel 2007 버전, Dell G3 컴퓨터.
우선 날짜를 입력하기 위한 양식이 필요합니다. 물론, 아무렇게나 입력해도 됩니다. 가끔 입력한 날짜가 5자리가 되는 문제에 직면하게 됩니다. 이 5자리 숫자는 일반 숫자가 아니라 날짜 코드입니다. Excel에서는 자동으로 날짜를 코드로 변환하지만 표시 형식에 따라 날짜 형식 또는 숫자 코드 형식을 표시할 수 있습니다.
먼저 그림과 같이 날짜 입력 셀을 선택합니다.
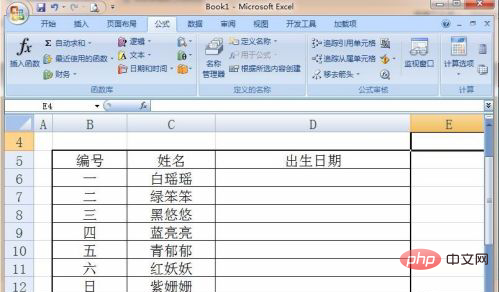
그런 다음 날짜 형식을 2017/10/12로 입력합니다. / 기호는 날짜 구분 기호입니다. 그런 다음 그림과 같이 Enter 버튼을 클릭합니다.
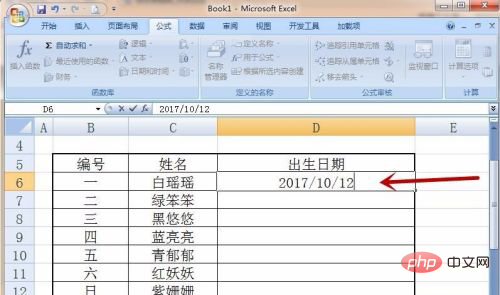
그러면 그림과 같이 해당 셀에 이론적으로 날짜인 5자리 숫자가 표시됩니다.
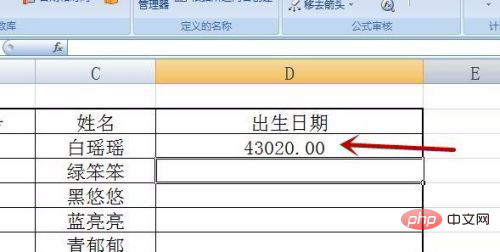
날짜를 입력하려는 셀을 모두 선택하고 그림과 같이 마우스 오른쪽 버튼을 클릭하세요.
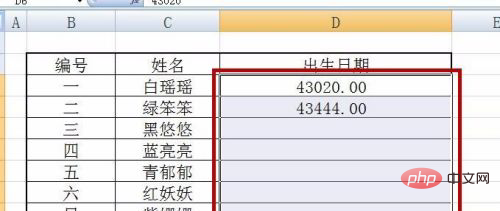
그런 다음 그림과 같이 탭에서 셀 서식을 클릭하세요.
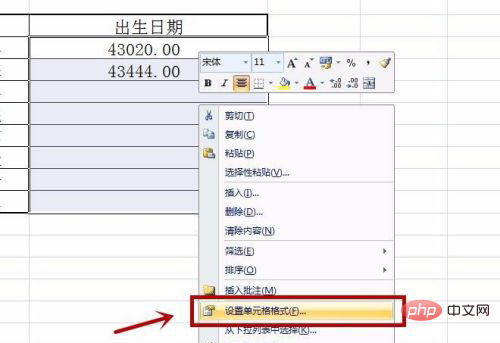
이후 현재 영역의 셀 형식을 보면 그림과 같이 숫자 형식이므로 그림과 같이 시간과 날짜가 아닌 숫자 코드가 표시되는 것입니다. .
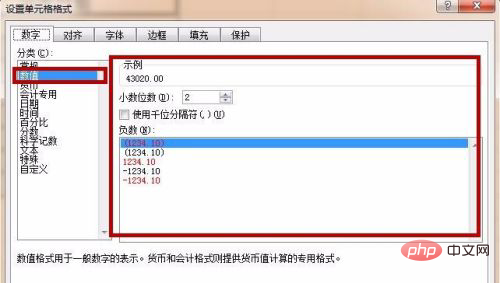
그림과 같이 날짜 옵션을 선택하고 날짜 형식을 선택한 후 확인을 클릭하세요.
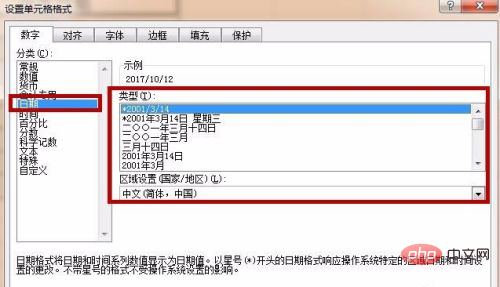
이후에는 날짜가 숫자로 표시되지 않고 그림과 같이 이전 단계의 설정에 따라 해당 날짜 형식이 표시되는 것을 볼 수 있습니다.
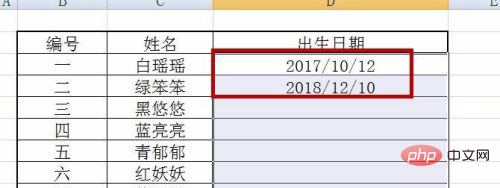
관련 학습 권장 사항: excel 튜토리얼
위 내용은 엑셀 날짜가 5자리 숫자로 되어 변경할 수 없는 경우 어떻게 해야 하나요?의 상세 내용입니다. 자세한 내용은 PHP 중국어 웹사이트의 기타 관련 기사를 참조하세요!



