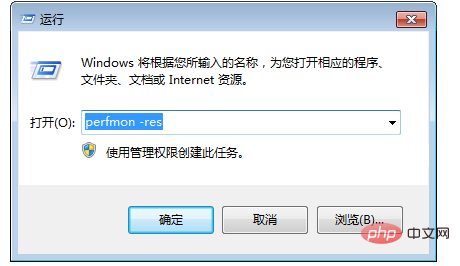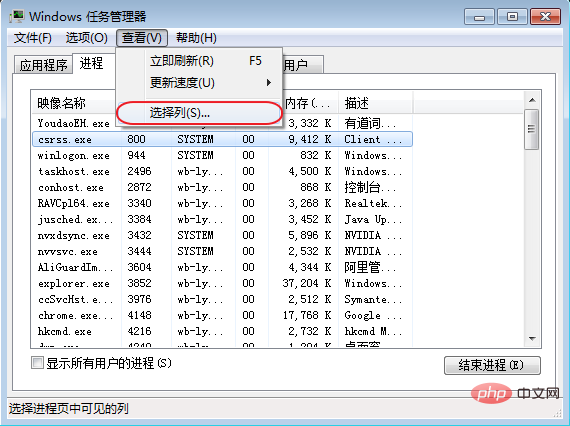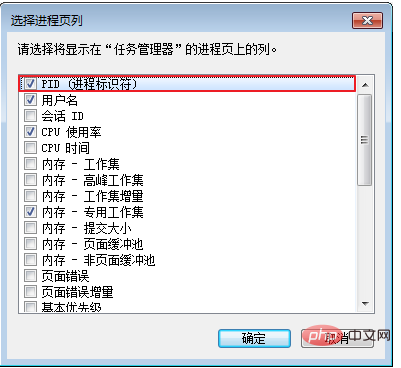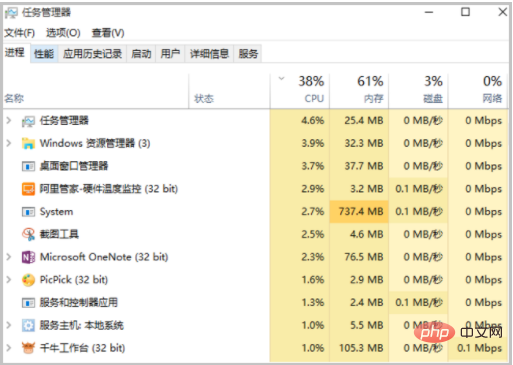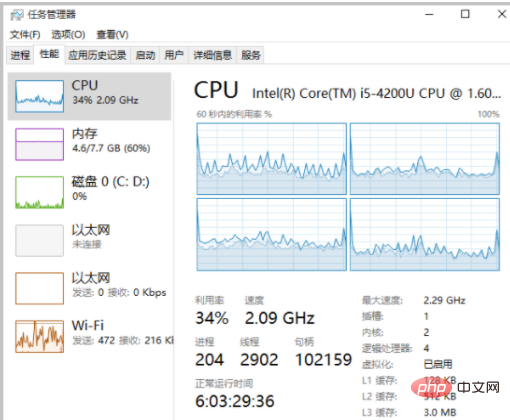CPU 사용량 100% 문제를 해결하는 방법
CPU 사용량 100% 해결: 먼저 높은 CPU 사용량에 영향을 미치는 특정 프로세스를 찾은 다음 높은 CPU 사용량에 영향을 미치는 프로세스가 정상인지 확인하고 최종적으로 이를 분류하고 처리합니다.

이 문서의 운영 환경: Windows Server 2008 시스템, Dell G3 컴퓨터.
CPU 사용량 100% 문제를 해결하는 방법은 무엇입니까?
개요
이 문서에서는 주로 Windows 인스턴스의 높은 CPU 사용량 문제에 대한 문제 해결 및 솔루션을 소개합니다.
Details
Alibaba Cloud는 다음 사항을 상기시켜 드립니다.
- 인스턴스 또는 데이터 수정이나 변경과 같은 위험한 작업이 있는 경우 인스턴스의 재해 허용 및 내결함성에 주의하여 데이터 보안을 보장해야 합니다.
- 인스턴스(ECS, RDS를 포함하되 이에 국한되지 않음) 등에 대한 구성 및 데이터 수정을 하는 경우 미리 스냅샷을 생성하거나 RDS 로그 백업 및 기타 기능을 활성화하는 것이 좋습니다.
- Alibaba Cloud 플랫폼에서 로그인 계정, 비밀번호 등의 보안 정보를 승인했거나 제출한 경우 적시에 수정하는 것이 좋습니다.
이 글에서는 주로 다음 단계를 소개합니다.
포지셔닝 문제. CPU 사용량을 높이는 특정 프로세스를 찾으십시오.
분석 및 처리. CPU 사용량이 많은 프로세스가 정상인지 확인하고 분류하여 처리합니다.
- 일반 프로세스의 경우: 프로그램을 최적화하거나 서버 구성을 업그레이드해야 합니다.
- 비정상 프로세스의 경우: 프로세스를 수동으로 확인하고 종료하거나 타사 보안 도구를 사용하여 확인하고 종료할 수 있습니다.
작업 예시. 구체적인 문제 해결 및 솔루션 프로세스를 소개합니다.
자세한 정보. 문제 해결 도구 사용을 소개합니다.
문제 찾기
Microsoft에는 작업 관리자, 리소스 모니터(리소스 모니터), 성능 모니터(성능 모니터), 프로세스 탐색기, Xperf(Windows Server 2008 이후), KernRate(Windows Server 2003), 검사를 위해 시스템 전체 메모리 덤프를 가져옵니다. 트래픽이 많은 경우 Wireshark를 사용하여 일정 기간 동안 네트워크 패킷을 캡처하고 트래픽 사용량을 분석할 수도 있습니다.
Tips: Windows Server 2008 이상 시스템은 일반적으로 시스템과 함께 제공되는 리소스 모니터를 사용하여 CPU를 모니터링합니다.
바탕화면 하단의 시작 메뉴를 클릭하고 실행을 선택하세요.
실행 상자를 연 후 상자에
perfmon -res를 입력하고 OK를 클릭하세요.
리소스 모니터 페이지에서 각 프로세스의 CPU 사용량이 높은지 확인하세요.
더 높은 리소스를 차지하는 프로세스의 경우 해당 프로세스 ID와 프로세스의 프로그램 이름을 확인하세요.
- 프로세스 ID를 찾은 후 작업 관리자를 사용하여 프로그램의 비정상 여부를 확인하고 프로그램의 구체적인 위치를 찾으세요.
- 비정상 프로세스를 찾기 전에 작업 관리자에서 보기(V)> 열 선택(S)을 클릭해야 합니다.

- 팝업 상자에서 PID(프로세스 식별자)를 선택하고 확인을 클릭하세요.

- 작업 관리자의 프로세스 페이지에 PID 항목이 추가됩니다. PID를 클릭하고 정렬하여 이전에 리소스 모니터에서 본 비정상적인 프로세스를 찾습니다. 프로세스 이름을 마우스 오른쪽 버튼으로 클릭하고 파일 위치 열기를 선택하여 해당 프로세스가 악성 프로그램인지 확인합니다.
분석 및 처리
CPU 사용량 과다 분석 및 처리
CPU 사용량에 영향을 미치는 프로세스가 정상 프로세스인지 비정상 프로세스인지 판단하고 분류하여 처리해야 합니다.
과도한 정상 사용량 분석 및 처리
정상적인 상황에서는 고객이 업체에 자주 접속하거나 Windows 자체 서비스(업데이트 서비스 등)로 인해 높은 네트워크 트래픽과 CPU를 점유할 수 있습니다. 정상적인 프로세스로 인해 CPU 사용량이 높은 경우, 다음 순서에 따라 하나씩 문제를 해결하시기 바랍니다.
Tips: Windows Server 2008 또는 Windows Server 2012 인스턴스의 메모리 구성은 2G 이상인 것이 좋습니다.
Windows 업데이트가 백그라운드에서 실행되고 있는지 확인하세요.
바이러스 백신을 위해서는 서버에 바이러스 백신 소프트웨어를 설치하는 것이 좋습니다. 바이러스 백신 소프트웨어를 설치한 경우, CPU 사용량이 높을 때 바이러스 백신 소프트웨어가 백그라운드에서 검사 작업을 수행하는지 확인하세요. 가능하다면 백신 소프트웨어를 최신 버전으로 업그레이드하거나 백신 소프트웨어를 삭제하시기 바랍니다.
ECS 내의 애플리케이션에 대량의 디스크 액세스, 네트워크 액세스 동작 또는 높은 컴퓨팅 요구 사항이 있는지 확인하십시오. 구성 업그레이드와 같은 리소스 병목 현상을 해결하려면 인스턴스 사양을 늘리고 더 많은 코어 또는 메모리 사양을 사용해 보십시오.
서버 구성이 높으면 구성을 업그레이드하는 것이 별 의미가 없습니다. 아키텍처 측면에서 서버 구성이 높을수록 좋다는 의미는 아닙니다. 이때 애플리케이션 분리와 관련 프로그램 최적화를 동시에 시도해야 합니다. 예시 지침은 다음과 같습니다.
Solution: 애플리케이션 분리를 시도하고 다양한 서버를 사용하여 다양한 애플리케이션을 호스팅하세요. 예를 들어, 데이터베이스는 RDS에 의해 완전히 호스팅되므로 서버 자체의 리소스 소비와 서버 내의 많은 호출 수를 줄입니다. 프로그램 최적화 측면에서는 연결 수 및 캐시 구성 조정은 물론 웹 및 데이터베이스 호출 중 다양한 매개변수 조정 등 자신의 구성에 따라 조정할 수 있습니다.
비정상적으로 높은 사용량 분석 및 처리
CPU 사용량이 비정상적으로 높은 경우 악성 바이러스 및 트로이 목마에 의해 발생할 수 있습니다. 때로는 타사 악성 프로그램이 운영 체제의 svchost.exe 또는 Tcpsvcs.exe를 사용하여 자신을 위장하여 CPU 사용량을 높일 수 있습니다. 비정상적인 프로세스를 수동으로 감지하고 종료해야 합니다.
Tips: 프로세스가 바이러스인지 트로이 목마인지 판단할 수 없는 경우 온라인에서 프로세스 이름을 검색하여 확인하는 것이 좋습니다. 또한, 프로세스를 삭제하기 전에 미리 스냅샷을 생성하여 백업을 완료하는 것이 좋습니다.
- 상용 바이러스 백신 소프트웨어를 사용하거나, Microsoft의 무료 보안 도구인 Microsoft Safety Scanner를 사용하여 안전 모드에서 바이러스를 검사하고 바이러스 백신을 사용하세요. 도구 링크는 다음과 같습니다.
- https://www.microsoft.com/security/scanner/zh-cn/default.aspx
Windows 업데이트를 실행하여 최신 Microsoft 보안 패치를 설치하세요.
MSconfig를 사용하여 Microsoft 이외의 모든 서비스 드라이버를 비활성화하고 문제가 다시 발생하는지 확인하세요. 특정 작업은 Windows 시스템에서 클린 부팅을 수행하는 방법을 참조하세요.
서버나 사이트가 DDoS 공격이나 CC 공격을 당할 경우 짧은 시간 내에 대량의 접속 요구가 발생하게 됩니다. 클라우드 보안 센터에 로그인하여 Cloud Shield의 DDoS 공격에 대한 보호 임계값이 조정되었는지 확인하고 CC 보호가 켜져 있는지 확인할 수 있습니다. 공격이 임계값을 트리거하지 않고 Cloud Shield가 치료되지 않은 경우 애프터 서비스에 문의하여 치료를 시작할 수 있습니다.
작업 예시
CPU 사용량이 높은 원인은 다음과 같습니다.
- 바이러스 트로이 목마 침입.
- 타사 바이러스 백신 소프트웨어가 실행됩니다.
- 애플리케이션 예외, 드라이버 예외, 높은 I/O 사용량 또는 높은 인터럽트 처리 애플리케이션.
Tips: Windows Server 2012의 1코어 1GB 인스턴스를 사용하는 경우 Windows 업데이트 서비스가 자동으로 업데이트되며 인스턴스의 CPU 사용량이 갑자기 증가하는 것은 정상적인 현상입니다.
Solution
Tips: 이 문서에서는 Microsoft의 공식 문서와 도구 링크를 많이 인용합니다. 저작권 및 소유권은 Microsoft에 속합니다. 적시에 업데이트되지 않습니다.
CPU 사용량이 높을 때 Windows 업데이트 프로세스가 백그라운드에서 실행되고 있는지 확인하세요.
바이러스 백신 소프트웨어가 백그라운드에서 검사 작업을 수행하고 있는지 확인하세요. 바이러스 백신 소프트웨어를 최신 버전으로 업그레이드하거나 바이러스 백신 소프트웨어를 삭제할 수 있습니다.
Run을 클릭한 다음 MSCONFIG을 입력하고 Microsoft 이외의 서비스 드라이버를 모두 비활성화한 다음 문제가 다시 발생하는지 확인하세요. 관련 참고문서는 다음과 같습니다.
상용 바이러스 백신 소프트웨어 또는 Microsoft Security Scanner를 사용하여 안전 모드에서 바이러스를 검사하세요. Microsoft Security Scanner에 대한 참조 문서는 다음과 같습니다.
Windows 업데이트를 실행하여 최신 Microsoft 보안 패치를 설치하세요.
ECS 인스턴스에 대용량 디스크 액세스, 네트워크 액세스 및 높은 컴퓨팅 요구 사항이 있는 경우 CPU 사용량이 높은 것은 일반적으로 인스턴스 사양을 업그레이드하여 부족한 리소스를 처리할 수 있습니다. 인스턴스 사양 업그레이드 방법에 대한 내용은 다음 문서를 참고하시기 바랍니다.
업그레이드 및 다운그레이드 방법 요약
추가 정보
다음은 Windows 인스턴스 문제 해결 도구에 권장되는 관련 내용입니다.
작업 관리자
- 애플리케이션 목록을 시각적으로 확인하고 더 높은 CPU를 차지하는 애플리케이션을 찾으세요. 다음은 작업 관리자 페이지입니다.

- 성능 페이지에서 CPU 사용량을 확인하는 동안 CPU 사용량 그래프를 마우스 오른쪽 버튼으로 클릭하고 를 클릭하여 그래프를 > 아래 그림은 4개의 논리적 CPU의 사용량을 보여줍니다.
 단일 프로세스의 CPU 사용량이 100%에 가깝게 치솟고 다른 프로세스의 CPU 사용량은 크게 변하지 않는 경우 네트워크 I/O 처리로 인해 발생할 수 있습니다.
단일 프로세스의 CPU 사용량이 100%에 가깝게 치솟고 다른 프로세스의 CPU 사용량은 크게 변하지 않는 경우 네트워크 I/O 처리로 인해 발생할 수 있습니다. - 리소스 모니터
CPU 사용량을 시각적으로 확인하고, 핸들과 모듈별로 해당 프로세스를 검색할 수도 있습니다.

Process Explorer
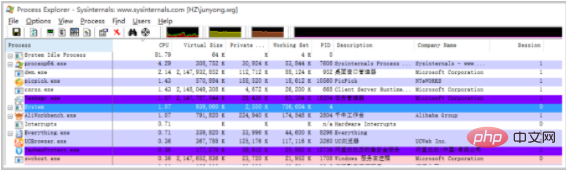
성능 모니터
Processor(_Total)% Processor Time은 Processor(*)% User Time과 Processor(*)% Privileged Time의 합입니다. . Processor(_Total)% Processor Time是Processor(*)% User Time与Processor(*)% Privileged Time之和。
Processor(_Total)% Processor TimeProcessor(*)% User TimeProcessor(*)% Privileged TimeProcessor(*)% Privileged Time是应用程序在内核中执行系统调用(例如驱动、IRP,上下文切换等)操作的时间。如果操作系统花费多余30%的时间在Privileged Time,如下图所示,则说明实例正在进行高I/O吞吐相关的操作。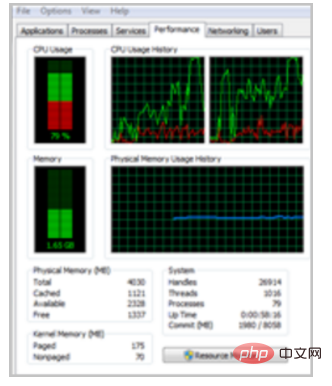
% Privileged Time很高时,需要进一步检查% DPC Time、% Interrupt Time以及Context Switches/sec的情况。
% DPC Time、% Interrupt Time意味着未知设备出现大量的操作或者很差的性能问题,请参考如下文档。
Context Switches/sec意味着有大量的线程处于Ready状态,需要减少线程的数量解决问题。% DPC Time、% Interrupt Time很高时,需使用Microsoft Xperf工具进一步分析,请参考如下文档使用XPerf工具。
Processor(*)% User Time表示处理器用于执行程序代码的时间消耗,可以确定哪个应用程序或函数调用消耗了较多的时间。User Time프로세서(_Total)% 프로세서 시간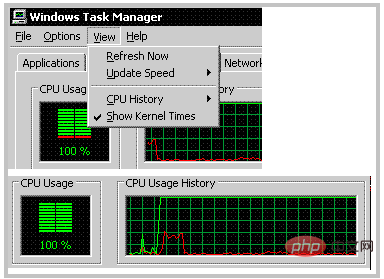
프로세서(*)% 사용자 시간
프로세서(*)% 권한 시간
% DPC 시간, % 인터럽트 시간 및 컨텍스트 스위치/초에 대한 추가 확인이 필요합니다. 상황. 🎜🎜높은 % DPC 시간 및 % 인터럽트 시간은 알 수 없는 장치에 많은 작업이 있거나 성능 저하 문제가 있음을 의미합니다. 다음 문서를 참조하세요. 🎜🎜🎜자신만의 모험 선택: 높은 지연 프로시저 호출(DPC) 또는 높은 인터럽트🎜🎜🎜🎜🎜컨텍스트 스위치/초가 높다는 것은 많은 것을 의미합니다. of 스레드가 Ready 상태이므로 문제를 해결하려면 스레드 수를 줄여야 합니다. 🎜🎜🎜🎜% DPC Time 및 % Interrupt Time이 매우 높은 경우 추가 분석을 위해 Microsoft Xperf 도구를 사용해야 합니다. 사용하려면 다음 문서를 참조하세요. XPerf 도구. 🎜🎜🎜Windows IT Pro Magazine: Examining xPerf🎜🎜🎜🎜🎜Context Switch 값이 매우 높을 경우, 다음 문서를 참고하시기 바랍니다. 🎜🎜2백만 개의 컨텍스트 스위치 사례🎜🎜🎜Mark Russinovich의 시스템 프로세스 CPU 스파이크 사례🎜🎜🎜🎜🎜Processor(*)% User Time프로세서가 프로그램 코드를 실행하는 데 소비한 시간을 나타내며, 이에 따라 어떤 응용 프로그램이 결정될 수 있습니다. 또는 함수 호출에 더 많은 시간이 소요됩니다. 🎜🎜사용자 시간이 높은 상황은 아래 그림과 같습니다. 🎜🎜🎜🎜🎜🎜🎜적용 가능 🎜🎜🎜클라우드 서버 ECS🎜🎜🎜위 내용은 CPU 사용량 100% 문제를 해결하는 방법의 상세 내용입니다. 자세한 내용은 PHP 중국어 웹사이트의 기타 관련 기사를 참조하세요!

핫 AI 도구

Undresser.AI Undress
사실적인 누드 사진을 만들기 위한 AI 기반 앱

AI Clothes Remover
사진에서 옷을 제거하는 온라인 AI 도구입니다.

Undress AI Tool
무료로 이미지를 벗다

Clothoff.io
AI 옷 제거제

AI Hentai Generator
AI Hentai를 무료로 생성하십시오.

인기 기사

뜨거운 도구

메모장++7.3.1
사용하기 쉬운 무료 코드 편집기

SublimeText3 중국어 버전
중국어 버전, 사용하기 매우 쉽습니다.

스튜디오 13.0.1 보내기
강력한 PHP 통합 개발 환경

드림위버 CS6
시각적 웹 개발 도구

SublimeText3 Mac 버전
신 수준의 코드 편집 소프트웨어(SublimeText3)

뜨거운 주제
 7563
7563
 15
15
 1384
1384
 52
52
 84
84
 11
11
 60
60
 19
19
 28
28
 99
99
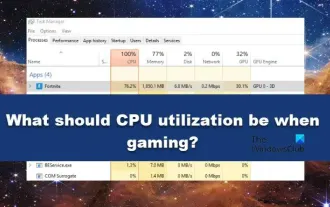 게임할 때 CPU 사용률은 얼마나 되어야 합니까?
Feb 19, 2024 am 11:21 AM
게임할 때 CPU 사용률은 얼마나 되어야 합니까?
Feb 19, 2024 am 11:21 AM
게임이 많은 리소스를 소비하기 때문에 컴퓨터 속도가 느려지는 것은 흔한 일입니다. 게임을 할 때 CPU 사용량을 이해하여 과부하를 방지하는 것이 중요합니다. 따라서 적절한 CPU 사용량을 추적하는 것이 게임 경험을 원활하게 유지하는 데 중요합니다. 이 문서에서는 게임이 실행되는 동안 달성해야 하는 적절한 CPU 사용량을 살펴보겠습니다. 게임 중 CPU 사용률 CPU 사용률은 프로세서 작업 부하를 나타내는 중요한 지표이며 CPU의 성능 사양에 따라 달라집니다. 더 강력한 CPU는 일반적으로 사용량이 더 높습니다. 코어와 스레드가 더 많은 CPU는 시스템의 전반적인 성능을 향상시킬 수 있습니다. 멀티스레딩 지원은 CPU의 잠재력을 최대한 활용하는 데 도움이 됩니다. 게임에서 CPU 사용량은 프로세서 활용도에 따라 달라지며, 이는 게임에 영향을 미칠 수 있습니다.
 Win11에서 CPU 성능을 최대로 설정하는 방법
Feb 19, 2024 pm 07:42 PM
Win11에서 CPU 성능을 최대로 설정하는 방법
Feb 19, 2024 pm 07:42 PM
많은 사용자는 Win11 시스템을 사용할 때 컴퓨터가 원활하게 실행되지 않는다는 사실을 발견합니다. 그들은 CPU 성능을 향상시키고 싶지만 어떻게 해야 하는지 모릅니다. 다음은 Win11 시스템에서 CPU 성능을 최고 수준으로 설정하여 컴퓨터를 더욱 효율적으로 만드는 방법을 자세히 소개합니다. 설정 방법: 1. 바탕 화면에서 "내 PC"를 마우스 오른쪽 버튼으로 클릭하고 옵션 목록에서 "속성"을 선택합니다. 2. 새 인터페이스로 들어간 후 "관련 링크"에서 "고급 시스템 설정"을 클릭합니다. 3. 창이 열리면 상단의 '고급' 탭을 클릭한 후, '성능' 하단의 &를 클릭하세요.
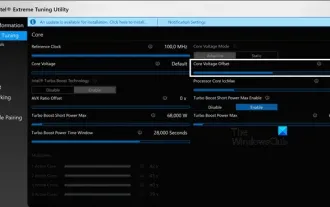 Intel XTU를 사용하여 CPU를 언더볼팅하고 오버클럭하는 방법
Feb 19, 2024 am 11:06 AM
Intel XTU를 사용하여 CPU를 언더볼팅하고 오버클럭하는 방법
Feb 19, 2024 am 11:06 AM
Intel XTU는 컴퓨터 성능을 쉽게 관리할 수 있는 강력한 응용 프로그램입니다. CPU 전압을 조정하여 과열 문제를 해결하거나 오버클러킹을 통해 성능을 높일 수 있습니다. 이 기사에서는 Intel XTU를 활용하여 전압 조정이나 오버클러킹 등 컴퓨터 성능을 최적화하는 방법을 살펴보겠습니다. 언더볼팅과 오버클러킹은 CPU에 어떤 영향을 미치나요? CPU 언더볼팅 및 오버클럭 방법을 계속 배우기 전에 먼저 CPU가 무엇인지 이해해야 합니다. 언더볼팅은 CPU에 필요한 전압을 점진적으로 낮추는 것을 말합니다. 높은 전압으로 인해 온도가 높아지므로 이 프로세스는 열 방출을 줄이는 데 도움이 됩니다. CPU에 공급되는 전압을 줄임으로써 온도를 효과적으로 낮출 수 있습니다. 노트북이 뜨거워진 후 속도가 느려지기 시작하면 즉시 문제를 해결해야 합니다.
 박스형 CPU와 대용량 CPU의 차이점
Jan 23, 2024 am 09:46 AM
박스형 CPU와 대용량 CPU의 차이점
Jan 23, 2024 am 09:46 AM
박스형 CPU와 대량 CPU의 차이점: 1. 품질 2. 보증 기간 3. 팬 5. 포장 6. 자세한 소개: 1. 품질은 박스형이든 대량이든 CPU 자체의 품질에는 차이가 없습니다. 모두 동일한 제조업체에서 제조되었으며 동일한 품질 테스트 및 품질 관리 프로세스를 거칩니다. 박스형 CPU 일반적으로 더 긴 보증 기간(보통 3년)이 제공되는 반면, 대량 CPU는 일반적으로 1년만 보증합니다. 이는 박스형 CPU가 일반적으로 공식 또는 공인 딜러 등에서 판매되기 때문입니다.
 컴퓨터 CPU의 클럭 주파수를 높이는 방법
Feb 20, 2024 am 09:54 AM
컴퓨터 CPU의 클럭 주파수를 높이는 방법
Feb 20, 2024 am 09:54 AM
컴퓨터 CPU를 오버클럭하는 방법 기술이 지속적으로 발전함에 따라 컴퓨터 성능에 대한 사람들의 요구도 점점 더 높아지고 있습니다. 컴퓨터 성능을 향상시키는 효과적인 방법은 오버클럭을 통해 CPU의 작동 주파수를 높이는 것입니다. 오버클러킹을 사용하면 CPU가 데이터를 더 빠르게 처리하여 더 높은 컴퓨팅 성능을 제공할 수 있습니다. 그렇다면 컴퓨터 CPU를 오버클럭하는 방법은 무엇입니까? 다음은 오버클러킹의 기본 원리와 구체적인 작동 방법을 소개합니다. 먼저 오버클러킹이 어떻게 작동하는지 이해해 보겠습니다. CPU의 작동 주파수는 마더보드의 수정 발진기에 의해 결정됩니다.
 CPU를 너무 많이 점유하는 WIN10 서비스 호스트의 동작 과정
Mar 27, 2024 pm 02:41 PM
CPU를 너무 많이 점유하는 WIN10 서비스 호스트의 동작 과정
Mar 27, 2024 pm 02:41 PM
1. 먼저 작업 표시줄의 빈 공간을 마우스 오른쪽 버튼으로 클릭하고 [작업 관리자] 옵션을 선택하거나, 시작 로고를 마우스 오른쪽 버튼으로 클릭한 후 [작업 관리자] 옵션을 선택합니다. 2. 열린 작업 관리자 인터페이스에서 맨 오른쪽에 있는 [서비스] 탭을 클릭합니다. 3. 열린 [서비스] 탭에서 아래의 [서비스 열기] 옵션을 클릭하세요. 4. 열리는 [서비스] 창에서 [InternetConnectionSharing(ICS)] 서비스를 마우스 오른쪽 버튼으로 클릭한 후 [속성] 옵션을 선택하세요. 5. 열리는 속성 창에서 [연결 프로그램]을 [사용 안 함]으로 변경하고 [적용]을 클릭한 후 [확인]을 클릭하세요. 6. 시작 로고를 클릭한 후 종료 버튼을 클릭하고 [다시 시작]을 선택한 후 컴퓨터를 다시 시작합니다.
 144코어, 3D 스택 SRAM: Fujitsu, 차세대 데이터 센터 프로세서 MONAKA 자세히 설명
Jul 29, 2024 am 11:40 AM
144코어, 3D 스택 SRAM: Fujitsu, 차세대 데이터 센터 프로세서 MONAKA 자세히 설명
Jul 29, 2024 am 11:40 AM
28일 본 홈페이지 소식에 따르면 외신 테크레이더(TechRader)는 후지쯔가 2027년 출하 예정인 FUJITSU-MONAKA(이하 MONAKA) 프로세서를 자세하게 소개했다고 보도했다. MONAKACPU는 "클라우드 네이티브 3D 매니코어" 아키텍처를 기반으로 하며 Arm 명령어 세트를 채택합니다. 이는 데이터 센터, 엣지 및 통신 분야를 지향하며 메인프레임 수준의 RAS1을 구현할 수 있습니다. Fujitsu는 MONAKA가 에너지 효율성과 성능의 도약을 이룰 것이라고 밝혔습니다. 초저전압(ULV) 기술 등의 기술 덕분에 CPU는 2027년에 경쟁 제품보다 2배의 에너지 효율성을 달성할 수 있으며 냉각에는 수냉이 필요하지 않습니다. ; 게다가 프로세서의 애플리케이션 성능도 상대보다 두 배나 뛰어납니다. 지침 측면에서 MONAKA에는 벡터가 장착되어 있습니다.
 누출로 Intel Arrow Lake-U, -H, -HX 및 -S의 주요 사양 공개
Jun 15, 2024 pm 09:49 PM
누출로 Intel Arrow Lake-U, -H, -HX 및 -S의 주요 사양 공개
Jun 15, 2024 pm 09:49 PM
Intel Arrow Lake는 Lunar Lake와 동일한 프로세서 아키텍처를 기반으로 할 것으로 예상됩니다. 즉, Intel의 새로운 LionCove 성능 코어가 경제적인 Skymont 효율성 코어와 결합될 것입니다. Lunar Lake는 Ava에서만 사용할 수 있습니다.