방법: 먼저 작동해야 하는 Excel 표를 열고 보조 열에서 지정된 셀을 클릭한 다음 셀에 "=len(셀)" 수식을 입력하고 키보드에서 "Enter 키"를 누릅니다. 그런 다음 메뉴가 보조 열을 채우고 페이지 상단의 "데이터"를 클릭한 다음 지정된 정렬 방법을 선택하고 마지막으로 보조 열을 삭제합니다.

이 튜토리얼의 운영 환경: Windows 7 시스템, Microsoft Office Excel 2007 버전, Dell G3 컴퓨터.
아래 그림과 같이 엑셀 테이블을 엽니다. 열의 문자 길이가 다릅니다. 문자 길이에 따라 정렬하려면 어떻게 해야 하나요?
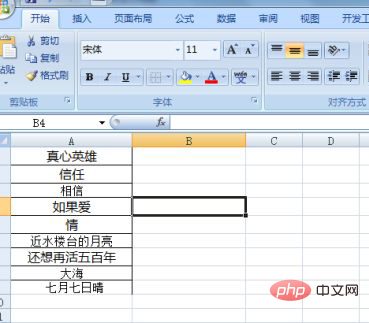
단순히 정렬을 이용해 연산을 수행한다면 어떤 효과가 있는지 살펴보겠습니다. 데이터 옵션에서 정렬을 찾아보면 정렬만으로는 불가능하다는 것을 알 수 있습니다.
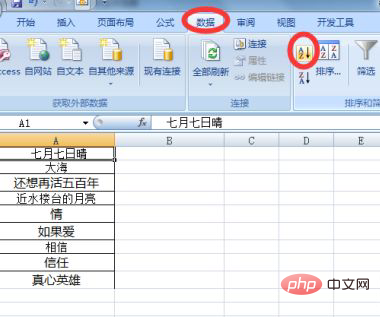
여기서 함수 수식을 사용하겠습니다. 테이블 뒤에 보조 열인 단어 개수 열을 만듭니다. 먼저 수식을 사용하여 셀의 단어 수를 계산합니다. 셀의 숫자를 반환합니다. 텍스트 문자 수입니다.
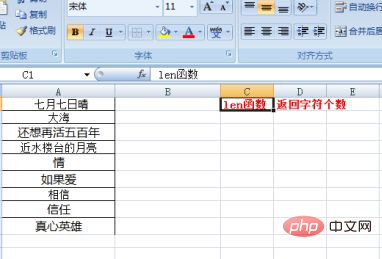
아래 그림과 같이 보조 열에 함수 수식 =len(A1)을 입력합니다. 입력을 완료한 후 Enter를 클릭하고 드롭다운 메뉴에 수식을 입력하여 숫자를 가져옵니다. 셀 문자의
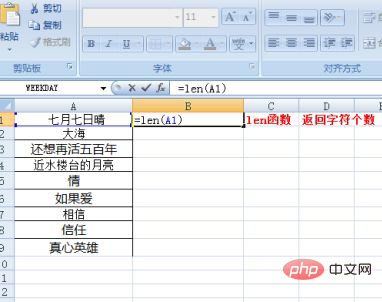
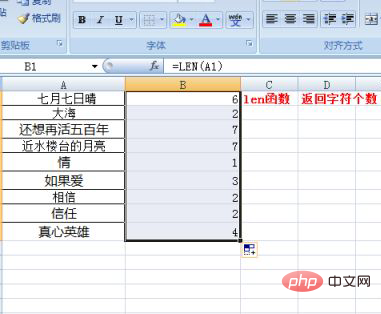
다음으로 테이블에서 보조 열을 정렬하고, 보조 열을 찾고, 데이터 옵션 아래 정렬 필터 탭에서 정렬 버튼을 찾은 다음 필요에 따라 오름차순 또는 내림차순을 선택할 수 있습니다. .
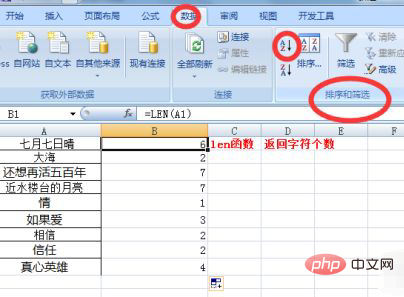
테이블 앞 열의 내용이 문자 길이에 따라 정렬된 것을 볼 수 있습니다. 완료 후 보조 열을 직접 삭제하면 됩니다.
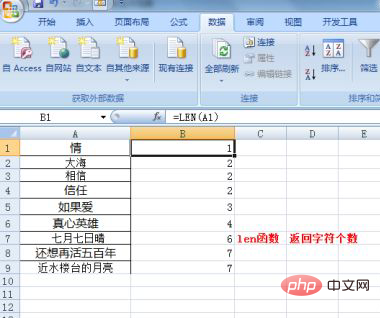
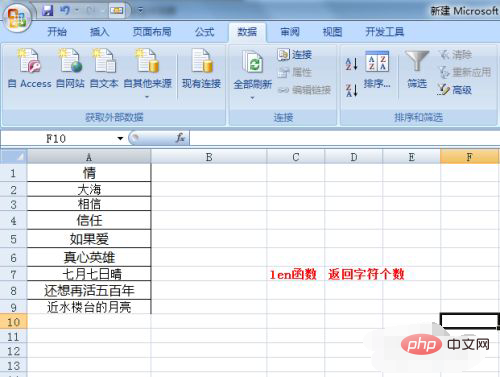
관련 학습 권장 사항: excel 튜토리얼
위 내용은 테이블의 문자 수를 기준으로 정렬하는 방법의 상세 내용입니다. 자세한 내용은 PHP 중국어 웹사이트의 기타 관련 기사를 참조하세요!