Vuejs에서 일반적으로 사용되는 맞춤 지침을 공유하세요(요약)
Vuejs에서는 기본 DOM에서 작동하도록 일부 지침을 사용자 정의합니다. 다음 문서에서는 개발 효율성을 향상시키기 위해 직접 사용할 수 있는 일반적으로 사용되는 일부 사용자 정의 명령 코드를 요약하고 공유합니다!
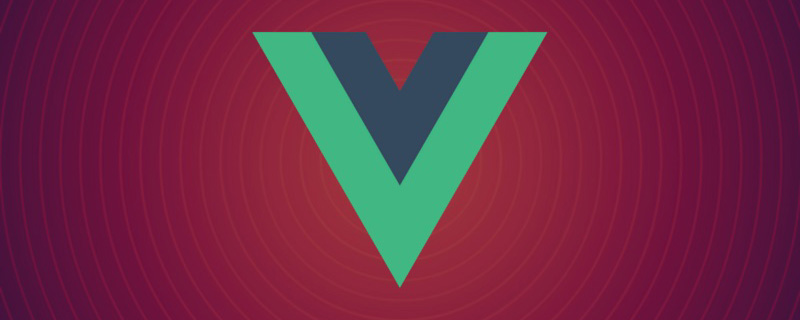
【관련 추천: "vue.js tutorial"】
1. 요소 클릭 범위 확장 지침 v-expandClick
이 지침을 사용하면 요소의 클릭 범위를 암시적으로 확장할 수 있습니다. 빌린 의사 요소 구현이므로 페이지의 요소 배열 및 레이아웃에 영향을 미치지 않습니다.
전달할 수 있는 매개 변수는 위쪽, 오른쪽, 아래쪽 및 왼쪽 확장 범위(px)이며 기본 확장은 10px입니다. 명령의 코드는 다음과 같습니다:
export default function (el, binding) {
const s = document.styleSheets[document.styleSheets.length - 1]
const DEFAULT = -10 // 默认向外扩展10px
const ruleStr = `content:"";position:absolute;top:-${top || DEFAULT}px;bottom:-${bottom || DEFAULT}px;right:-${right || DEFAULT}px;left:-${left || DEFAULT}px;`
const [top, right, bottom, left] = binding.expression && binding.expression.split(',') || []
const classNameList = el.className.split(' ')
el.className = classNameList.includes('expand_click_range') ? classNameList.join(' ') : [...classNameList, 'expand_click_range'].join(' ')
el.style.position = el.style.position || "relative"
if (s.insertRule) {
s.insertRule('.expand_click_range::before' + '{' + ruleStr + '}', s.cssRules.length)
} else { /* IE */
s.addRule('.expand_click_range::before', ruleStr, -1)
}
}매개변수 속성:

그런 다음 다음과 같이 템플릿의 모든 요소에 새로운 v-expandClick 속성을 사용할 수 있습니다.
<div v-expandClick="20,30,40,50" @click="glabClickoutside"> 点击范围扩大</div>
2. v-copy
이 명령을 사용하여 요소의 텍스트 내용을 복사합니다(명령은 세 가지 모드를 지원합니다: v-copy를 복사하려면 클릭, v-copy.dblclick을 복사하려면 두 번 클릭, v를 복사하려면 아이콘 클릭). -copy.icon). 매개변수가 전달되지 않으면 기본적으로 클릭이 사용됩니다.
명령의 코드는 다음과 같습니다.
export default {
bind (el, binding) {
// 双击触发复制
if (binding.modifiers.dblclick) {
el.addEventListener('dblclick', () => handleClick(el.innerText))
el.style.cursor = 'copy'
}
// 点击icon触发复制
else if (binding.modifiers.icon) {
if (el.hasIcon) return
const iconElement = document.createElement('i')
iconElement.setAttribute('class', 'el-icon-document-copy')
iconElement.setAttribute('style', 'margin-left:5px')
el.appendChild(iconElement)
el.hasIcon = true
iconElement.addEventListener('click', () => handleClick(el.innerText))
iconElement.style.cursor = 'copy'
}
// 单击触发复制
else {
el.addEventListener('click', () => handleClick(el.innerText))
el.style.cursor = 'copy'
}
}
}
function handleClick (text) {
// 创建元素
if (!document.getElementById('copyTarget')) {
const copyTarget = document.createElement('input')
copyTarget.setAttribute('style', 'position:fixed;top:0;left:0;opacity:0;z-index:-1000;')
copyTarget.setAttribute('id', 'copyTarget')
document.body.appendChild(copyTarget)
}
// 复制内容
const input = document.getElementById('copyTarget')
input.value = text
input.select()
document.execCommand('copy')
// alert('复制成功')
}매개변수 속성:

그런 다음 다음과 같이 템플릿의 모든 요소에 새로운 v-copy 속성을 사용할 수 있습니다.
<div v-copy> 单击复制 </div> <div v-copy.dblclick> 双击复制 </div> <div v-copy.icon> icon复制 </div>
3. 전체 화면 지침 v-screenfull
전체 화면 명령, 전체 화면 작업을 수행하거나 전체 화면 작업을 종료하려면 요소를 클릭하세요. 요소 뒤에 요소 UI의 전체 화면 아이콘 el-icon-full-screen을 삽입할지 여부를 지원합니다.
지시문의 코드는 다음과 같습니다.
import screenfull from 'screenfull'
export default {
bind (el, binding) {
if (binding.modifiers.icon) {
if (el.hasIcon) return
// 创建全屏图标
const iconElement = document.createElement('i')
iconElement.setAttribute('class', 'el-icon-full-screen')
iconElement.setAttribute('style', 'margin-left:5px')
el.appendChild(iconElement)
el.hasIcon = true
}
el.style.cursor = el.style.cursor || 'pointer'
// 监听点击全屏事件
el.addEventListener('click', () => handleClick())
}
}
function handleClick () {
if (!screenfull.isEnabled) {
alert('浏览器不支持全屏')
return
}
screenfull.toggle()
} 매개변수 속성:

그런 다음 다음과 같이 템플릿의 모든 요소에 새로운 v-screenfull 속성을 사용할 수 있습니다.
<div v-screenfull.icon> 全屏 </div>
4. 설명 지시문 v-tooltip
element-ui의 el-tooltip과 마찬가지로 요소에 설명을 추가합니다(물음표 아이콘은 마우스로 덮은 후 설명 텍스트를 표시합니다).

지시문의 코드는 다음과 같습니다.
import Vue from 'vue'
export default function (el, binding) {
if (el.hasIcon) return
const iconElement = structureIcon(binding.arg, binding.value)
el.appendChild(iconElement)
el.hasIcon = true
}
function structureIcon (content, attrs) {
// 拼接绑定属性
let attrStr = ''
for (let key in attrs) {
attrStr += `${key}=${attrs[key]} `
}
const a = `<el-tooltip content=${content} ${attrStr}><i class="el-icon-question" style="margin:0 10px"></i></el-tooltip>`
// 创建构造器
const tooltip = Vue.extend({
template: a
})
// 创建一个 tooltip 实例并返回 dom 节点
const component = new tooltip().$mount()
return component.$el
}매개변수 속성:

그런 다음 다음과 같이 템플릿의 모든 요소에 새 v-tooltip 속성을 사용할 수 있습니다.
<div v-tooltip:content='tootipParams'> 提示 </div>
예를 들어 :
<div v-tooltip:提示内容为XXX1> 提示1</div> <div v-tooltip:提示内容为XXX='tootipParams'> 提示2 </div>
는 element-ui에서 지원하는 매개변수에 지시어를 전달합니다:
data() {
return {
tootipParams: {
placement: 'top',
effect: 'light',
}
}
}5. 텍스트가 생략 지침 v-ellipsis를 초과합니다.
텍스트 내용이 너비(기본값 100px). CSS 사용과 동일:
width: 100px; whiteSpace: nowrap overflow: hidden; textOverflow: ellipsis;
지시문 효과 사용:

지시문의 코드는 다음과 같습니다.
export default function (el, binding) {
el.style.width = binding.arg || 100 + 'px'
el.style.whiteSpace = 'nowrap'
el.style.overflow = 'hidden';
el.style.textOverflow = 'ellipsis';
}매개변수 속성:

그런 다음 모든 요소에 새로운 v-ellipsis 속성을 사용할 수 있습니다.
<div v-ellipsis:100> 需要省略的文字是阿萨的副本阿萨的副本阿萨的副本阿萨的副本</div>
6. 맨 위로 가기 명령 v-backtop
이 명령을 사용하면 페이지나 지정된 요소를 맨 위로 되돌릴 수 있습니다.
선택적으로 지정된 요소, 지정하지 않으면 글로벌 페이지가 맨 위로 돌아갑니다. 선택적으로 요소가 오프셋된 후 몇 픽셀로 백탑 요소를 표시합니다(예: 400px 스크롤 후 맨 위로 가기 버튼 표시).

지시어의 코드는 다음과 같습니다:
export default {
bind (el, binding, vnode) {
// 响应点击后滚动到元素顶部
el.addEventListener('click', () => {
const target = binding.arg ? document.getElementById(binding.arg) : window
target.scrollTo({
top: 0,
behavior: 'smooth'
})
})
},
update (el, binding, vnode) {
// 滚动到达参数值才出现绑定指令的元素
const target = binding.arg ? document.getElementById(binding.arg) : window
if (binding.value) {
target.addEventListener('scroll', (e) => {
if (e.srcElement.scrollTop > binding.value) {
el.style.visibility = 'unset'
} else {
el.style.visibility = 'hidden'
}
})
}
// 判断初始化状态
if (target.scrollTop < binding.value) {
el.style.visibility = 'hidden'
}
},
unbind (el) {
const target = binding.arg ? document.getElementById(binding.arg) : window
target.removeEventListener('scroll')
el.removeEventListener('click')
}
}매개변수 속성:

그런 다음 아래와 같이 템플릿의 모든 요소에 새로운 v-backtop 속성을 사용할 수 있습니다. 400px 스크롤하면 앱 ID가 표시됩니다. 바인딩 명령 요소:
<div v-backtop:app="400"> 回到顶部 </div>
도 이와 같이 사용할 수 있습니다. 즉, 바인딩 명령 요소가 항상 표시되고 전역 페이지가 맨 위로 돌아갑니다.
<div v-backtop> 回到顶部 </div>
7. 빈 상태 명령어 v-empty
이 명령어를 사용하세요. 기본 빈 상태가 표시될 수 있습니다. 기본 이미지(선택 사항, 기본적으로 이미지 없음), 기본 텍스트 콘텐츠(선택 사항, 기본적으로 데이터 없음) 및 빈 상태 표시 여부(필수)를 전달할 수 있습니다.

지시어의 코드는 다음과 같습니다:
import Vue from "vue";
export default {
update (el, binding, vnode) {
el.style.position = el.style.position || 'relative'
const { offsetHeight, offsetWidth } = el
const { visible, content, img } = binding.value
const image = img ? `<img src="/static/imghw/default1.png" data-src="${img}" class="lazy" style="max-width:90%" style="max-width:90%" alt="Vuejs에서 일반적으로 사용되는 맞춤 지침을 공유하세요(요약)" ></img>` : ''
const defaultStyle = "position:absolute;top:0;left:0;z-index:9999;background:#fff;display:flex;justify-content: center;align-items: center;"
const empty = Vue.extend({
template: `<div style="height:${offsetHeight}px;width:${offsetWidth}px;${defaultStyle}">
<div style="text-align:center">
<div>${image}</div>
<div>${content || '暂无数据'}</div>
</div>
</div>`
})
const component = new empty().$mount().$el
if (visible) {
el.appendChild(component)
} else {
el.removeChild(el.lastChild)
}
},
}매개변수 속성:

그런 다음 템플릿의 모든 요소에 새로운 v-empty 속성을 사용하여 다음과 같이 객체emptyValue를 전달할 수 있습니다. :
<div style="max-width:90%" v-empty="emptyValue"> 原本内容
需要传入一个参数对象,例如显示文字为:暂无列表,图片路径为 ../../assets/images/blue_big.png,控制标示 visible:
emptyValue = {
content: '暂无列表',
img: require('../../assets/images/blue_big.png'),
visible: true,
},8、徽标指令 v-badge
使用该指令在元素右上角显示徽标。
支持配置徽标的背景颜色、徽标形状;支持传入徽标上显示的数字。

指令的代码如下:
import Vue from 'vue'
const SUCCESS = '#72c140'
const ERROR = '#ed5b56'
const WARNING = '#f0af41'
const INFO = '#4091f7'
const HEIGHT = 20
let flag = false
export default {
update (el, binding, vnode) {
const { modifiers, value } = binding
const modifiersKey = Object.keys(modifiers)
let isDot = modifiersKey.includes('dot')
let backgroundColor = ''
if (modifiersKey.includes('success')) {
backgroundColor = SUCCESS
} else if (modifiersKey.includes('warning')) {
backgroundColor = WARNING
} else if (modifiersKey.includes('info')) {
backgroundColor = INFO
} else {
backgroundColor = ERROR
}
const targetTemplate = isDot
? `<div style="position:absolute;top:-5px;right:-5px;height:10px;width:10px;border-radius:50%;background:${backgroundColor}"></div>`
: `<div style="background:${backgroundColor};position:absolute;top:-${HEIGHT / 2}px;right:-${HEIGHT / 2}px;height:${HEIGHT}px;min-width:${HEIGHT}px;border-radius:${HEIGHT / 2}px;text-align:center;line-height:${HEIGHT}px;color:#fff;padding:0 5px;">${value}</div>`
el.style.position = el.style.position || 'relative'
const badge = Vue.extend({
template: targetTemplate
})
const component = new badge().$mount().$el
if (flag) {
el.removeChild(el.lastChild)
}
el.appendChild(component)
flag = true
}
}参数 Attributes:

然后你可以在模板中任何元素上使用新的 v-badge property,如下:
<div v-badge.dot.info="badgeCount" style="max-width:90%"> </div>
9、拖拽指令 v-drag
使用该指令可以对元素进行拖拽。
指令的代码如下:
export default {
let _el = el
document.onselectstart = function() {
return false //禁止选择网页上的文字
}
_el.onmousedown = e => {
let disX = e.clientX - _el.offsetLeft //鼠标按下,计算当前元素距离可视区的距离
let disY = e.clientY - _el.offsetTop
document.onmousemove = function(e){
let l = e.clientX - disX
let t = e.clientY - disY;
_el.style.left = l + "px"
_el.style.top = t + "px"
}
document.onmouseup = e => {
document.onmousemove = document.onmouseup = null
}
return false
}
}然后你可以在模板中任何元素上使用新的 v-drag property,如下:
<div v-drag> 支持拖拽的元素 </div>
10、响应缩放指令 v-resize
使用该指令可以响应元素宽高改变时执行的方法。
指令的代码如下:
export default {
bind(el, binding) {
let width = '', height = '';
function isReize() {
const style = document.defaultView.getComputedStyle(el);
if (width !== style.width || height !== style.height) {
binding.value(); // 执行传入的方法
}
width = style.width;
height = style.height;
}
el.__timer__ = setInterval(isReize, 300); // 周期性监听元素是否改变
},
unbind(el) {
clearInterval(el.__timer__);
}
}参数 Attributes:

然后你可以在模板中任何元素上使用新的 v-resize property,如下:
// 传入 resize() 方法 <div v-resize="resize"></div>
11、字符串整形指令 v-format
使用该指令可以修改字符串,如使用 v-format.toFixed 保留两位小数、 v-format.price 将内容变成金额(每三位逗号分隔),可以同时使用,如 v-format.toFixed.price。
例如将数字 243112.331 变成 243112.33,或 243,112.33。
指令的代码如下:
export default {
update (el, binding, vnode) {
const { value, modifiers } = binding
if (!value) return
let formatValue = value
if (modifiers.toFixed) {
formatValue = value.toFixed(2)
}
console.log(formatValue)
if (modifiers.price) {
formatValue = formatNumber(formatValue)
}
el.innerText = formatValue
},
}
function formatNumber (num) {
num += '';
let strs = num.split('.');
let x1 = strs[0];
let x2 = strs.length > 1 ? '.' + strs[1] : '';
var rgx = /(\d+)(\d{3})/;
while (rgx.test(x1)) {
x1 = x1.replace(rgx, '$1' + ',' + '$2');
}
return x1 + x2
}参数 Attributes:

然后你可以在模板中任何元素上使用新的 v-format property,如下:
<div v-format.toFixed.price="123333"> 123 </div>
如何使用这些指令?
为了便于管理指令,我们将每个指令都存在于单独的 js 文件中。在项目的 src 下建一个 directives 目录,目录下新建 index.js 文件用于引入并注册指令。
├── src | ├── directive | | ├── index.js | | ├── backtop.js | | ├── badge.js | | ├── copy.js | | ├── ellipsis.js | | ├── empty.js | | ├── expandClick.js | | ├── screenfull.js | | └── tooltips.js | ├── main.js
举个例子:
directives 目录下新建 ellipsis.js 文件:
export default function (el, binding) {
el.style.width = binding.arg || 100 + 'px'
el.style.whiteSpace = 'nowrap'
el.style.overflow = 'hidden';
el.style.textOverflow = 'ellipsis';
}directives 的 index.js 文件中引入 ellipsis 指令并注册:
import Vue from 'vue'
import ellipsis from './ellipsis' // 引入指令
// import other directives
const directives = {
ellipsis
// other directives
}
Object.keys(directives).forEach(name => Vue.directive(name, directives[name]))最后在 mian.js 中引入 index.js 文件:
import '@/directives/index'
这样就可以正常使用这些指令了:
import '@/directives/index'
更多编程相关知识,请访问:编程入门!!
위 내용은 Vuejs에서 일반적으로 사용되는 맞춤 지침을 공유하세요(요약)의 상세 내용입니다. 자세한 내용은 PHP 중국어 웹사이트의 기타 관련 기사를 참조하세요!

핫 AI 도구

Undresser.AI Undress
사실적인 누드 사진을 만들기 위한 AI 기반 앱

AI Clothes Remover
사진에서 옷을 제거하는 온라인 AI 도구입니다.

Undress AI Tool
무료로 이미지를 벗다

Clothoff.io
AI 옷 제거제

AI Hentai Generator
AI Hentai를 무료로 생성하십시오.

인기 기사

뜨거운 도구

메모장++7.3.1
사용하기 쉬운 무료 코드 편집기

SublimeText3 중국어 버전
중국어 버전, 사용하기 매우 쉽습니다.

스튜디오 13.0.1 보내기
강력한 PHP 통합 개발 환경

드림위버 CS6
시각적 웹 개발 도구

SublimeText3 Mac 버전
신 수준의 코드 편집 소프트웨어(SublimeText3)

뜨거운 주제
 7526
7526
 15
15
 1378
1378
 52
52
 81
81
 11
11
 54
54
 19
19
 21
21
 74
74
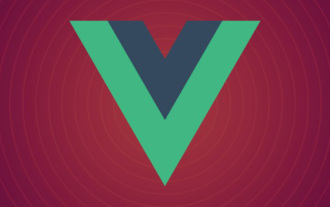 vite가 .env 파일을 구문 분석하는 방법에 대한 심층 토론
Jan 24, 2023 am 05:30 AM
vite가 .env 파일을 구문 분석하는 방법에 대한 심층 토론
Jan 24, 2023 am 05:30 AM
Vue 프레임워크를 사용하여 프런트엔드 프로젝트를 개발할 때 배포 시 여러 환경을 배포하게 되는데, 개발 환경, 테스트 환경, 온라인 환경에서 호출되는 인터페이스 도메인 이름이 다른 경우가 많습니다. 어떻게 구별할 수 있나요? 그것은 환경 변수와 패턴을 사용하는 것입니다.
 Vue 프로젝트에 Ace 코드 편집기를 통합하는 방법에 대한 자세한 그래픽 설명
Apr 24, 2023 am 10:52 AM
Vue 프로젝트에 Ace 코드 편집기를 통합하는 방법에 대한 자세한 그래픽 설명
Apr 24, 2023 am 10:52 AM
Ace는 JavaScript로 작성된 내장형 코드 편집기입니다. Sublime, Vim 및 TextMate와 같은 기본 편집기의 기능 및 성능과 일치합니다. 모든 웹페이지와 JavaScript 애플리케이션에 쉽게 삽입할 수 있습니다. Ace는 Cloud9 IDE의 메인 편집자로 유지되며 Mozilla Skywriter(Bespin) 프로젝트의 후속 버전입니다.
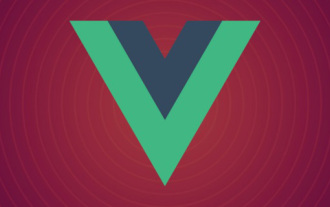 vue에서 구성 요소화와 모듈화의 차이점은 무엇입니까
Dec 15, 2022 pm 12:54 PM
vue에서 구성 요소화와 모듈화의 차이점은 무엇입니까
Dec 15, 2022 pm 12:54 PM
구성요소화와 모듈화의 차이점: 모듈화는 코드 논리의 관점에서 구분되며, 코드 계층 개발을 용이하게 하고 각 기능 모듈의 기능이 일관되게 유지되도록 합니다. 컴포넌트화는 UI 인터페이스 관점에서 계획하는 것으로 프런트엔드의 컴포넌트화는 UI 컴포넌트의 재사용을 용이하게 합니다.
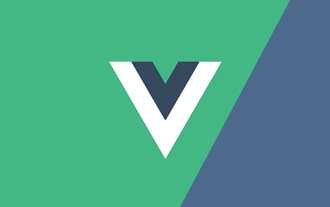 vue3의 반응성()에 대해 자세히 이야기해 봅시다.
Jan 06, 2023 pm 09:21 PM
vue3의 반응성()에 대해 자세히 이야기해 봅시다.
Jan 06, 2023 pm 09:21 PM
서문: vue3 개발에서 반응형은 반응형 데이터를 구현하는 방법을 제공합니다. 일상적인 개발에서 자주 사용되는 API입니다. 이 기사에서 저자는 내부 작동 메커니즘을 탐구합니다.
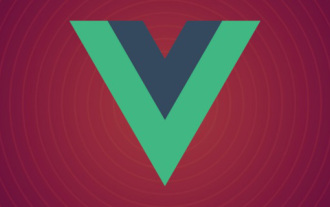 Vue3에서 단위 테스트를 작성하는 방법 살펴보기
Apr 25, 2023 pm 07:41 PM
Vue3에서 단위 테스트를 작성하는 방법 살펴보기
Apr 25, 2023 pm 07:41 PM
Vue.js는 오늘날 프런트엔드 개발에서 매우 인기 있는 프레임워크가 되었습니다. Vue.js가 계속 발전함에 따라 단위 테스트는 점점 더 중요해지고 있습니다. 오늘은 Vue.js 3에서 단위 테스트를 작성하는 방법을 살펴보고 몇 가지 모범 사례와 일반적인 문제 및 솔루션을 제공하겠습니다.
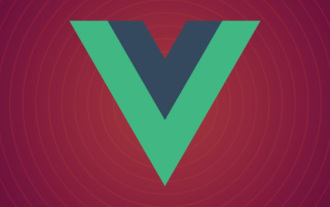 Vue의 JSX 구문과 템플릿 구문의 간단한 비교(장단점 분석)
Mar 23, 2023 pm 07:53 PM
Vue의 JSX 구문과 템플릿 구문의 간단한 비교(장단점 분석)
Mar 23, 2023 pm 07:53 PM
Vue.js에서 개발자는 JSX 구문과 템플릿 구문이라는 두 가지 다른 구문을 사용하여 사용자 인터페이스를 만들 수 있습니다. 두 구문 모두 장점과 단점이 있습니다. 차이점, 장점 및 단점을 논의해 보겠습니다.
 vue가 파일 분할 업로드를 구현하는 방법에 대한 간략한 분석
Mar 24, 2023 pm 07:40 PM
vue가 파일 분할 업로드를 구현하는 방법에 대한 간략한 분석
Mar 24, 2023 pm 07:40 PM
실제 개발 프로젝트 프로세스에서는 상대적으로 큰 파일을 업로드해야 하는 경우가 있는데, 그러면 업로드가 상대적으로 느려지므로 백그라운드에서 파일 조각을 업로드하려면 매우 간단합니다. 기가바이트 파일 스트림이 여러 개의 작은 파일 스트림으로 절단된 다음 인터페이스는 작은 파일 스트림을 각각 전달하도록 요청됩니다.
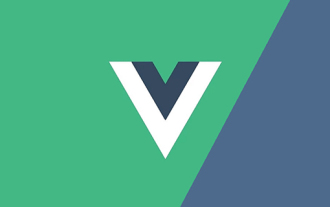 Vue2의 Composition API 구현 원리 분석
Jan 13, 2023 am 08:30 AM
Vue2의 Composition API 구현 원리 분석
Jan 13, 2023 am 08:30 AM
Vue3 출시 이후, 단어 구성 API는 Vue를 작성하는 학생들의 시야에 들어왔습니다. 이제 @의 출시로 인해 구성 API가 이전 옵션 API보다 얼마나 나은지 항상 들어보셨을 것입니다. vue/composition-api 플러그인, Vue2 학생들도 버스에 탑승할 수 있습니다. 다음으로 우리는 주로 반응형 참조와 반응형을 사용하여 이 플러그인이 이를 어떻게 달성하는지에 대한 심층 분석을 수행할 것입니다.




