텍스트를 차단하지 않도록 Excel에서 인감을 설정하는 방법: 먼저 삽입할 테이블 셀을 선택하고 해당 영역 내에 커서를 놓은 다음 "삽입" 옵션을 클릭하고 마지막으로 인감 이미지를 삽입합니다. "투명"을 설정합니다. 색상' 옵션을 선택하고 적용을 클릭하세요.

이 기사의 운영 환경: Windows 10 시스템, DELL G3 컴퓨터, WPS Office2020
텍스트를 가리지 않도록 Excel에서 씰을 설정하는 방법은 무엇입니까?
이미지를 삽입할 테이블 파일과 삽입해야 할 이미지를 준비한 후 클릭하여 양식을 엽니다.
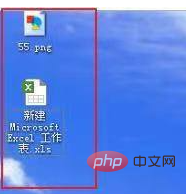
삽입할 표 셀을 선택하고 해당 영역 내에 커서를 위치시킵니다.
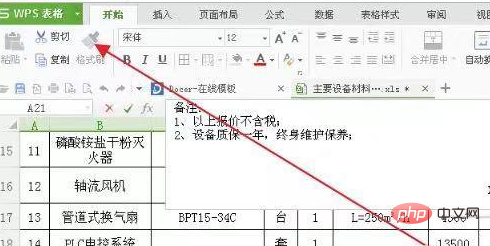
표에서 "삽입" 옵션을 찾아 클릭하세요.
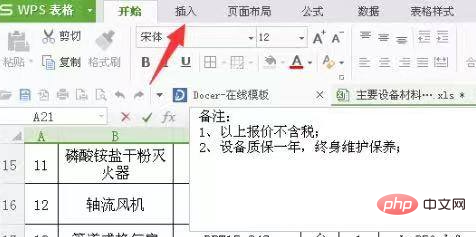
이 옵션에서 "사진" 옵션을 찾아 클릭하세요. 팝업 창에서 사진을 찾아 클릭해 삽입하세요.

이 사진을 마우스로 클릭하고 위의 도구 모음에서 "투명 색상 설정" 옵션을 찾으세요.
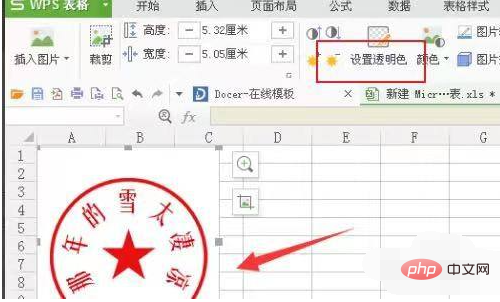
"투명 색상 설정"을 클릭한 다음 사진 위치에 마우스를 클릭하면 사진이 투명해지며 더 이상 아래의 텍스트를 가리지 않습니다.
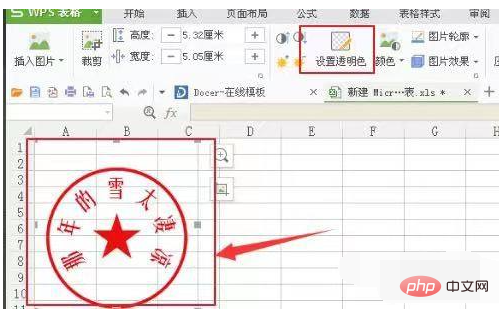
추천 학습: "Excel Tutorial"
위 내용은 Excel에서 텍스트를 차단하지 않도록 스탬프를 설정하는 방법의 상세 내용입니다. 자세한 내용은 PHP 중국어 웹사이트의 기타 관련 기사를 참조하세요!