이전 기사 "PS에서 배워야 할 기술: 직물에 인쇄 효과를 추가하는 방법(그림 및 텍스트 단계)"에서는 모든 직물(의류)에 인쇄를 빠르게 추가할 수 있는 작은 트릭을 소개했습니다. 인쇄가 추가됩니다. 다음 기사에서는 PS를 사용하여 사진에 둥근 모서리를 추가하는 방법을 알려 드리겠습니다.

비교 사진은 다음과 같습니다.

1 PS를 열고 원하는 사진을 가져오고 Ctrl+J를 누른 채 레이어를 복사합니다. .

2. 둥근 사각형 도구를 선택하고 이미지를 마우스 왼쪽 버튼으로 클릭하면 둥근 사각형의 너비, 높이 및 반경을 설정할 수 있는 창이 나타납니다. (여기에서는 너비와 높이를 887X887, 반경으로 설정했습니다.) 70) 확인을 클릭하세요.

3. Ctrl 키를 누른 채 "Rounded Rectangle" 레이어와 "Background" 레이어를 마우스 왼쪽 버튼으로 클릭하고 이 두 레이어를 선택한 다음 이동 도구를 클릭하고 수직 및 수평 중심 정렬 작업을 수행합니다.

4. "둥근 사각형" 레이어를 선택하고 "Ctrl+레이어를 마우스 왼쪽 버튼으로 클릭"하여 선택 항목을 만든 다음 Shift+Ctrl+l을 누른 채 선택 항목을 반전시킵니다.
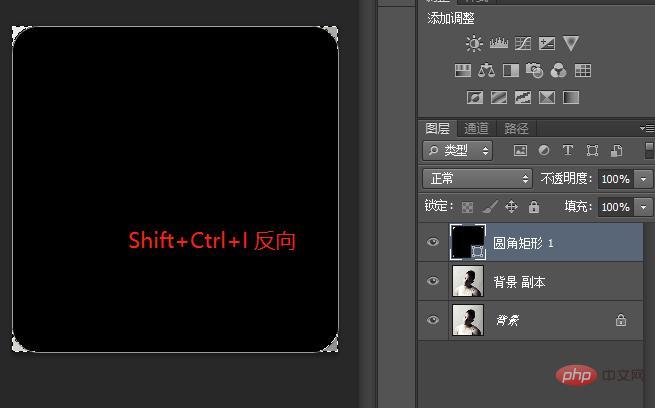
5. "둥근 모서리" 레이어와 "배경" 레이어 앞에 있는 작은 눈 아이콘을 선택 취소하세요. "배경 복사" 레이어의 경우 네 모서리의 초과 부분을 삭제하려면 삭제를 길게 누르세요.
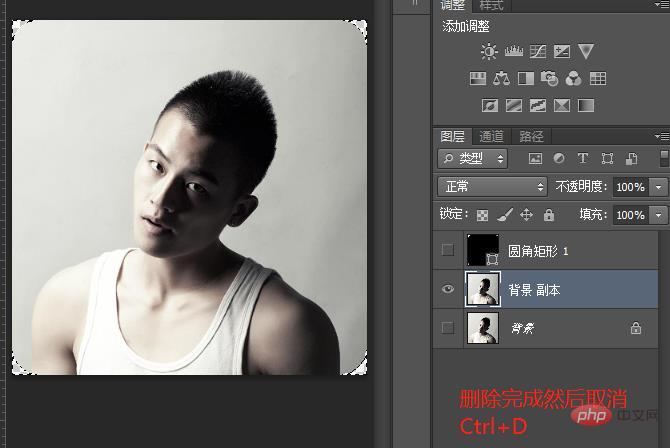
6. 삭제가 완료되면 Ctrl+D를 길게 눌러 선택을 취소하세요.
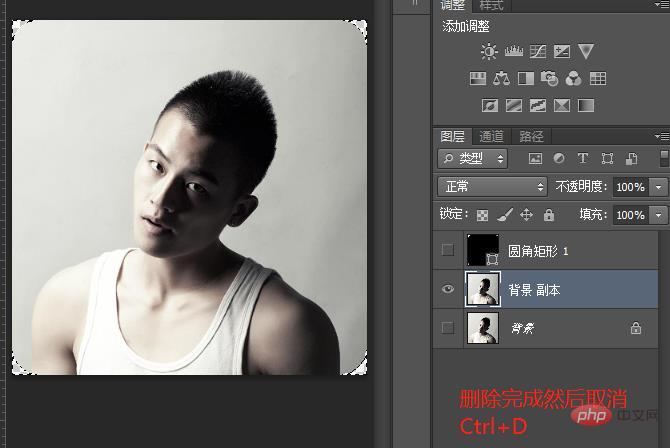
7. 메뉴 표시줄에서 파일을 선택하고 저장을 위해 "bng"를 선택하세요.

최종 렌더링은 다음과 같습니다.

추천 학습: PS 비디오 튜토리얼
위 내용은 PS 시작하기: 이미지에 둥근 모서리를 추가하는 방법(상식 공유)의 상세 내용입니다. 자세한 내용은 PHP 중국어 웹사이트의 기타 관련 기사를 참조하세요!



