VSCode에서 opencv 환경을 구축하고 구성하는 방법에 대한 간략한 설명
Nov 24, 2021 pm 07:11 PMVSCode에서 opencv 환경을 구축하고 구성하는 방법은 무엇입니까? 다음 글에서는 VSCode에서 opencv 환경을 구축하고 구성하는 방법을 소개하겠습니다. 도움이 필요한 친구들에게 도움이 되길 바랍니다!
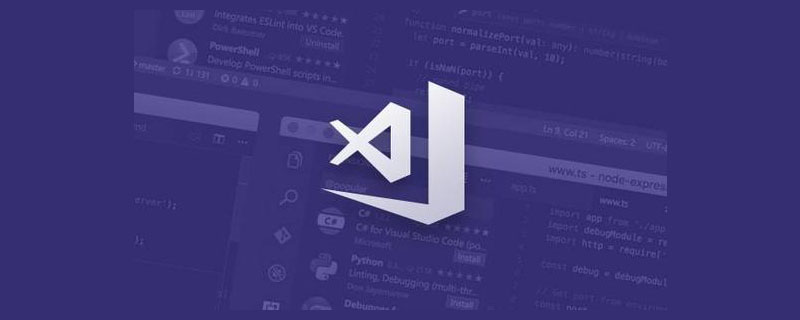
얼마 전 저는 opencv를 배우고 싶었습니다. 저는 항상 vscode를 사용하여 코드를 작성하는 데 익숙했기 때문에 vscode를 사용하여 opencv 환경을 구축하기로 결정했습니다. 환경을 설정하기 위해 많은 기사를 읽고 한 기사에서 방법을 선택했습니다. 기사는 실제로 상세했지만 아직 명확하게 설명되지 않은 세부 사항이 있다고 느꼈습니다. 나중에 다른 기사에서 한 단계에 의존했습니다. 환경을 성공적으로 구축했습니다. 그래서 나는 이 글과 나의 경험을 바탕으로 opencv 환경을 구축하는 단계에 대해 이야기하기로 했다.
【추천 학습: "vscode 입문 튜토리얼"】
리소스 다운로드
MinGW-w64 오프라인 패키지 다운로드 주소: https://sourceforge.net/projects/mingw-w64/files/.
온라인 패키지 다운로드 모임 속도가 매우 느리기 때문에 오프라인 패키지를 직접 다운로드할 수 있습니다.
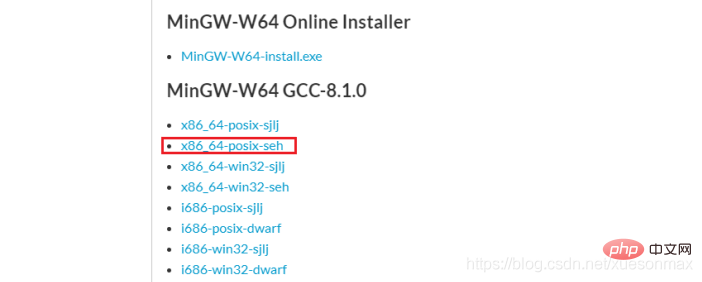
CMake 다운로드 주소: https://cmake.org/download/
CMake는 바이너리 파일, 즉 Binary distributions 열을 선택해야 합니다. 다운로드할 컴퓨터에 해당하는 파일을 선택하세요
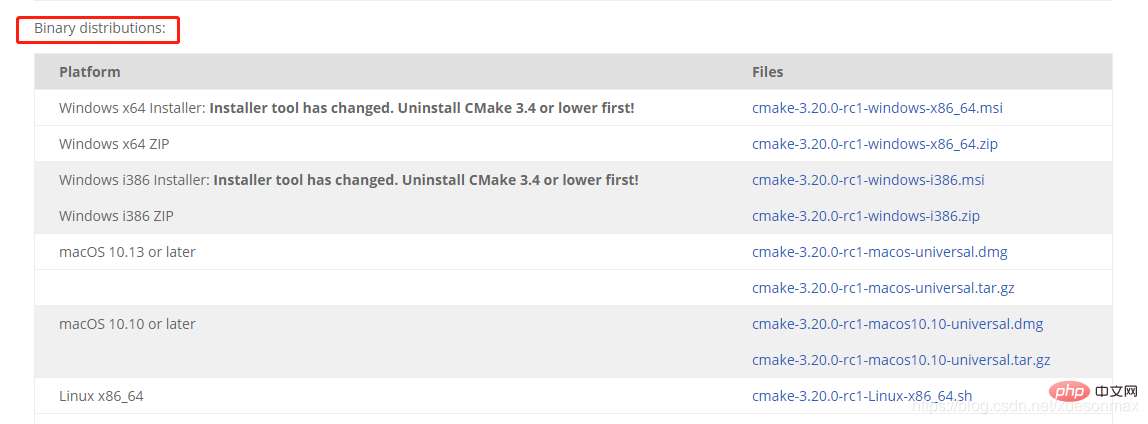
opencv 라이브러리: https://sourceforge.net/projects/opencvlibrary/.
소프트웨어 설치 및 환경 변수 구성
설치?
MinGW-w64 및 CMake는 설치할 필요가 없습니다. 원하는 저장 경로(설치 경로와 유사)에 압축을 풀면 됩니다.
환경 변수 구성
MinGW-w64 폴더 위치를 찾으세요. 아래 그림:
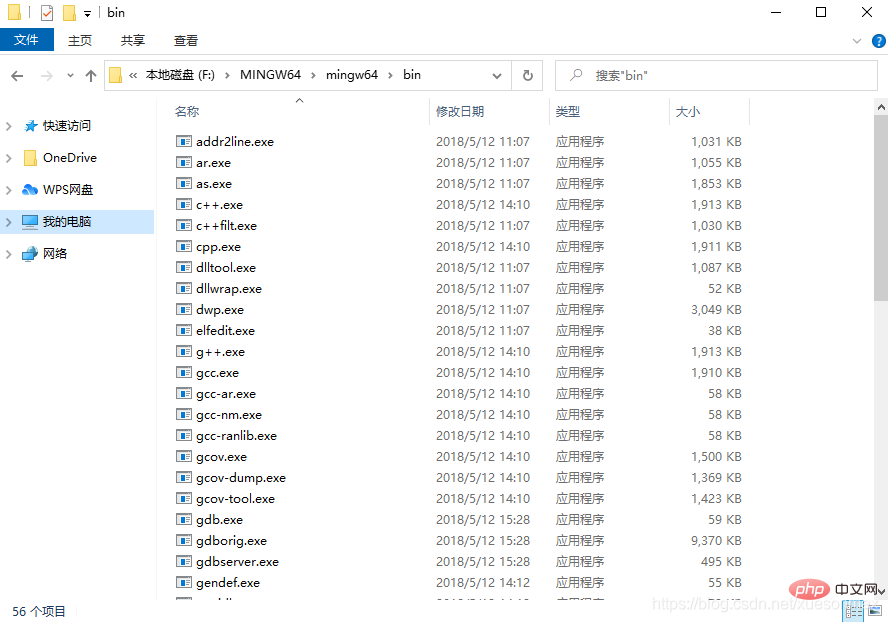
제가 구성한 대로 환경 변수에 경로를 추가합니다: F:MINGW64mingw64bin.
환경 변수 추가 방법: 내 컴퓨터 마우스 오른쪽 버튼 클릭 -> 고급 시스템 설정 - > 환경 변수 - > 경로를 추가하려면 경로를 두 번 클릭하세요.
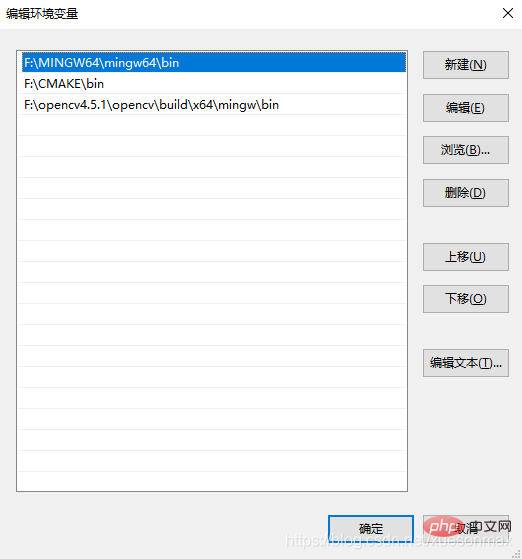
아래 그림에서 CMake 폴더의 위치를 찾으세요.
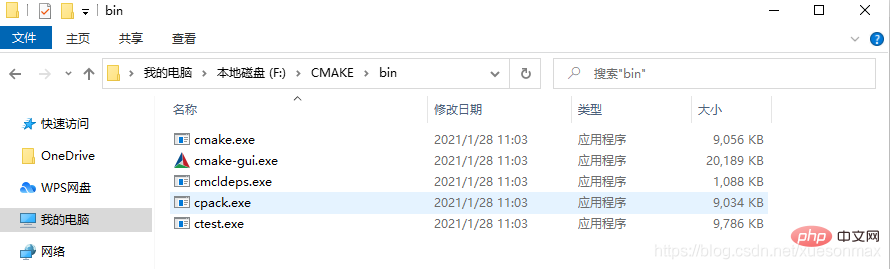
환경 변수에 경로를 추가하세요(예: 내 구성: F:CMAKEbin).
아래 그림에서 opencv 폴더의 위치를 찾으세요:
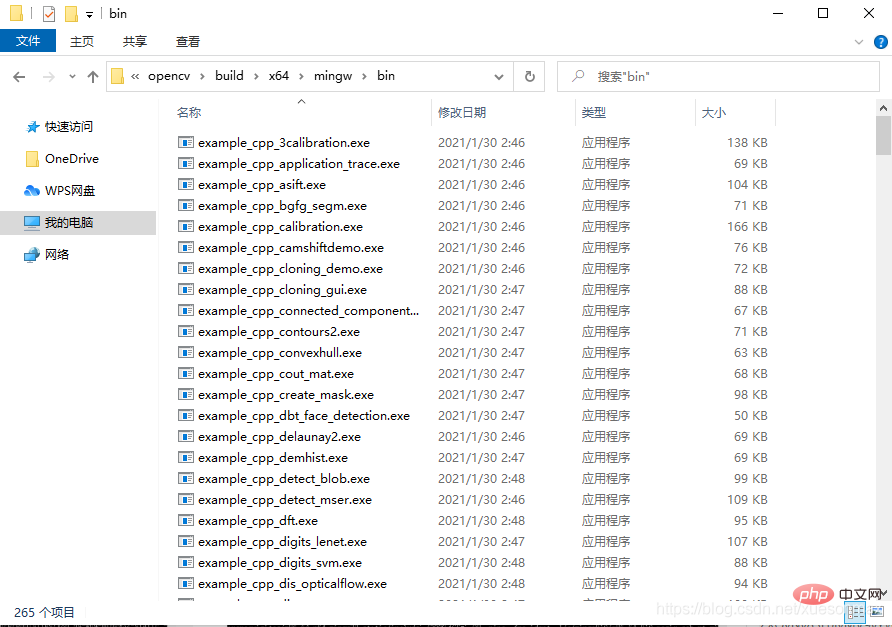
환경 변수에 경로를 추가하세요: F:opencv4.5.1opencvbuildx64mingwbin.
사용 가능한 현재 환경 변수 경로
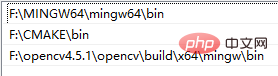
환경 변수가 성공적으로 추가되었는지 확인하세요.
win+R 키를 누르고 터미널에 cmd를 입력하세요.
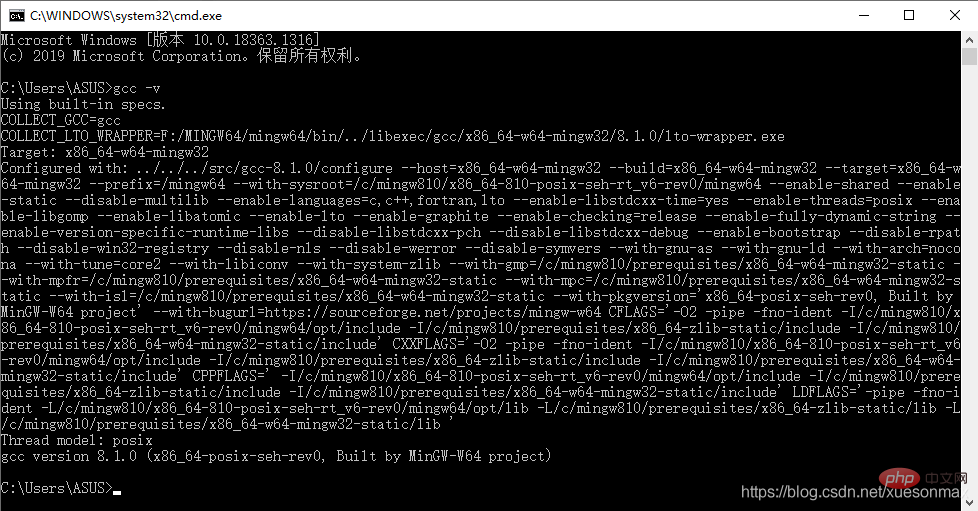

터미널의 명령 조금 다릅니다. 저는 gcc -v 및 cmake --version입니다. -v인지 –version인지 모르겠습니다
Generate MakeFiles
cmake-gui를 작동하기 전에 벽을 넘지 않았다면, 먼저 다음을 추가해야 합니다.
C:WindowsSystem32driversetchosts 파일 151.101.72.133 raw.githubusercontent.com
cmake-gui에서 일부 파일을 다운로드하므로 이러한 파일은 수정하지 않으면 raw.githubusercontent.com에 있습니다. 호스트에서는 많은 파일을 다운로드하지 못할 가능성이 높습니다.
수정 방법: 호스트 파일을 메모장에서 열어 편집하거나, vsocde로 직접 드래그하여 열고 수정하세요. 수정했지만 문제를 저장할 수 없는 경우 먼저 복사본을 만들고 원본 파일을 삭제한 다음 수정된 파일을 원래 위치에 다시 복사할 수 있습니다.
cmake-gui를 열고 그림과 같이 소스 파일 경로와 MakeFiles 저장 경로(사용자 정의 선택 경로)를 선택합니다.

구성을 클릭하면 팝업 창 구성은 다음과 같습니다.
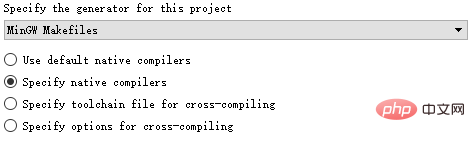
드롭다운 상자에서 MinGW를 선택합니다. 주의가 산만해지지 마세요. 그런 다음 Next를 클릭하고 다음과 같이 MinGW 파일에서 컴파일 도구를 선택한 후 마지막으로 Finish를 클릭합니다.
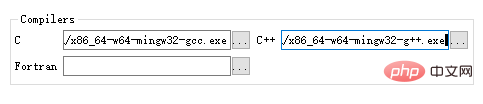
执行过程中消息框会出现一堆红色信息,最后显示Configure done,是正常的。如果执行时中断,则存在其他问题。在执行完后,勾选BUILD_opencv_world,WITH_OPENGL和BUILD_EXAMPLES,不勾选WITH_IPP、WITH_MSMF和ENABLE_PRECOMPILED_HEADERS(如果有的话),CPU_DISPATCH选空。如果要编译opencv_contrib,则需要在OPENCV_EXTRA_MODULES_PATH 把路径选择为解压的opencv_contrib文件中的“modules”文件夹。
再次点击Configure,这次执行完后仍有错误如下:
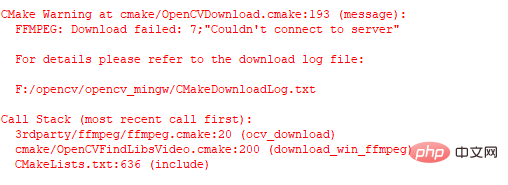
也就是说前面虽然修改了hosts,但是有些文件仍然没有成功下载,解决的方法就是手动下载它们。可以用浏览器访问下载链接,或者使用迅雷等下载器进行下载。CMakeDownloadLog.txt文件中列出了所有丢失文件的下载链接,比如:
https://raw.githubusercontent.com/opencv/opencv_3rdparty/759a23e24ab787a0979f8a93103dcc3105ec10c1/ffmpeg/opencv_ffmpeg.dll
一个个访问这些链接,下载后放到OpenCV源文件里.cache的相应子文件夹中替代原缓存文件(下载的文件重命名为相应地缓存文件名并删除原缓存文件)。这样从头到尾下载CMakeDownloadLog.txt中列出的所有丢失文件,之后,再次Configure,理论上不会出现红色的错误消息了。然后点击Generate,正常的话会显示非红色的消息Generate Done。一般翻墙成功的话都可以直接下载成功
编译opencv
CMD到MakeFiles所在文件夹,执行minGW32-make命令,或者使用多线程minGW32-make -j 4命令:

如果报错可查阅下面的网址帮助:
https://blog.huihut.com/2018/07/31/CompiledOpenCVWithMinGW64/
一般问题都是可以通过勾选和去勾选解决的,因为之前就Configure过,因此回头再Configure一下花不了太多时间。
如果同时编译opencv_contrib,可能会报如下错误:

编译完成之后,输入minGW32-make install 来完成装载。
minGW32-make install
vscode配置
在VScode中安装C/C++扩展,添加以下三个json文件:
launch.json 需要配置miDebuggerPath项。
{
"version": "0.2.0",
"configurations": [
{
"name": "opencv4.5.1 debuge",
"type": "cppdbg",
"request": "launch",
"program": "${workspaceFolder}\\${fileBasenameNoExtension}.exe",
"args": [],
"stopAtEntry": true,
"cwd": "${workspaceFolder}",
"environment": [],
"externalConsole": true,
"MIMode": "gdb",
"miDebuggerPath": "F:/MINGW64/mingw64/bin/gdb.exe",
"setupCommands": [
{
"description": "为 gdb 启用整齐打印",
"text": "-enable-pretty-printing",
"ignoreFailures": false
}
],
"preLaunchTask": "opencv4.5.1 compile task"
}
]
}c_cpp_properties.json 需要配置compilerPath项和includePath项。
{
"configurations": [
{
"name": "win",
"includePath": [
"${workspaceFolder}/**",
"F:/opencv4.5.1/opencv/build/x64/mingw/install/include",
"F:/opencv4.5.1/opencv/build/x64/mingw/install/include/opencv2",
"F:/opencv4.5.1/opencv/build/x64/mingw/install/include/opencv2/myself_all"
],
"defines": [],
"compilerPath": "F:/MINGW64/mingw64/bin/gcc.exe",
"cStandard": "c11",
"cppStandard": "c++17",
"intelliSenseMode": "clang-x64"
}
],
"version": 4
}tasks.json 需要配置command项、args项和options项。
{
"version": "2.0.0",
"tasks": [
{
"type": "shell",
"label": "opencv4.5.1 compile task",
"command": "F:/MINGW64/mingw64/bin/g++.exe",
"args": [
"-g",
"${file}",
"-o",
"${workspaceFolder}\\${fileBasenameNoExtension}.exe",
"F:/opencv4.5.1/opencv/build/x64/mingw/install/x64/mingw/bin/libopencv_world451.dll",
"-I",
"F:/opencv4.5.1/opencv/build/x64/mingw/install/include",
"-I",
"F:/opencv4.5.1/opencv/build/x64/mingw/install/include/opencv",
"-I",
"F:/opencv4.5.1/opencv/build/x64/mingw/install/include/opencv2",
],
"options": {
"cwd": "F:/MINGW64/mingw64/bin"
},
"problemMatcher": [
"$gcc"
],
"group": {
"kind": "build",
"isDefault": true
}
}
]
}注意:如果是复制我的文件配置的话记得把opencv4.5.1改为你的对应版本
验证程序:Ctrl+Shift+B编译即可生成对应exe文件,然后F5运行。
#include<opencv2\opencv.hpp>
#include <iostream>
using namespace cv;
int main(int argc, char** argv) {
Mat src = imread("image/girl.jpg"); //图片路径为同一文件夹
namedWindow("window_1",0);
imshow("window_1", src);
waitKey(0);
return 0;
}更多关于VSCode的相关知识,请访问:vscode教程!!
위 내용은 VSCode에서 opencv 환경을 구축하고 구성하는 방법에 대한 간략한 설명의 상세 내용입니다. 자세한 내용은 PHP 중국어 웹사이트의 기타 관련 기사를 참조하세요!

인기 기사

인기 기사

뜨거운 기사 태그

메모장++7.3.1
사용하기 쉬운 무료 코드 편집기

SublimeText3 중국어 버전
중국어 버전, 사용하기 매우 쉽습니다.

스튜디오 13.0.1 보내기
강력한 PHP 통합 개발 환경

드림위버 CS6
시각적 웹 개발 도구

SublimeText3 Mac 버전
신 수준의 코드 편집 소프트웨어(SublimeText3)

뜨거운 주제
 7306
7306
 9
9
 1623
1623
 14
14
 1344
1344
 46
46
 1259
1259
 25
25
 1207
1207
 29
29
 vscode에서 word 문서 보는 방법 vscode에서 word 문서 보는 방법
May 09, 2024 am 09:37 AM
vscode에서 word 문서 보는 방법 vscode에서 word 문서 보는 방법
May 09, 2024 am 09:37 AM
vscode에서 word 문서 보는 방법 vscode에서 word 문서 보는 방법
 vscode로 순서도 그리는 방법 Visual_studio 코드로 순서도 그리는 방법
Apr 23, 2024 pm 02:13 PM
vscode로 순서도 그리는 방법 Visual_studio 코드로 순서도 그리는 방법
Apr 23, 2024 pm 02:13 PM
vscode로 순서도 그리는 방법 Visual_studio 코드로 순서도 그리는 방법
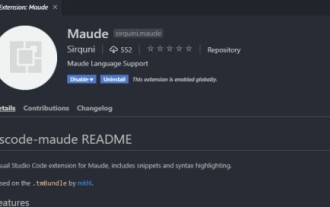 Vscode에서 Maude를 작성하는 방법_Vscode에서 Maude를 작성하는 방법
Apr 23, 2024 am 10:25 AM
Vscode에서 Maude를 작성하는 방법_Vscode에서 Maude를 작성하는 방법
Apr 23, 2024 am 10:25 AM
Vscode에서 Maude를 작성하는 방법_Vscode에서 Maude를 작성하는 방법
 Caltech Chinese는 AI를 사용하여 수학적 증명을 뒤집습니다! 충격적인 Tao Zhexuan의 속도 5배 향상, 수학 단계의 80%가 완전 자동화됨
Apr 23, 2024 pm 03:01 PM
Caltech Chinese는 AI를 사용하여 수학적 증명을 뒤집습니다! 충격적인 Tao Zhexuan의 속도 5배 향상, 수학 단계의 80%가 완전 자동화됨
Apr 23, 2024 pm 03:01 PM
Caltech Chinese는 AI를 사용하여 수학적 증명을 뒤집습니다! 충격적인 Tao Zhexuan의 속도 5배 향상, 수학 단계의 80%가 완전 자동화됨
 vscode에서 백그라운드 업데이트를 활성화하는 방법 vscode에서 백그라운드 업데이트를 활성화하는 방법
May 09, 2024 am 09:52 AM
vscode에서 백그라운드 업데이트를 활성화하는 방법 vscode에서 백그라운드 업데이트를 활성화하는 방법
May 09, 2024 am 09:52 AM
vscode에서 백그라운드 업데이트를 활성화하는 방법 vscode에서 백그라운드 업데이트를 활성화하는 방법
 vscode 작업 공간에 파일을 추가하는 방법 vscode 작업 공간에 파일을 추가하는 방법
May 09, 2024 am 09:43 AM
vscode 작업 공간에 파일을 추가하는 방법 vscode 작업 공간에 파일을 추가하는 방법
May 09, 2024 am 09:43 AM
vscode 작업 공간에 파일을 추가하는 방법 vscode 작업 공간에 파일을 추가하는 방법
 vscode에서 wsl 구성 파일을 비활성화하는 방법 vscode에서 wsl 구성 파일을 비활성화하는 방법
May 09, 2024 am 10:30 AM
vscode에서 wsl 구성 파일을 비활성화하는 방법 vscode에서 wsl 구성 파일을 비활성화하는 방법
May 09, 2024 am 10:30 AM
vscode에서 wsl 구성 파일을 비활성화하는 방법 vscode에서 wsl 구성 파일을 비활성화하는 방법
 VScode에서 애니메이션 부드러운 삽입을 설정하는 방법 VScode 튜토리얼에서 애니메이션 부드러운 삽입을 설정하는 방법
May 09, 2024 am 09:49 AM
VScode에서 애니메이션 부드러운 삽입을 설정하는 방법 VScode 튜토리얼에서 애니메이션 부드러운 삽입을 설정하는 방법
May 09, 2024 am 09:49 AM
VScode에서 애니메이션 부드러운 삽입을 설정하는 방법 VScode 튜토리얼에서 애니메이션 부드러운 삽입을 설정하는 방법






