강력한 Vue 이미지 편집 플러그인을 공유하세요(와서 사용해 보세요!)
이 기사에서는 이미지에 회전, 확대/축소, 자르기, 주석 달기, 텍스트 추가 등이 가능한 강력한 Vue 이미지 편집 플러그인을 공유합니다.
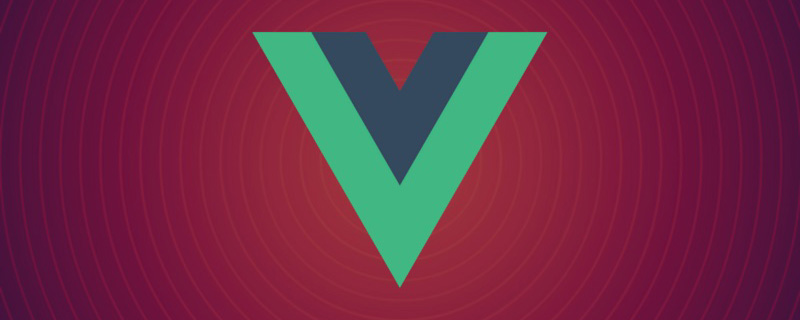
[관련 권장 사항: "vue.js Tutorial"]
최근에 교사는 회전, 크기 조정, 자르기, 낙서 및 주석이 필요한 학생의 그림 숙제를 수정할 수 있다는 새로운 요구 사항을 제시했습니다. 사진, 텍스트 추가 등 언뜻 보면 머리카락이 많이 빠질 것 같은 느낌이 듭니다. 더블 일레븐 기간 동안 여성 티켓 구매를 방지할 수 있는 시간을 더 확보할 수 있도록 위의 기능을 수행할 수 있는 강력한 플러그인이 있습니까? 대답은 물론 그렇습니다.
효과 표시
Graffiti
자르기
주석
회전
필터
)
정말 강력하지 않나요! 이 외에도 하나씩 보여드리지 못한 기능이 많이 있습니다. 그럼 무엇을 기다리고 계시나요? 저와 함께 사용해 보세요~
Install
npm i tui-image-editor // or yarn add tui-image-editor
Use
빠른 경험
다음 코드를 복사하여 프로젝트에 플러그인을 도입하세요.
<template>
<div>
<div id="tui-image-editor"></div>
</div>
</template>
<script>
import "tui-image-editor/dist/tui-image-editor.css";
import "tui-color-picker/dist/tui-color-picker.css";
import ImageEditor from "tui-image-editor";
export default {
data() {
return {
instance: null,
};
},
mounted() {
this.init();
},
methods: {
init() {
this.instance = new ImageEditor(
document.querySelector("#tui-image-editor"),
{
includeUI: {
loadImage: {
path: "https://p1-juejin.byteimg.com/tos-cn-i-k3u1fbpfcp/c1d7a1feb60346449c1a64893888989a~tplv-k3u1fbpfcp-watermark.image",
name: "image",
},
initMenu: "draw", // 默认打开的菜单项
menuBarPosition: "bottom", // 菜单所在的位置
},
cssMaxWidth: 1000, // canvas 最大宽度
cssMaxHeight: 600, // canvas 最大高度
}
);
document.getElementsByClassName("tui-image-editor-main")[0].style.top = "45px"; // 图片距顶部工具栏的距离
},
},
};
</script>
<style scoped>
.drawing-container {
height: 900px;
}
</style>생활 사진 편집 도구가 나타나는 것을 볼 수 있습니다. 매우 간단하지 않나요?
Internationalization
외국인이 개발했기 때문에 기본 텍스트 설명은 모두 영어로 되어 있습니다. 첫째:
const locale_zh = {
ZoomIn: "放大",
ZoomOut: "缩小",
Hand: "手掌",
History: '历史',
Resize: '调整宽高',
Crop: "裁剪",
DeleteAll: "全部删除",
Delete: "删除",
Undo: "撤销",
Redo: "反撤销",
Reset: "重置",
Flip: "镜像",
Rotate: "旋转",
Draw: "画",
Shape: "形状标注",
Icon: "图标标注",
Text: "文字标注",
Mask: "遮罩",
Filter: "滤镜",
Bold: "加粗",
Italic: "斜体",
Underline: "下划线",
Left: "左对齐",
Center: "居中",
Right: "右对齐",
Color: "颜色",
"Text size": "字体大小",
Custom: "自定义",
Square: "正方形",
Apply: "应用",
Cancel: "取消",
"Flip X": "X 轴",
"Flip Y": "Y 轴",
Range: "区间",
Stroke: "描边",
Fill: "填充",
Circle: "圆",
Triangle: "三角",
Rectangle: "矩形",
Free: "曲线",
Straight: "直线",
Arrow: "箭头",
"Arrow-2": "箭头2",
"Arrow-3": "箭头3",
"Star-1": "星星1",
"Star-2": "星星2",
Polygon: "多边形",
Location: "定位",
Heart: "心形",
Bubble: "气泡",
"Custom icon": "自定义图标",
"Load Mask Image": "加载蒙层图片",
Grayscale: "灰度",
Blur: "模糊",
Sharpen: "锐化",
Emboss: "浮雕",
"Remove White": "除去白色",
Distance: "距离",
Brightness: "亮度",
Noise: "噪音",
"Color Filter": "彩色滤镜",
Sepia: "棕色",
Sepia2: "棕色2",
Invert: "负片",
Pixelate: "像素化",
Threshold: "阈值",
Tint: "色调",
Multiply: "正片叠底",
Blend: "混合色",
Width: "宽度",
Height: "高度",
"Lock Aspect Ratio": "锁定宽高比例",
};
this.instance = new ImageEditor(
document.querySelector("#tui-image-editor"),
{
includeUI: {
loadImage: {
path: "https://p1-juejin.byteimg.com/tos-cn-i-k3u1fbpfcp/c1d7a1feb60346449c1a64893888989a~tplv-k3u1fbpfcp-watermark.image",
name: "image",
},
initMenu: "draw", // 默认打开的菜单项
menuBarPosition: "bottom", // 菜单所在的位置
locale: locale_zh, // 本地化语言为中文
},
cssMaxWidth: 1000, // canvas 最大宽度
cssMaxHeight: 600, // canvas 最大高度
}
);효과는 다음과 같습니다.
사용자 정의 스타일
기본 스타일은 흰색 배경으로 변경하거나 크기, 색상 등을 변경하려는 경우입니다. 버튼을 클릭하면 사용자 정의 스타일을 사용할 수 있습니다.
const customTheme = {
"common.bi.image": "", // 左上角logo图片
"common.bisize.width": "0px",
"common.bisize.height": "0px",
"common.backgroundImage": "none",
"common.backgroundColor": "#f3f4f6",
"common.border": "1px solid #333",
// header
"header.backgroundImage": "none",
"header.backgroundColor": "#f3f4f6",
"header.border": "0px",
// load button
"loadButton.backgroundColor": "#fff",
"loadButton.border": "1px solid #ddd",
"loadButton.color": "#222",
"loadButton.fontFamily": "NotoSans, sans-serif",
"loadButton.fontSize": "12px",
"loadButton.display": "none", // 隐藏
// download button
"downloadButton.backgroundColor": "#fdba3b",
"downloadButton.border": "1px solid #fdba3b",
"downloadButton.color": "#fff",
"downloadButton.fontFamily": "NotoSans, sans-serif",
"downloadButton.fontSize": "12px",
"downloadButton.display": "none", // 隐藏
// icons default
"menu.normalIcon.color": "#8a8a8a",
"menu.activeIcon.color": "#555555",
"menu.disabledIcon.color": "#ccc",
"menu.hoverIcon.color": "#e9e9e9",
"submenu.normalIcon.color": "#8a8a8a",
"submenu.activeIcon.color": "#e9e9e9",
"menu.iconSize.width": "24px",
"menu.iconSize.height": "24px",
"submenu.iconSize.width": "32px",
"submenu.iconSize.height": "32px",
// submenu primary color
"submenu.backgroundColor": "#1e1e1e",
"submenu.partition.color": "#858585",
// submenu labels
"submenu.normalLabel.color": "#858585",
"submenu.normalLabel.fontWeight": "lighter",
"submenu.activeLabel.color": "#fff",
"submenu.activeLabel.fontWeight": "lighter",
// checkbox style
"checkbox.border": "1px solid #ccc",
"checkbox.backgroundColor": "#fff",
// rango style
"range.pointer.color": "#fff",
"range.bar.color": "#666",
"range.subbar.color": "#d1d1d1",
"range.disabledPointer.color": "#414141",
"range.disabledBar.color": "#282828",
"range.disabledSubbar.color": "#414141",
"range.value.color": "#fff",
"range.value.fontWeight": "lighter",
"range.value.fontSize": "11px",
"range.value.border": "1px solid #353535",
"range.value.backgroundColor": "#151515",
"range.title.color": "#fff",
"range.title.fontWeight": "lighter",
// colorpicker style
"colorpicker.button.border": "1px solid #1e1e1e",
"colorpicker.title.color": "#fff",
};
this.instance = new ImageEditor(
document.querySelector("#tui-image-editor"),
{
includeUI: {
loadImage: {
path: "https://p1-juejin.byteimg.com/tos-cn-i-k3u1fbpfcp/c1d7a1feb60346449c1a64893888989a~tplv-k3u1fbpfcp-watermark.image",
name: "image",
},
initMenu: "draw", // 默认打开的菜单项
menuBarPosition: "bottom", // 菜单所在的位置
locale: locale_zh, // 本地化语言为中文
theme: customTheme, // 自定义样式
},
cssMaxWidth: 1000, // canvas 最大宽度
cssMaxHeight: 600, // canvas 最大高度
}
);효과는 다음과 같습니다.
버튼 최적화
스타일을 맞춤설정하여 오른쪽 상단에 있는 로드 및 다운로드 버튼이 숨겨져 있는 것을 확인한 다음 그렇지 않은 다른 버튼을 숨깁니다. (필요한 비즈니스에 따라) 사용하고 이미지를 저장하는 버튼을 추가합니다.
<template>
<div>
<div id="tui-image-editor"></div>
<el-button type="primary" size="small" @click="save">保存</el-button>
</div>
</template>
// ...
methods: {
init() {
this.instance = new ImageEditor(
document.querySelector("#tui-image-editor"),
{
includeUI: {
loadImage: {
path: "https://p1-juejin.byteimg.com/tos-cn-i-k3u1fbpfcp/c1d7a1feb60346449c1a64893888989a~tplv-k3u1fbpfcp-watermark.image",
name: "image",
},
menu: ["resize", "crop", "rotate", "draw", "shape", "icon", "text", "filter"], // 底部菜单按钮列表 隐藏镜像flip和遮罩mask
initMenu: "draw", // 默认打开的菜单项
menuBarPosition: "bottom", // 菜单所在的位置
locale: locale_zh, // 本地化语言为中文
theme: customTheme, // 自定义样式
},
cssMaxWidth: 1000, // canvas 最大宽度
cssMaxHeight: 600, // canvas 最大高度
}
);
document.getElementsByClassName("tui-image-editor-main")[0].style.top ="45px"; // 调整图片显示位置
document.getElementsByClassName("tie-btn-reset tui-image-editor-item help") [0].style.display = "none"; // 隐藏顶部重置按钮
},
// 保存图片,并上传
save() {
const base64String = this.instance.toDataURL(); // base64 文件
const data = window.atob(base64String.split(",")[1]);
const ia = new Uint8Array(data.length);
for (let i = 0; i < data.length; i++) {
ia[i] = data.charCodeAt(i);
}
const blob = new Blob([ia], { type: "image/png" }); // blob 文件
const form = new FormData();
form.append("image", blob);
// upload file
},
}
<style scoped>
.drawing-container {
height: 900px;
position: relative;
.save {
position: absolute;
right: 50px;
top: 15px;
}
}
</style>효과는 다음과 같습니다.
상단의 재설정 버튼이 사라지고 하단의 미러 및 마스크 버튼이 사라진 것을 확인할 수 있습니다. 오른쪽 상단에 추가 저장 버튼이 있습니다. 버튼을 클릭하면 base64 파일과 blob 파일이 생성됩니다.
전체 코드
<template>
<div>
<div id="tui-image-editor"></div>
<el-button type="primary" size="small" @click="save">保存</el-button>
</div>
</template>
<script>
import 'tui-image-editor/dist/tui-image-editor.css'
import 'tui-color-picker/dist/tui-color-picker.css'
import ImageEditor from 'tui-image-editor'
const locale_zh = {
ZoomIn: '放大',
ZoomOut: '缩小',
Hand: '手掌',
History: '历史',
Resize: '调整宽高',
Crop: '裁剪',
DeleteAll: '全部删除',
Delete: '删除',
Undo: '撤销',
Redo: '反撤销',
Reset: '重置',
Flip: '镜像',
Rotate: '旋转',
Draw: '画',
Shape: '形状标注',
Icon: '图标标注',
Text: '文字标注',
Mask: '遮罩',
Filter: '滤镜',
Bold: '加粗',
Italic: '斜体',
Underline: '下划线',
Left: '左对齐',
Center: '居中',
Right: '右对齐',
Color: '颜色',
'Text size': '字体大小',
Custom: '自定义',
Square: '正方形',
Apply: '应用',
Cancel: '取消',
'Flip X': 'X 轴',
'Flip Y': 'Y 轴',
Range: '区间',
Stroke: '描边',
Fill: '填充',
Circle: '圆',
Triangle: '三角',
Rectangle: '矩形',
Free: '曲线',
Straight: '直线',
Arrow: '箭头',
'Arrow-2': '箭头2',
'Arrow-3': '箭头3',
'Star-1': '星星1',
'Star-2': '星星2',
Polygon: '多边形',
Location: '定位',
Heart: '心形',
Bubble: '气泡',
'Custom icon': '自定义图标',
'Load Mask Image': '加载蒙层图片',
Grayscale: '灰度',
Blur: '模糊',
Sharpen: '锐化',
Emboss: '浮雕',
'Remove White': '除去白色',
Distance: '距离',
Brightness: '亮度',
Noise: '噪音',
'Color Filter': '彩色滤镜',
Sepia: '棕色',
Sepia2: '棕色2',
Invert: '负片',
Pixelate: '像素化',
Threshold: '阈值',
Tint: '色调',
Multiply: '正片叠底',
Blend: '混合色',
Width: '宽度',
Height: '高度',
'Lock Aspect Ratio': '锁定宽高比例'
}
const customTheme = {
"common.bi.image": "", // 左上角logo图片
"common.bisize.width": "0px",
"common.bisize.height": "0px",
"common.backgroundImage": "none",
"common.backgroundColor": "#f3f4f6",
"common.border": "1px solid #333",
// header
"header.backgroundImage": "none",
"header.backgroundColor": "#f3f4f6",
"header.border": "0px",
// load button
"loadButton.backgroundColor": "#fff",
"loadButton.border": "1px solid #ddd",
"loadButton.color": "#222",
"loadButton.fontFamily": "NotoSans, sans-serif",
"loadButton.fontSize": "12px",
"loadButton.display": "none", // 隐藏
// download button
"downloadButton.backgroundColor": "#fdba3b",
"downloadButton.border": "1px solid #fdba3b",
"downloadButton.color": "#fff",
"downloadButton.fontFamily": "NotoSans, sans-serif",
"downloadButton.fontSize": "12px",
"downloadButton.display": "none", // 隐藏
// icons default
"menu.normalIcon.color": "#8a8a8a",
"menu.activeIcon.color": "#555555",
"menu.disabledIcon.color": "#ccc",
"menu.hoverIcon.color": "#e9e9e9",
"submenu.normalIcon.color": "#8a8a8a",
"submenu.activeIcon.color": "#e9e9e9",
"menu.iconSize.width": "24px",
"menu.iconSize.height": "24px",
"submenu.iconSize.width": "32px",
"submenu.iconSize.height": "32px",
// submenu primary color
"submenu.backgroundColor": "#1e1e1e",
"submenu.partition.color": "#858585",
// submenu labels
"submenu.normalLabel.color": "#858585",
"submenu.normalLabel.fontWeight": "lighter",
"submenu.activeLabel.color": "#fff",
"submenu.activeLabel.fontWeight": "lighter",
// checkbox style
"checkbox.border": "1px solid #ccc",
"checkbox.backgroundColor": "#fff",
// rango style
"range.pointer.color": "#fff",
"range.bar.color": "#666",
"range.subbar.color": "#d1d1d1",
"range.disabledPointer.color": "#414141",
"range.disabledBar.color": "#282828",
"range.disabledSubbar.color": "#414141",
"range.value.color": "#fff",
"range.value.fontWeight": "lighter",
"range.value.fontSize": "11px",
"range.value.border": "1px solid #353535",
"range.value.backgroundColor": "#151515",
"range.title.color": "#fff",
"range.title.fontWeight": "lighter",
// colorpicker style
"colorpicker.button.border": "1px solid #1e1e1e",
"colorpicker.title.color": "#fff",
};
export default {
data() {
return {
instance: null
}
},
mounted() {
this.init()
},
methods: {
init() {
this.instance = new ImageEditor(document.querySelector('#tui-image-editor'), {
includeUI: {
loadImage: {
path: 'https://p1-juejin.byteimg.com/tos-cn-i-k3u1fbpfcp/c1d7a1feb60346449c1a64893888989a~tplv-k3u1fbpfcp-watermark.image',
name: 'image'
},
menu: ['resize', 'crop', 'rotate', 'draw', 'shape', 'icon', 'text', 'filter'], // 底部菜单按钮列表 隐藏镜像flip和遮罩mask
initMenu: 'draw', // 默认打开的菜单项
menuBarPosition: 'bottom', // 菜单所在的位置
locale: locale_zh, // 本地化语言为中文
theme: customTheme // 自定义样式
},
cssMaxWidth: 1000, // canvas 最大宽度
cssMaxHeight: 600 // canvas 最大高度
})
document.getElementsByClassName('tui-image-editor-main')[0].style.top = '45px' // 调整图片显示位置
document.getElementsByClassName(
'tie-btn-reset tui-image-editor-item help'
)[0].style.display = 'none' // 隐藏顶部重置按钮
},
// 保存图片,并上传
save() {
const base64String = this.instance.toDataURL() // base64 文件
const data = window.atob(base64String.split(',')[1])
const ia = new Uint8Array(data.length)
for (let i = 0; i < data.length; i++) {
ia[i] = data.charCodeAt(i)
}
const blob = new Blob([ia], { type: 'image/png' }) // blob 文件
const form = new FormData()
form.append('image', blob)
// upload file
}
}
}
</script>
<style scoped>
.drawing-container {
height: 900px;
position: relative;
.save {
position: absolute;
right: 50px;
top: 15px;
}
}
</style>요약
위는 tui.image-editor의 기본 사용법입니다. 다른 플러그인에 비해 tui.image-editor는 강력하고 사용하기 쉽다는 장점이 있습니다.
플러그인은 사용하기 쉽지만 작은 버그도 발견했습니다. 사진을 확대하면 표시 위치를 손바닥으로 드래그한 다음 재설정 버튼을 클릭하면 사진이 사라질 수 있습니다. 두 가지 해결 방법이 있는데, 하나는 소스 코드를 변경하고 ResetZoom 메소드를 호출하여 재설정하기 전에 확대/축소 비율을 복원하는 것이고, 다른 하나는 재설정 버튼을 클릭한 후 this.init 메소드를 호출하여 다시 렌더링하는 것입니다. .
다른 사람에게 장미를 선물하면 손에 향기가 남습니다. 유용하다고 생각하시면 좋아요 한번 눌러주세요~
더 많은 API와 데모는 다음을 참고하세요:
github 주소: https://github.com/nhn/tui.image -editor
API 및 예제 주소: http://nhn.github.io/tui.image-editor/latest
이 기사는 다음에서 복제되었습니다: https://juejin.cn/post/7027943745530101773
저자 : Front-end A Fei
자세히 프로그래밍 관련 지식을 더 알고 싶다면 프로그래밍 입문을 방문하세요! !
위 내용은 강력한 Vue 이미지 편집 플러그인을 공유하세요(와서 사용해 보세요!)의 상세 내용입니다. 자세한 내용은 PHP 중국어 웹사이트의 기타 관련 기사를 참조하세요!

핫 AI 도구

Undresser.AI Undress
사실적인 누드 사진을 만들기 위한 AI 기반 앱

AI Clothes Remover
사진에서 옷을 제거하는 온라인 AI 도구입니다.

Undress AI Tool
무료로 이미지를 벗다

Clothoff.io
AI 옷 제거제

Video Face Swap
완전히 무료인 AI 얼굴 교환 도구를 사용하여 모든 비디오의 얼굴을 쉽게 바꾸세요!

인기 기사

뜨거운 도구

메모장++7.3.1
사용하기 쉬운 무료 코드 편집기

SublimeText3 중국어 버전
중국어 버전, 사용하기 매우 쉽습니다.

스튜디오 13.0.1 보내기
강력한 PHP 통합 개발 환경

드림위버 CS6
시각적 웹 개발 도구

SublimeText3 Mac 버전
신 수준의 코드 편집 소프트웨어(SublimeText3)

뜨거운 주제
 7744
7744
 15
15
 1643
1643
 14
14
 1397
1397
 52
52
 1291
1291
 25
25
 1234
1234
 29
29
 Vue에서 부트 스트랩을 사용하는 방법
Apr 07, 2025 pm 11:33 PM
Vue에서 부트 스트랩을 사용하는 방법
Apr 07, 2025 pm 11:33 PM
vue.js에서 bootstrap 사용은 5 단계로 나뉩니다 : Bootstrap 설치. main.js.의 부트 스트랩 가져 오기 부트 스트랩 구성 요소를 템플릿에서 직접 사용하십시오. 선택 사항 : 사용자 정의 스타일. 선택 사항 : 플러그인을 사용하십시오.
 Vue 용 버튼에 기능을 추가하는 방법
Apr 08, 2025 am 08:51 AM
Vue 용 버튼에 기능을 추가하는 방법
Apr 08, 2025 am 08:51 AM
HTML 템플릿의 버튼을 메소드에 바인딩하여 VUE 버튼에 함수를 추가 할 수 있습니다. 메소드를 정의하고 VUE 인스턴스에서 기능 로직을 작성하십시오.
 Vue에서 시계를 사용하는 방법
Apr 07, 2025 pm 11:36 PM
Vue에서 시계를 사용하는 방법
Apr 07, 2025 pm 11:36 PM
vue.js의 시계 옵션을 사용하면 개발자가 특정 데이터의 변경 사항을들을 수 있습니다. 데이터가 변경되면 콜백 기능을 트리거하여 업데이트보기 또는 기타 작업을 수행합니다. 구성 옵션에는 즉시 콜백을 실행할지 여부와 DEEP를 지정하는 즉시 포함되며, 이는 객체 또는 어레이에 대한 변경 사항을 재귀 적으로 듣는 지 여부를 지정합니다.
 Vue 다중 페이지 개발은 무엇을 의미합니까?
Apr 07, 2025 pm 11:57 PM
Vue 다중 페이지 개발은 무엇을 의미합니까?
Apr 07, 2025 pm 11:57 PM
VUE 멀티 페이지 개발은 vue.js 프레임 워크를 사용하여 응용 프로그램을 구축하는 방법입니다. 여기서 응용 프로그램은 별도의 페이지로 나뉩니다. 코드 유지 보수 : 응용 프로그램을 여러 페이지로 분할하면 코드를보다 쉽게 관리하고 유지 관리 할 수 있습니다. 모듈 식 : 각 페이지는 쉬운 재사용 및 교체를 위해 별도의 모듈로 사용할 수 있습니다. 간단한 라우팅 : 페이지 간의 탐색은 간단한 라우팅 구성을 통해 관리 할 수 있습니다. SEO 최적화 : 각 페이지에는 자체 URL이있어 SEO가 도움이됩니다.
 vue.js로 JS 파일을 참조하는 방법
Apr 07, 2025 pm 11:27 PM
vue.js로 JS 파일을 참조하는 방법
Apr 07, 2025 pm 11:27 PM
vue.js에서 JS 파일을 참조하는 세 가지 방법이 있습니다. & lt; script & gt; 꼬리표;; mounted () 라이프 사이클 후크를 사용한 동적 가져 오기; Vuex State Management Library를 통해 수입.
 Vue가 이전 페이지로 돌아 오는 방법
Apr 07, 2025 pm 11:30 PM
Vue가 이전 페이지로 돌아 오는 방법
Apr 07, 2025 pm 11:30 PM
vue.js는 이전 페이지로 돌아갈 수있는 네 가지 방법이 있습니다. $ router.go (-1) $ router.back () 사용 & lt; router-link to = & quot;/quot; Component Window.history.back () 및 메소드 선택은 장면에 따라 다릅니다.
 Vue Traversal 사용 방법
Apr 07, 2025 pm 11:48 PM
Vue Traversal 사용 방법
Apr 07, 2025 pm 11:48 PM
vue.js가 트래버스 어레이 및 객체에 대한 세 가지 일반적인 방법이 있습니다. V- 결합 지시문은 V-FOR와 함께 사용하여 각 요소의 속성 값을 동적으로 설정할 수 있습니다. .MAP 메소드는 배열 요소를 새 배열로 변환 할 수 있습니다.
 Vue의 div로 점프하는 방법
Apr 08, 2025 am 09:18 AM
Vue의 div로 점프하는 방법
Apr 08, 2025 am 09:18 AM
VUE에서 DIV 요소를 점프하는 두 가지 방법이 있습니다. VUE 라우터를 사용하고 라우터 링크 구성 요소를 추가하십시오. @Click 이벤트 리스너를 추가하고 이것을 호출하십시오. $ router.push () 메소드를 점프하십시오.




)
)
)
)
)
)
)
)
