Win10+Homestead 환경 설정에 대한 가장 포괄적인 튜토리얼 [그림 및 텍스트]
홈스테드 환경 구축 방법을 소개하기 전에 몇 가지 중요한 개념을 이해해야 합니다. 자세한 내용은 "홈스테드, Vagrant 및 가상 머신의 개념 설명"을 읽어보세요.
다음은 Windows 10에서 Homestead 환경을 구축하는 자세한 단계를 공식적으로 소개합니다:
1단계: VirtualBox 설치
VirtualBox 가상 머신 소프트웨어 설치:
이 사이트의 다운로드 링크: VirtualBox Win 시스템 6.1.30 버전
공식 다운로드 주소 : https://www.virtualbox.org/wiki/Downloads
![1640162754870283.png Win10+Homestead 환경 설정에 대한 가장 포괄적인 튜토리얼 [그림 및 텍스트]](https://img.php.cn/upload/image/457/216/223/1640162754870283.png)
시스템에 해당하는 가상머신을 다운로드 후 하나로 설치 한 단계만을 클릭하고 계속 클릭하세요. (가상 머신 설치 중 VirtualBox COM 개체 실패 오류가 발생하는 경우 "해결 방법을 참조하세요. VirtualBox COM 개체를 얻지 못했습니다. 오류 문제下一步即可。(如果在安装虚拟机过程出现VirtualBox COM对象失败错误,可参考《解决获取VirtualBox COM对象失败错误问题》)
第二步:安装Vagrant
安装Vagrant虚拟机管理软件:
![1640162800443976.png Win10+Homestead 환경 설정에 대한 가장 포괄적인 튜토리얼 [그림 및 텍스트]](https://img.php.cn/upload/image/907/287/987/1640162800443976.png)
同上,下载对应的vagrant后,一键安装一直点击下一步即可。
注意:Vagrant 安装成功后会重新启动电脑,如果突然黑屏关机不要慌~
然后可以通过在CMD窗口中输入vagrant --version命令来测试Vagrant是否安装成功,显示版本号即表示安装成功,并且要注意一定要使用管理员身份运行哦~
如下:
![1640163367481339.png Win10+Homestead 환경 설정에 대한 가장 포괄적인 튜토리얼 [그림 및 텍스트]](https://img.php.cn/upload/image/681/255/111/1640163367481339.png)
第三步:安装Homestead
1、安装homestead.box
有两种方式:
(1)未下载box文件,可以直接通过vagrant box add laravel/homestead命令远程下载box安装;然后选择使用的对应的虚拟机,比如virtualbox,如下图输入3回车选择即可。
注:如果命令执行失败,请确保安装的是最新的Vagrant。
![1640242884602540.png Win10+Homestead 환경 설정에 대한 가장 포괄적인 튜토리얼 [그림 및 텍스트]](https://img.php.cn/upload/image/700/510/790/1640242884602540.png)
(2)已下载了box文件,可使用本地box安装
如下图所示,将已下载的“2ba89637...”这个文件重命名为“homestead.box”:
注:可直接访问上图中的下载链接下载box文件
![1640229370731619.png Win10+Homestead 환경 설정에 대한 가장 포괄적인 튜토리얼 [그림 및 텍스트]](https://img.php.cn/upload/image/729/839/908/1640229370731619.png)
![1640164459124562.png Win10+Homestead 환경 설정에 대한 가장 포괄적인 튜토리얼 [그림 및 텍스트]](https://img.php.cn/upload/image/423/834/253/1640164459124562.png)
![1640164464180302.png Win10+Homestead 환경 설정에 대한 가장 포괄적인 튜토리얼 [그림 및 텍스트]](https://img.php.cn/upload/image/505/476/152/1640164464180302.png)
然后直接将homestead.box文件拖到vagrant box add laravel/homestead命令后面等待安装完成
vagrant box add laravel/homestead [box文件绝对路径] <!-- 例: vagrant box add laravel/homestead c:\tools\homestead.box -->
![1640164737239787.png Win10+Homestead 환경 설정에 대한 가장 포괄적인 튜토리얼 [그림 및 텍스트]](https://img.php.cn/upload/image/350/100/326/1640164737239787.png)
接着可以使用vagrant box list》)
![1640222466245109.png Win10+Homestead 환경 설정에 대한 가장 포괄적인 튜토리얼 [그림 및 텍스트]](https://img.php.cn/upload/image/741/263/403/1640222466245109.png) 2단계: Vagrant 설치
2단계: Vagrant 설치
![1640162800443976.png Win10+Homestead 환경 설정에 대한 가장 포괄적인 튜토리얼 [그림 및 텍스트]](https://img.php.cn/upload/image/907/287/ 987/1640162800443976.png) 🎜🎜위와 동일, 해당 방랑자를 다운로드한 후 원클릭으로 설치하고
🎜🎜위와 동일, 해당 방랑자를 다운로드한 후 원클릭으로 설치하고 다음을 계속 클릭하세요 . 🎜🎜🎜참고: 🎜Vagrant는 설치가 성공적으로 완료되면 컴퓨터를 다시 시작합니다. 검은색 화면이 나타나면서 갑자기 종료되더라도 당황하지 마세요~🎜🎜그런 다음 vagrant --version을 입력하여 Vagrant가 성공적으로 설치되었는지 테스트할 수 있습니다. 명령을 CMD 창에 표시하면 버전 번호가 표시되어 설치에 성공했음을 의미하며 다음과 같이 관리자~🎜🎜로 실행해야 합니다.🎜🎜![1640163367481339.png Win10+Homestead 환경 설정에 대한 가장 포괄적인 튜토리얼 [그림 및 텍스트]](https:/ /img.php.cn/upload /image/681/255/111/1640163367481339.png) 🎜🎜🎜3단계: 홈스테드 설치 🎜🎜🎜 🎜1 .
🎜🎜🎜3단계: 홈스테드 설치 🎜🎜🎜 🎜1 . homestead.box를 설치하세요🎜🎜🎜두 가지 방법이 있습니다: 🎜🎜(1) 박스 파일이 다운로드되지 않은 경우, vagrant box add laravel을 통해 원격으로 박스 설치를 직접 다운로드할 수 있습니다. /homestead 명령을 입력한 후 사용할 해당 항목을 선택합니다. virtualbox와 같은 가상 머신의 경우 3을 입력하고 Enter를 눌러 아래와 같이 선택합니다. 🎜🎜참고: 명령 실행이 실패하는 경우 최신 Vagrant가 설치되어 있는지 확인하세요. 🎜🎜![1640242884602540.png Win10+Homestead 환경 설정에 대한 가장 포괄적인 튜토리얼 [그림 및 텍스트]](https://img.php.cn/upload/image/700/510/790/1640242884602540.png) 🎜🎜( 2) 박스 파일이 다운로드되었으며 로컬 박스를 사용하여 설치할 수 있습니다 🎜🎜아래 그림과 같이 다운로드한 "2ba89637..." 파일의 이름을 "
🎜🎜( 2) 박스 파일이 다운로드되었으며 로컬 박스를 사용하여 설치할 수 있습니다 🎜🎜아래 그림과 같이 다운로드한 "2ba89637..." 파일의 이름을 "homestead.box"로 변경합니다: 🎜 🎜 참고: 위 사진의 다운로드 링크에 직접 접속하여 박스 파일을 다운로드할 수 있습니다🎜🎜![1640229370731619.png Win10+Homestead 환경 설정에 대한 가장 포괄적인 튜토리얼 [그림 및 텍스트]](https://img.php.cn/upload/image/729/839/908/1640229370731619.png) 🎜🎜
🎜🎜![1640164459124562.png Win10+Homestead 환경 설정에 대한 가장 포괄적인 튜토리얼 [그림 및 텍스트]](https://img.php.cn/upload/image/423/834/253/1640164459124562.png) 🎜🎜
🎜🎜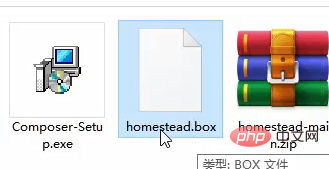 🎜🎜그런 다음 homestead.box 파일을
🎜🎜그런 다음 homestead.box 파일을 vagrant box add laravel/homestead 명령으로 직접 드래그하고 설치가 완료될 때까지 기다립니다🎜//同步的目录
folders:
- map: C:\Users\Administrator\marriage //宿主机位置
to: /home/vagrant/code //同步虚拟主机位置
//表示将win下的marriage目录同步到虚拟机下的code目录,也就是说无论在这两个哪个目录中修改内容都可以同步到另一个目录中。![1640164737239787.png Win10+Homestead 환경 설정에 대한 가장 포괄적인 튜토리얼 [그림 및 텍스트]](https://img.php.cn/upload/image/331/444/620/1640165399943057.png) 🎜🎜그런 다음 < 코드> vagrant box list 명령을 사용하여 설치가 성공했는지 확인하고 버전 번호를 확인할 수 있습니다(여기에 표시된 버전 번호는 0입니다)🎜🎜🎜🎜🎜
🎜🎜그런 다음 < 코드> vagrant box list 명령을 사용하여 설치가 성공했는지 확인하고 버전 번호를 확인할 수 있습니다(여기에 표시된 버전 번호는 0입니다)🎜🎜🎜🎜🎜注意:手动安装homestead.box文件时,一定要把该文件放到英文目录中,并且由于本地安装homestead.box版本号为0,还要更改一下配置文件(自动安装box的则不需要设置),下文会介绍到。
2、下载homestead配置文件
点击配置文件下载地址:https://github.com/laravel/homestead,这里有两种方式下载:
(1)通过git克隆:git clone https://github.com/laravel/homestead.git
(2)点击Download ZIP直接下载压缩包。
注:克隆和下载选任意一个即可
![1640165399943057.png Win10+Homestead 환경 설정에 대한 가장 포괄적인 튜토리얼 [그림 및 텍스트]](https://img.php.cn/upload/image/331/444/620/1640165399943057.png)
3、配置homestead配置文件
将上一步下载的zip文件解压并放入到用户的家目录中并更名为Homestead:
![1640166424209062.png Win10+Homestead 환경 설정에 대한 가장 포괄적인 튜토리얼 [그림 및 텍스트]](https://img.php.cn/upload/image/571/775/972/1640166424209062.png)
![1640166494784163.png Win10+Homestead 환경 설정에 대한 가장 포괄적인 튜토리얼 [그림 및 텍스트]](https://img.php.cn/upload/image/472/316/305/1640166494784163.png)
![1640166503237159.png Win10+Homestead 환경 설정에 대한 가장 포괄적인 튜토리얼 [그림 및 텍스트]](https://img.php.cn/upload/image/183/307/912/1640166503237159.png)
![1640166510227999.png Win10+Homestead 환경 설정에 대한 가장 포괄적인 튜토리얼 [그림 및 텍스트]](https://img.php.cn/upload/image/657/922/179/1640166510227999.png)
注意:Administrator为我目录名称,你的有可能不一样。
双击运行文件中(windows下是:
init.bat) (linux下是:init.sh)来获取配置文件homestead.yaml
![1640166693446963.png Win10+Homestead 환경 설정에 대한 가장 포괄적인 튜토리얼 [그림 및 텍스트]](https://img.php.cn/upload/image/625/940/361/1640166693446963.png)
配置homestead配置文件
homestead.yaml
因为我们是手动安装homestead.box的,默认版本号为0,所以要先来修改下配置,将查找的版本号设置>=0即可,自动安装box的则不需要设置。
找到如下图所示的homestead.rb文件并打开:
![1640223431926931.png Win10+Homestead 환경 설정에 대한 가장 포괄적인 튜토리얼 [그림 및 텍스트]](https://img.php.cn/upload/image/244/375/541/1640223431926931.png)
然后设置config.vm.box_version = settings['version'] ||= '>= 0',如下所示:
![1640223558877115.png Win10+Homestead 환경 설정에 대한 가장 포괄적인 튜토리얼 [그림 및 텍스트]](https://img.php.cn/upload/image/843/196/960/1640223558877115.png)
接着我们要来配置同步的目录,找到homestead.yaml文件并打开
![1640223746132073.png Win10+Homestead 환경 설정에 대한 가장 포괄적인 튜토리얼 [그림 및 텍스트]](https://img.php.cn/upload/image/570/341/487/1640223746132073.png)
//同步的目录
folders:
- map: C:\Users\Administrator\marriage //宿主机位置
to: /home/vagrant/code //同步虚拟主机位置
//表示将win下的marriage目录同步到虚拟机下的code目录,也就是说无论在这两个哪个目录中修改内容都可以同步到另一个目录中。用绝对路径或相对路径设置都可以(~代表家目录)
相对路径如下:
![1640224119573280.png Win10+Homestead 환경 설정에 대한 가장 포괄적인 튜토리얼 [그림 및 텍스트]](https://img.php.cn/upload/image/697/458/708/1640224119573280.png)
绝对路径如下:
![1640223893703385.png Win10+Homestead 환경 설정에 대한 가장 포괄적인 튜토리얼 [그림 및 텍스트]](https://img.php.cn/upload/image/923/670/218/1640223893703385.png)
我这里选择用绝对路径设置,设置完记得要保存文件~
4、获取公钥
获取公钥是为了方便每次登录输入用户名密码。
如下所示执行ssh-keygen命令生成秘钥。
注意:win10自动开启SSH命令,但是win7就是需要安装ssh(可参考:《Windows7安装OpenSSH服务的步骤详解(亲测有效)》)。
![1640224554329358.png Win10+Homestead 환경 설정에 대한 가장 포괄적인 튜토리얼 [그림 및 텍스트]](https://img.php.cn/upload/image/845/342/938/1640224554329358.png)
5、启动虚拟机主机
先通过执行cd Homestead命令切换到Homestead目录,然后执行vagrant up命令来启动虚拟机主机
![1640224875223722.png Win10+Homestead 환경 설정에 대한 가장 포괄적인 튜토리얼 [그림 및 텍스트]](https://img.php.cn/upload/image/157/428/450/1640224875223722.png)
![1640225220138543.png Win10+Homestead 환경 설정에 대한 가장 포괄적인 튜토리얼 [그림 및 텍스트]](https://img.php.cn/upload/image/559/520/884/1640225220138543.png)
虚拟机启动成功,界面如下所示(不需要经常开启这个界面,直接使用vagrant来管理即可)
![1640224995180582.png Win10+Homestead 환경 설정에 대한 가장 포괄적인 튜토리얼 [그림 및 텍스트]](https://img.php.cn/upload/image/840/499/612/1640224995180582.png)
接着使用密钥连接登录虚拟机,在命令行执行vagrant ssh命令即可(一定要在homestead目录下执行该命令)
![1640225560111363.png Win10+Homestead 환경 설정에 대한 가장 포괄적인 튜토리얼 [그림 및 텍스트]](https://img.php.cn/upload/image/385/904/298/1640225560111363.png)
注意:
如果SSH认真失败,删除insecure_private_key文件,该文件可以通过以下路径找到:
C:\user\Administrator\.vagrant.d\insecure_private_key 文件
重新生成vagrant密钥
ssh-keygen -f /User/Administrator(你的用户)/.vagrant.d/insecure_private_key
启动虚拟机也可不使用密钥进入,手动输入用户名和密码
用户名:vagrant 密码: vagrant
默认数据库用户名及密码
UserName:homestead PassWord:secret
至此,Win10下homestead环境就搭建好了!
在《Homestead安装运行laravel项目的步骤详解【图文】》文章中继续给大家介绍了怎么在homestead环境里安装Laravel并运行!
위 내용은 Win10+Homestead 환경 설정에 대한 가장 포괄적인 튜토리얼 [그림 및 텍스트]의 상세 내용입니다. 자세한 내용은 PHP 중국어 웹사이트의 기타 관련 기사를 참조하세요!

핫 AI 도구

Undresser.AI Undress
사실적인 누드 사진을 만들기 위한 AI 기반 앱

AI Clothes Remover
사진에서 옷을 제거하는 온라인 AI 도구입니다.

Undress AI Tool
무료로 이미지를 벗다

Clothoff.io
AI 옷 제거제

Video Face Swap
완전히 무료인 AI 얼굴 교환 도구를 사용하여 모든 비디오의 얼굴을 쉽게 바꾸세요!

인기 기사

뜨거운 도구

메모장++7.3.1
사용하기 쉬운 무료 코드 편집기

SublimeText3 중국어 버전
중국어 버전, 사용하기 매우 쉽습니다.

스튜디오 13.0.1 보내기
강력한 PHP 통합 개발 환경

드림위버 CS6
시각적 웹 개발 도구

SublimeText3 Mac 버전
신 수준의 코드 편집 소프트웨어(SublimeText3)

뜨거운 주제
 7733
7733
 15
15
 1643
1643
 14
14
 1397
1397
 52
52
 1290
1290
 25
25
 1233
1233
 29
29
 시스템 복원에서는 이 드라이브에 대해 시스템 보호를 활성화해야 한다는 메시지를 표시합니다.
Jun 19, 2024 pm 12:23 PM
시스템 복원에서는 이 드라이브에 대해 시스템 보호를 활성화해야 한다는 메시지를 표시합니다.
Jun 19, 2024 pm 12:23 PM
컴퓨터에는 복원 지점이 있으며, 시스템이 복원되면 "이 드라이브에서 시스템 보호를 활성화해야 합니다."라는 메시지가 표시됩니다. 이는 일반적으로 시스템 보호 기능이 켜져 있지 않음을 의미합니다. 시스템 보호는 시스템 파일 및 설정을 백업하기 위해 시스템 복원 지점을 생성할 수 있는 Windows 운영 체제에서 제공하는 기능입니다. 이렇게 하면 문제가 발생하면 이전 상태로 되돌릴 수 있습니다. 시스템에 오류가 발생하고 데스크탑으로 들어가 시스템을 시작할 수 없는 경우 다음 방법만 시도해 볼 수 있습니다. 문제 해결-고급 옵션-명령 프롬프트 명령 1 netstartvssrstrui.exe/offline:C:\windows=active 명령 2 cd%windir%\ system32 \configrenSYSTEMsy
 win10이 사용자를 전환하지 않으면 어떻게 해야 합니까? win10 로그인 인터페이스에 사용자 전환 옵션이 없으면 어떻게 해야 합니까?
Jun 25, 2024 pm 05:21 PM
win10이 사용자를 전환하지 않으면 어떻게 해야 합니까? win10 로그인 인터페이스에 사용자 전환 옵션이 없으면 어떻게 해야 합니까?
Jun 25, 2024 pm 05:21 PM
Windows 10 사용자가 직면할 수 있는 문제는 로그인 인터페이스에서 사용자 전환 옵션을 찾을 수 없다는 것입니다. 그러면 win10 로그인 인터페이스에 사용자 전환 옵션이 없으면 어떻게 해야 합니까? 이 사이트에서는 win10 로그인 인터페이스에서 사용자 옵션을 전환하지 못하는 문제에 대한 자세한 설명을 사용자에게 제공합니다. win10 로그인 인터페이스에서 사용자 옵션 전환 실패에 대한 자세한 설명 방법 1: 사용자 계정 설정 확인: 먼저 컴퓨터에 여러 사용자 계정이 있고 이러한 계정이 활성화되어 있는지 확인하십시오. 다음 단계에 따라 계정을 확인하고 활성화할 수 있습니다. a. Win+I 키를 눌러 설정을 열고 "계정"을 선택합니다. b. 왼쪽 탐색 표시줄에서 "가족 및 기타" 또는 &ld를 선택합니다.
 win10에서 실시간 보호를 영구적으로 끄는 방법 win10 컴퓨터 0에서 실시간 보호 기능을 비활성화하는 방법은 무엇입니까?
Jun 05, 2024 pm 09:46 PM
win10에서 실시간 보호를 영구적으로 끄는 방법 win10 컴퓨터 0에서 실시간 보호 기능을 비활성화하는 방법은 무엇입니까?
Jun 05, 2024 pm 09:46 PM
Windows 10 시스템과 함께 제공되는 포괄적인 바이러스 백신 소프트웨어는 개인용 컴퓨터의 보안을 지속적으로 보호할 수 있지만 때로는 다운로드한 일부 파일에도 영향을 미칠 수 있습니다. 일부 사용자의 경우 실시간 보호 기능을 일시적으로 끄는 것이 더 적절할 수 있습니다. 그러나 많은 사용자는 win10 시스템에서 실시간 보호 기능을 영구적으로 끄는 방법을 모릅니다. 1. 먼저 "Win+R" 키를 눌러 실행 창을 열고 "gpedit.msc" 명령을 입력하여 로컬 그룹 정책 편집기 인터페이스를 엽니다. 2. 그런 다음 열린 인터페이스에서 "컴퓨터 구성/관리"를 클릭합니다. 템플릿/Windows 구성 요소/MicrosoftDef
 win10에서 기본 배경화면을 복원하는 방법은 무엇입니까? Windows 10 시스템에서 기본 배경화면을 빠르게 복원하는 한 가지 방법
Jun 02, 2024 pm 02:07 PM
win10에서 기본 배경화면을 복원하는 방법은 무엇입니까? Windows 10 시스템에서 기본 배경화면을 빠르게 복원하는 한 가지 방법
Jun 02, 2024 pm 02:07 PM
Windows 10 시스템에서 시스템 기본 배경 화면으로 돌아가려면 다음 단계를 따르십시오. 1. 바탕 화면의 빈 공간을 마우스 오른쪽 버튼으로 클릭하고 팝업 메뉴에서 개인 설정을 선택합니다. 2. 그러면 설정에서 개인화 창이 열립니다. 왼쪽 메뉴에서 배경을 클릭합니다. 3. "배경" 설정에서 "사진 선택" 옆에 있는 드롭다운 메뉴를 찾아서 클릭한 다음 Windows 기본값(WindowsDefault)을 선택하거나 아래 사진 미리보기에서 기본 배경화면과 유사한 사진을 직접 선택합니다(있는 경우). 여러 옵션이 있습니다). 4. 시스템에 여러 버전이 있는 경우
 Windows에서 Windows 오디오 서비스를 시작할 수 없습니다. 오류 0x80070005
Jun 19, 2024 pm 01:08 PM
Windows에서 Windows 오디오 서비스를 시작할 수 없습니다. 오류 0x80070005
Jun 19, 2024 pm 01:08 PM
그 사람의 컴퓨터가 나타납니다. Windows에서 WindowsAudio 서비스(로컬 컴퓨터에 있음)를 시작할 수 없습니다. 오류 0x8007005: 액세스가 거부되었습니다. 이 상황은 일반적으로 사용자 권한으로 인해 발생합니다. 다음 방법을 사용하여 문제를 해결할 수 있습니다. 방법 1: 레지스트리를 수정하여 일괄 처리를 통해 권한을 추가하고 바탕 화면에 새 텍스트 문서를 생성한 후 .bat 파일로 저장하고 관리자를 마우스 오른쪽 버튼으로 클릭하여 이동합니다. 에코==========================EchoProcessingRegistryPermission.잠깐 기다려 주십시오...에코================ == ========subinacl/하위 키
 Win10이 스크린샷을 찍고 충돌하는 경우 어떻게 해야 합니까? 스크린샷을 찍은 후 Win10이 깜박이고 사라지는 문제를 해결하는 방법은 무엇입니까?
Jun 02, 2024 pm 12:48 PM
Win10이 스크린샷을 찍고 충돌하는 경우 어떻게 해야 합니까? 스크린샷을 찍은 후 Win10이 깜박이고 사라지는 문제를 해결하는 방법은 무엇입니까?
Jun 02, 2024 pm 12:48 PM
Win10에서 스크린샷을 촬영한 후 스크린샷이 사라지는 이유는 여러 가지가 있는데, 사용자는 먼저 스크린샷 저장 위치를 확인하거나 스크린샷 설정을 조정하거나 애니메이션 효과를 확인하여 확인할 수 있습니다. 실제로 작동하지 않으면 드라이버와 운영 체제를 업데이트하여 작동하도록 선택할 수도 있습니다. 이 사이트에서는 스크린샷을 찍은 후 Win10이 사라지는 문제에 대한 분석을 사용자에게 주의 깊게 소개합니다. Win10에서 사진을 찍었는데 깜빡이다 사라지는 현상 분석 1. 스크린샷이 저장된 위치 확인 : Win+PrtSc(PrintScreen) 키 조합을 사용해 스크린샷을 찍을 때 스크린샷은 보통 C:\에 저장됩니다. 사용자\사용자 이름\그림\스크린샷 폴더. 제발
 Win10 작업 관리자가 충돌하는 경우 어떻게 해야 합니까? Win10 작업 관리자 충돌을 해결하는 방법은 무엇입니까?
Jun 25, 2024 pm 04:31 PM
Win10 작업 관리자가 충돌하는 경우 어떻게 해야 합니까? Win10 작업 관리자 충돌을 해결하는 방법은 무엇입니까?
Jun 25, 2024 pm 04:31 PM
안녕하세요 여러분, Windows 10 작업 관리자가 계속 충돌하는 상황을 겪어본 적이 있습니까? 이 기능은 실행 중인 모든 작업을 빠르게 확인할 수 있어 많은 도움이 되므로 사용하기 매우 편리합니다. 하지만 일부 친구들은 이 문제가 발생하여 해결 방법을 모른다고 하여 구체적인 해결책을 알려드리겠습니다! Win10 작업 관리자 충돌 해결 방법 1. 먼저 키보드에서 "Win" + "R" 키를 길게 눌러 실행을 열고 "regedit"를 입력한 후 Enter 키를 누릅니다. 2. 폴더를 확장하고 "HKEY_CURRENT_USERSoftwareMicros"를 찾으세요.
 Windows 10에서 인기 검색을 끄는 방법은 무엇입니까? Windows 10 시스템에서 인기 있는 검색을 닫는 방법 목록
Jun 03, 2024 pm 08:46 PM
Windows 10에서 인기 검색을 끄는 방법은 무엇입니까? Windows 10 시스템에서 인기 있는 검색을 닫는 방법 목록
Jun 03, 2024 pm 08:46 PM
Win10 시스템에서 핫 검색은 보다 실용적인 방법 중 하나이지만 때로는 특정 문제를 일으킬 수 있습니다. 그러면 핫 검색을 끄는 방법은 무엇입니까? 아래를 살펴보겠습니다! 1단계: 설정 앱 열기 먼저 화면 왼쪽 하단에 있는 Windows 아이콘을 클릭하고 설정 앱을 선택합니다. 2단계: "개인화" 설정 입력 "설정" 앱에서 "개인화" 옵션을 클릭하세요. 3단계: "검색" 옵션을 선택합니다. "개인 설정" 설정에서 "검색" 옵션을 선택합니다. 4단계: 인기 검색을 끄십시오. "검색" 옵션에서 "검색에 인기 검색어 표시" 옵션을 찾아서 끄십시오. 전문 도구 추천 1. Xiaozhi Soso Xiaozhi Soso - 빠른 검색 및 원클릭 위치 지정 - 전문 컴퓨터 검색 도구




