VSCode에서 코드 조각을 정의하여 코딩을 빠르게 만드는 방법!
VSCode中怎么定义代码片段?下面本篇文章给大家介绍一下给VSCode定义代码片段的方法,让coding速度快到飞起,希望对大家有所帮助!

代码片段可以理解为模板,当我们输入指定时,按下【tab】或者【enter】即可出现对应的模板。【推荐学习:《vscode入门教程》】
只要代码片段写的好,升职加薪少不了~
代码片段的好处与坏处
coder对代码片段的评价褒贬不一,下面这张图解释了代码片段的好处与坏处:
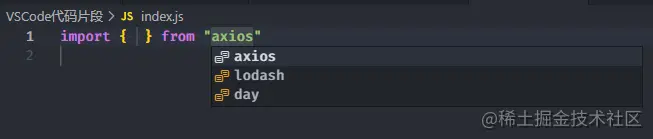
何时使用代码片段
关于什么时候使用代码片段,我的建议是:
- 当你对一个东西足够熟练,例如
console.log(),这个时候可以为其设置代码片段。 - 有些东西特别繁琐,每次都需要写一遍,例如Vue单文件中的初步定义的内容。
当然,上面的内容仅仅是我的建议。
如何设置代码片段
首先你准备一个VSCode,然后确定你操作系统,然后开始操作:
- Windows系统:【 文件】→【首选项】→【用户片段】
- Mac系统: 【Code】→【首选项】→【用户片段】
然后你就可以看到下面这个内容
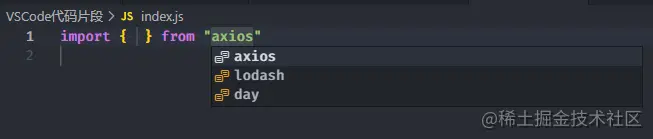
然后你就可以对现有的代码片段进行修改,或者创建一个新的代码片段,这里我们创建一个名为test-snippets的全局代码片段,来进行演示。
代码片段语法
我们创建完成以后,会出现一个类似于JSON的语法,内容如下:
{
// Place your 全局 snippets here. Each snippet is defined under a snippet name and has a scope, prefix, body and
// description. Add comma separated ids of the languages where the snippet is applicable in the scope field. If scope
// is left empty or omitted, the snippet gets applied to all languages. The prefix is what is
// used to trigger the snippet and the body will be expanded and inserted. Possible variables are:
// $1, $2 for tab stops, $0 for the final cursor position, and ${1:label}, ${2:another} for placeholders.
// Placeholders with the same ids are connected.
// Example:
// "Print to console": {
// "scope": "javascript,typescript",
// "prefix": "log",
// "body": [
// "console.log('$1');",
// "$2"
// ],
// "description": "Log output to console"
// }
}接下来我们对VSCode中的代码片段语法进行学习。
首先中的内容是被一个对象进行包裹,对象中的每一个属性表示一个代码片段,属性名为代码片段的名称,在触发代码片段的时候会展示匹配到的代码片段名称,例子中的属性名称为Print to console。
接下来我们学习代码片段内每个属性是干什么的。
scope:表示代码片段作用于哪种语言。 不同语言之间以,隔开。 常用的有javascript, typescript,html,css,vue等。 如果设置为""就代表所有地方都生效。prefix:对应触发代码片段的字符。description:代码片段的描述。body:对象代码片段的内容,通常为一个数组,数组内的一行对应生成代码片段后的一行。
推荐一个用于生成代码片段的网站,链接如下:https://snippet-generator.app/
$占位符
上面的例子中,我们输入log按下【tab】键即可出现如下代码:
console.log();
出现这段内容后,光标在()内,然后按下【tab】键,光标即可调到下一行,也就是$2的位置,同样的道理,我们还可以设置$3、$4 等等
值得注意的是:$0用于设置最终光标的位置。
默认与可选项
如果想让占位符中具有一个默认值,可以通过${1:defalt}的形式来编写。
如果行提供一些选项,可以通过${1|one,two,three|}的形式来编写,例如:
{
"import": {
"scope": "javascript,typescript",
"prefix": "import",
"body": [
"import { $2 } from \"${1|axios,lodash,day|}\"",
"$3"
],
"description": "导入模块"
}
}测试如下:
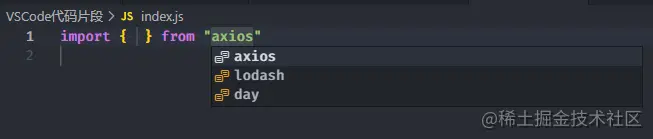
然后按下【tab】后如下图
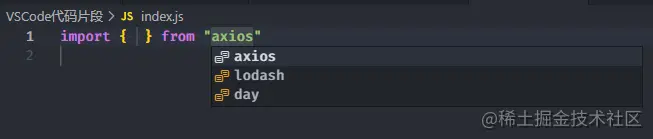
常量
在代码片段中,VSCode为我们提供了一些常量,使用方式也比较简单,例如$TM_FILENAME。
TM_SELECTED_TEXT 当前选定的文本或空字符串 TM_CURRENT_LINE 当前行的内容 TM_CURRENT_WORD 光标下的单词的内容或空字符串 TM_LINE_INDEX 基于零索引的行号 TM_LINE_NUMBER 基于一索引的行号 TM_FILENAME 当前文档的文件名 TM_FILENAME_BASE 当前文档的文件名(不含后缀名) TM_DIRECTORY 当前文档的目录 TM_FILEPATH 当前文档的完整文件路径 CLIPBOARD 剪切板里的内容 WORKSPACE_NAME 已打开的工作空间或文件夹的名称 CURRENT_YEAR 当前年(四位数) CURRENT_MONTH 当前月 CURRENT_DATE 当前日 CURRENT_DAY_NAME_SHORT 当天的短名称(’Mon’) CURRENT_HOUR 当前小时 CURRENT_MINUTE 当前分钟 CURRENT_SECOND 当前秒 BLOCK_COMMENT_START 块注释开始标识,如 PHP /* 或 HTML <!-- BLOCK_COMMENT_END 块注释结束标识,如 PHP */ 或 HTML --> LINE_COMMENT 行注释,如: PHP // 或 HTML <!-- -->
为项目创建代码片段
有些时候我们需要为具体的项目创建一些代码片段,其实也比较简单,我们只需要在当前项目的根目录创建一个.vscode文件夹,然后创建以.code-snippets的结尾的文件即可,写法与上面一致。
마지막에 작성
여기서 GitHub 저장소를 만들고 VSCode에 일부 코드 조각을 넣었습니다. 저장소 주소는 다음과 같습니다: https://github.com/ywanzhou/vscode-snippets
이것을 본 적이 있습니다. 아직 좋아요와 후원을 클릭하지 않았습니다~
VSCode에 대한 자세한 내용을 보려면 vscode 튜토리얼을 방문하세요! !
위 내용은 VSCode에서 코드 조각을 정의하여 코딩을 빠르게 만드는 방법!의 상세 내용입니다. 자세한 내용은 PHP 중국어 웹사이트의 기타 관련 기사를 참조하세요!

핫 AI 도구

Undresser.AI Undress
사실적인 누드 사진을 만들기 위한 AI 기반 앱

AI Clothes Remover
사진에서 옷을 제거하는 온라인 AI 도구입니다.

Undress AI Tool
무료로 이미지를 벗다

Clothoff.io
AI 옷 제거제

AI Hentai Generator
AI Hentai를 무료로 생성하십시오.

인기 기사

뜨거운 도구

메모장++7.3.1
사용하기 쉬운 무료 코드 편집기

SublimeText3 중국어 버전
중국어 버전, 사용하기 매우 쉽습니다.

스튜디오 13.0.1 보내기
강력한 PHP 통합 개발 환경

드림위버 CS6
시각적 웹 개발 도구

SublimeText3 Mac 버전
신 수준의 코드 편집 소프트웨어(SublimeText3)

뜨거운 주제
 7500
7500
 15
15
 1377
1377
 52
52
 78
78
 11
11
 52
52
 19
19
 19
19
 54
54
 vscode에서 word 문서 보는 방법 vscode에서 word 문서 보는 방법
May 09, 2024 am 09:37 AM
vscode에서 word 문서 보는 방법 vscode에서 word 문서 보는 방법
May 09, 2024 am 09:37 AM
먼저 컴퓨터에서 vscode 소프트웨어를 열고 그림의 ①과 같이 왼쪽의 [확장] 아이콘을 클릭한 다음 그림의 ②와 같이 확장 인터페이스의 검색 상자에 [officeviewer]를 입력합니다. 그런 다음 검색 결과에서 [officeviewer]를 선택하여 그림의 ③과 같이 설치합니다. 마지막으로 아래와 같이 docx, pdf 등의 파일을 엽니다.
 vscode로 순서도 그리는 방법 Visual_studio 코드로 순서도 그리는 방법
Apr 23, 2024 pm 02:13 PM
vscode로 순서도 그리는 방법 Visual_studio 코드로 순서도 그리는 방법
Apr 23, 2024 pm 02:13 PM
먼저 컴퓨터에서 Visual Studio 코드를 열고 왼쪽에 있는 네 개의 사각형 버튼을 클릭한 다음 검색 상자에 draw.io를 입력하여 플러그인을 쿼리하고 설치를 클릭한 후 새 test.drawio 파일을 생성합니다. test.drawio 파일을 선택하고 왼쪽의 편집 모드로 진입합니다. 측면에 다양한 그래픽이 있습니다. 드로잉 후 파일 → Embed → svg를 클릭한 다음 svg를 복사합니다. 복사한 svg 코드를 html 코드에 붙여넣으세요. html 웹페이지를 열면 해당 페이지의 그림을 클릭하시면 해당 페이지를 확대/축소하실 수 있습니다. 흐름도 여기서는 오른쪽 하단에 있는 연필 패턴을 클릭하여 웹 페이지로 이동합니다.
 Caltech Chinese는 AI를 사용하여 수학적 증명을 뒤집습니다! 충격적인 Tao Zhexuan의 속도 5배 향상, 수학 단계의 80%가 완전 자동화됨
Apr 23, 2024 pm 03:01 PM
Caltech Chinese는 AI를 사용하여 수학적 증명을 뒤집습니다! 충격적인 Tao Zhexuan의 속도 5배 향상, 수학 단계의 80%가 완전 자동화됨
Apr 23, 2024 pm 03:01 PM
테렌스 타오(Terence Tao)를 비롯한 많은 수학자들이 극찬한 공식 수학 도구인 LeanCopilot이 다시 진화했다고요? 방금 Caltech 교수인 Anima Anandkumar는 팀이 LeanCopilot 논문의 확장 버전을 출시하고 코드 기반을 업데이트했다고 발표했습니다. 이미지 논문 주소: https://arxiv.org/pdf/2404.12534.pdf 최신 실험에 따르면 이 Copilot 도구는 수학적 증명 단계의 80% 이상을 자동화할 수 있는 것으로 나타났습니다! 이 기록은 이전 베이스라인 이솝보다 2.3배 향상된 기록이다. 그리고 이전과 마찬가지로 MIT 라이선스에 따른 오픈 소스입니다. 사진 속 그는 중국 소년 송페이양이다.
 vscode에서 백그라운드 업데이트를 활성화하는 방법 vscode에서 백그라운드 업데이트를 활성화하는 방법
May 09, 2024 am 09:52 AM
vscode에서 백그라운드 업데이트를 활성화하는 방법 vscode에서 백그라운드 업데이트를 활성화하는 방법
May 09, 2024 am 09:52 AM
1. 먼저 인터페이스를 연 후 왼쪽 상단에 있는 파일 메뉴를 클릭합니다. 2. 그런 다음 환경 설정 열에서 설정 버튼을 클릭합니다. 3. 그런 다음 이동하는 설정 페이지에서 업데이트 섹션을 찾습니다. 마지막으로 마우스를 클릭하여 확인하고 활성화합니다. Windows의 백그라운드에서 새 VSCode 버전 버튼을 다운로드하여 설치하고 프로그램을 다시 시작합니다.
 vscode 작업 공간에 파일을 추가하는 방법 vscode 작업 공간에 파일을 추가하는 방법
May 09, 2024 am 09:43 AM
vscode 작업 공간에 파일을 추가하는 방법 vscode 작업 공간에 파일을 추가하는 방법
May 09, 2024 am 09:43 AM
1. 먼저 vscode 소프트웨어를 열고 탐색기 아이콘을 클릭한 후 작업 공간 창을 찾습니다. 2. 그런 다음 왼쪽 상단 모서리에 있는 파일 메뉴를 클릭하고 작업 공간에 폴더 추가 옵션을 찾습니다. 3. 마지막으로 폴더 위치를 찾습니다. 로컬 디스크, 추가 버튼을 클릭하세요
 vscode에서 wsl 구성 파일을 비활성화하는 방법 vscode에서 wsl 구성 파일을 비활성화하는 방법
May 09, 2024 am 10:30 AM
vscode에서 wsl 구성 파일을 비활성화하는 방법 vscode에서 wsl 구성 파일을 비활성화하는 방법
May 09, 2024 am 10:30 AM
1. 먼저 설정 메뉴에서 설정 옵션을 엽니다. 2. 그런 다음 일반적으로 사용되는 페이지에서 터미널 열을 찾습니다. 3. 마지막으로 열 오른쪽에 있는 usewslprofiles 버튼을 선택 취소합니다.
 VScode에서 애니메이션 부드러운 삽입을 설정하는 방법 VScode 튜토리얼에서 애니메이션 부드러운 삽입을 설정하는 방법
May 09, 2024 am 09:49 AM
VScode에서 애니메이션 부드러운 삽입을 설정하는 방법 VScode 튜토리얼에서 애니메이션 부드러운 삽입을 설정하는 방법
May 09, 2024 am 09:49 AM
1. 먼저 인터페이스를 연 후 작업 공간 인터페이스를 클릭합니다. 2. 그런 다음 열린 편집 패널에서 파일 메뉴를 클릭합니다. 3. 그런 다음 기본 설정 열 아래의 설정 버튼을 클릭합니다. 4. 마지막으로 마우스를 클릭하여 CursorSmoothCaretAnimation을 확인합니다. 버튼을 누르고 저장하면 됩니다.
 Vscode에서 작업 공간 신뢰 권한을 여는 방법 Vscode 메서드에서 작업 공간 신뢰 권한을 여는 방법
May 09, 2024 am 10:34 AM
Vscode에서 작업 공간 신뢰 권한을 여는 방법 Vscode 메서드에서 작업 공간 신뢰 권한을 여는 방법
May 09, 2024 am 10:34 AM
1. 먼저 편집 창을 연 후 왼쪽 하단에 있는 구성 아이콘을 클릭합니다. 2. 그런 다음 열리는 하위 메뉴에서 워크스페이스 신뢰 관리 버튼을 클릭합니다. 3. 그런 다음 편집 창에서 해당 페이지를 찾습니다. 마지막으로 귀하의 사무실에 따라 필요한 경우 관련 지침을 확인하십시오.




