centos yum 오류는 운영 체제에서 네트워크 카드를 시작하지 못했기 때문에 발생합니다. 해결 방법: 1. 현재 CentOS7에 루트로 로그인합니다. 2. 셸에 "ls -a"를 입력합니다. 4. 운영 체제를 다시 시작하세요.

이 기사의 운영 환경: CentOS 7 시스템, Dell G3 컴퓨터.
왜 centos yum 오류가 발생하나요?
centos-yum을 정상적으로 사용할 수 없는 문제 해결
저는 방금 CentOS 7을 최소화한 방식으로 설치했는데, 솔직히 로그인 후 순수 쉘 모드로 작업하는 것이 익숙하지도 않습니다. 루트 계정으로 즉시 GNOME을 설치하고 싶지만 yum이 제대로 작동하지 않는 것을 발견했습니다! ! !
먼저 X Window 설치 명령어를 입력했는데 설치오류가 뜹니다! !
셸에 yum groupinstall "X Window System" 명령을 입력한 다음 Enter 키를 누르고 현재 명령을 실행하면 yum이 제대로 작동하지 않는 것을 확인하세요! ! ! !
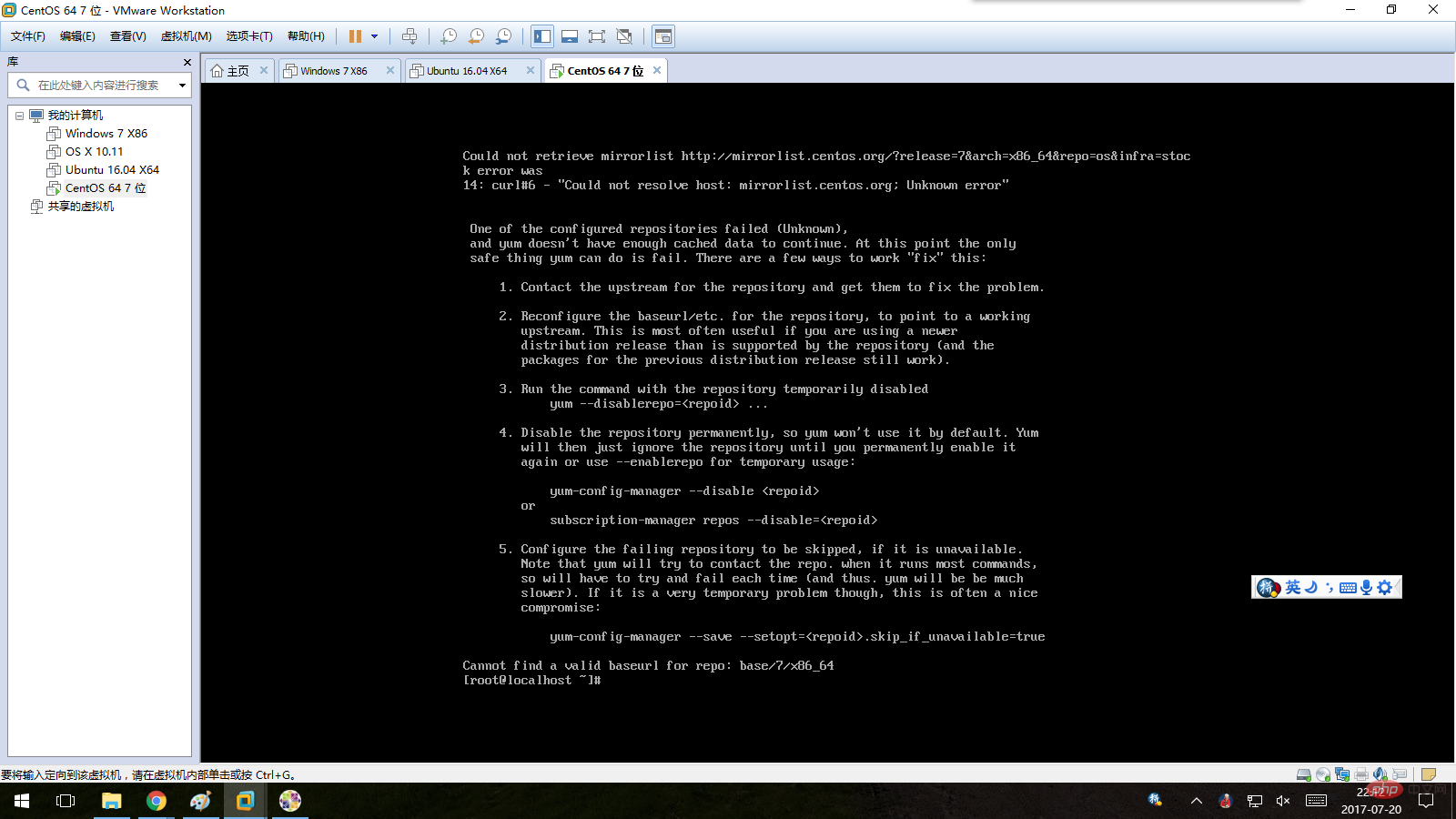
둘째, yum이 정상적으로 설치되었는지 확인!
셸에 yum --help를 입력하면 yum이 정상적으로 설치된 것으로 표시됩니다! ! 무엇이 잘못되었나요? 네티즌으로부터 몇 가지 조언을 받은 후, 아마도 내 네트워크 카드가 운영 체제로 시작하지 못했을 수도 있다는 사실을 알아냈습니다! ! !
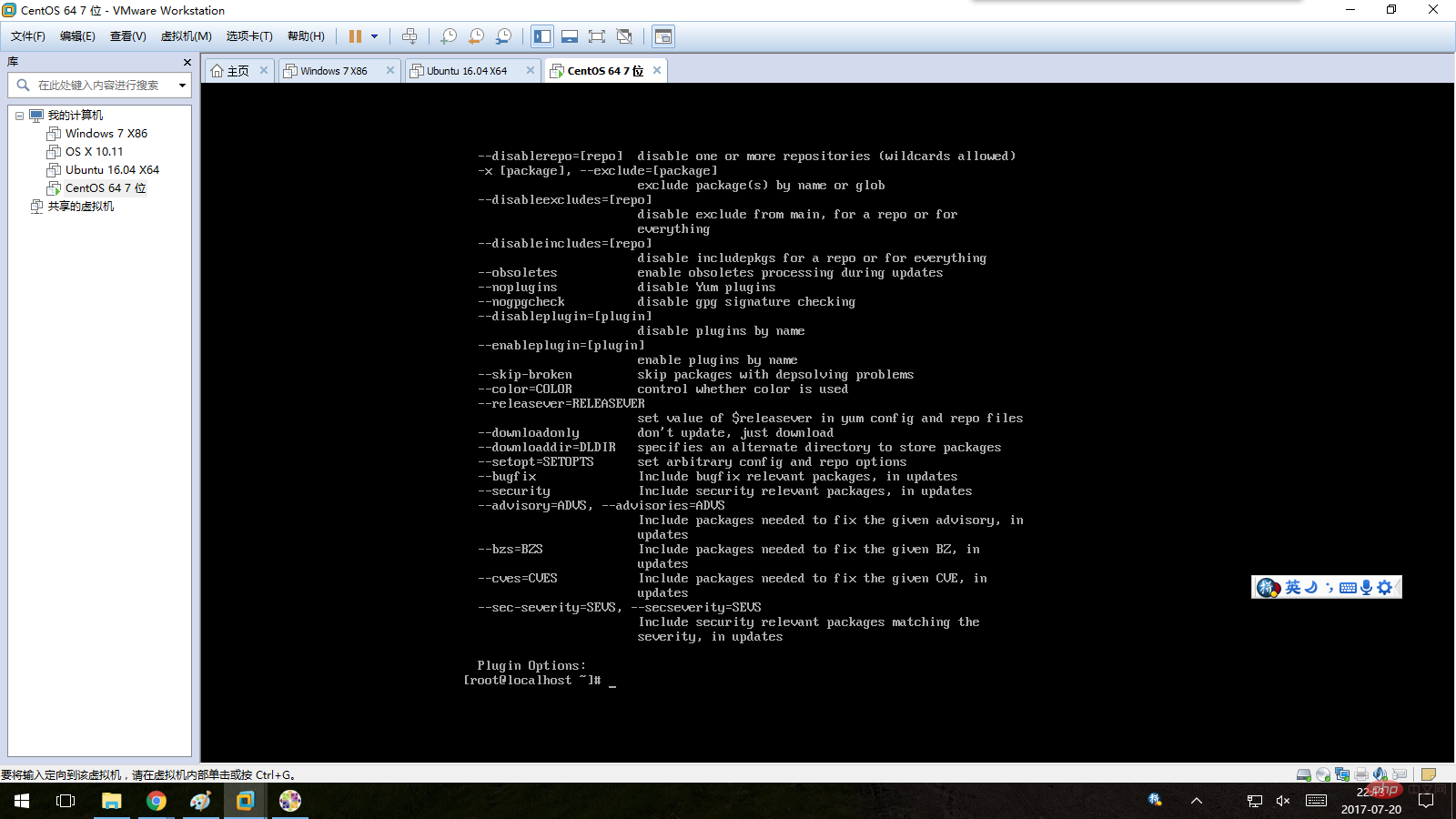
셋째, 운영 체제에서 네트워크 카드가 자동으로 활성화되도록 네트워크 카드 구성을 수정하세요! !
1. 다음 작업을 수행하려면 루트 계정이 있는지 확인하세요. 루트가 아닌 경우 먼저 현재 CentOS 7에 루트로 로그인해야 합니다!
2. 셸에 cd /etc/sysconfig/network-scripts 명령을 입력한 다음 Enter를 눌러 이 디렉터리로 들어갑니다. 그런 다음 쉘에 ls -a를 입력하고 Enter를 누르십시오. 이 디렉토리의 모든 파일이 표시됩니다.
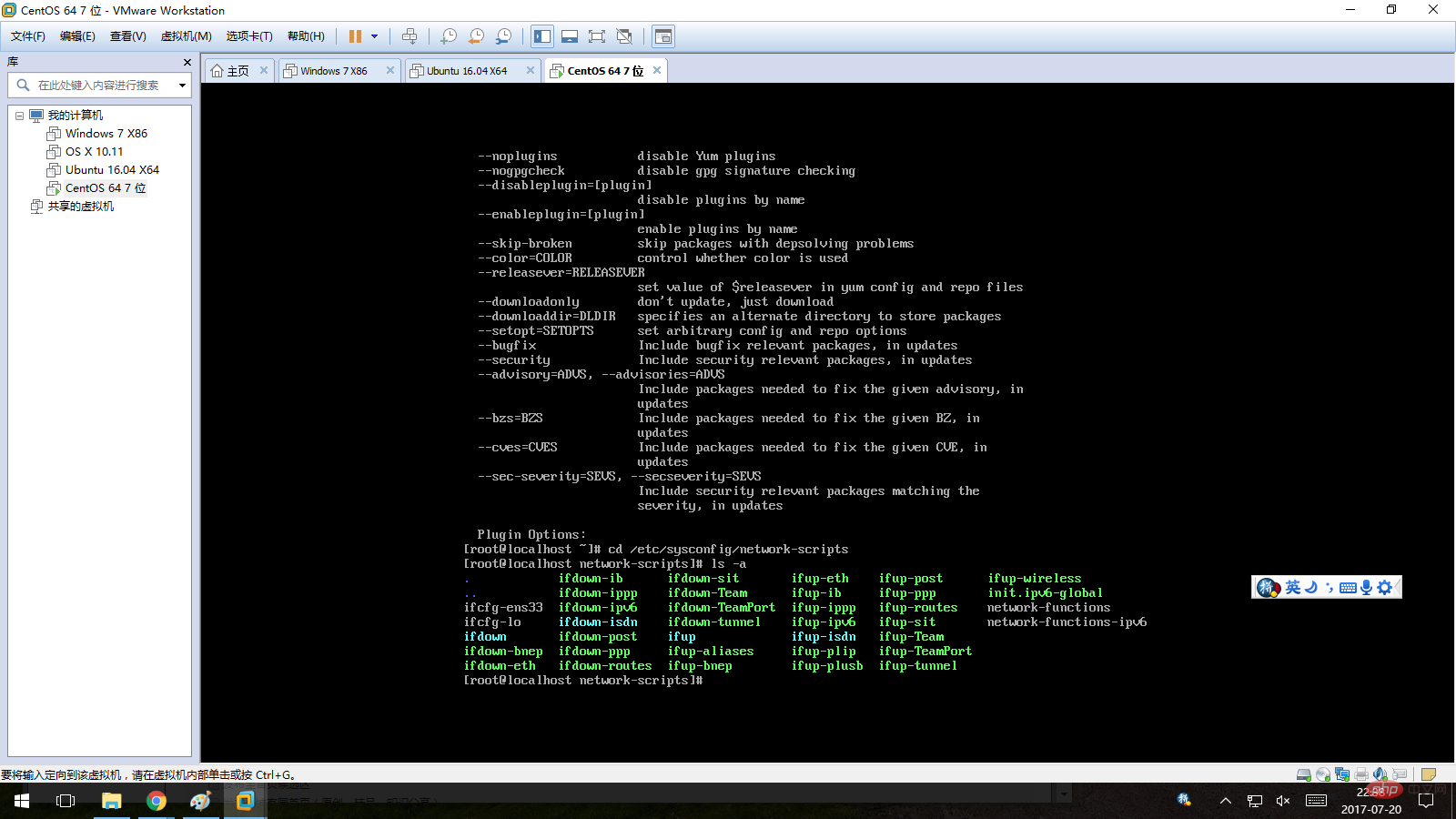
3. 네트워크 카드 구성 파일을 수정합니다. "ifcfg-ens33"은 내 네트워크 카드 구성 파일입니다. vi를 사용하여 편집합니다. 셸에서 vi ifcfg-ens33을 입력한 다음 Enter를 누르고 "i" 키를 눌러 vi 편집 모드로 들어갑니다. 이 파일!
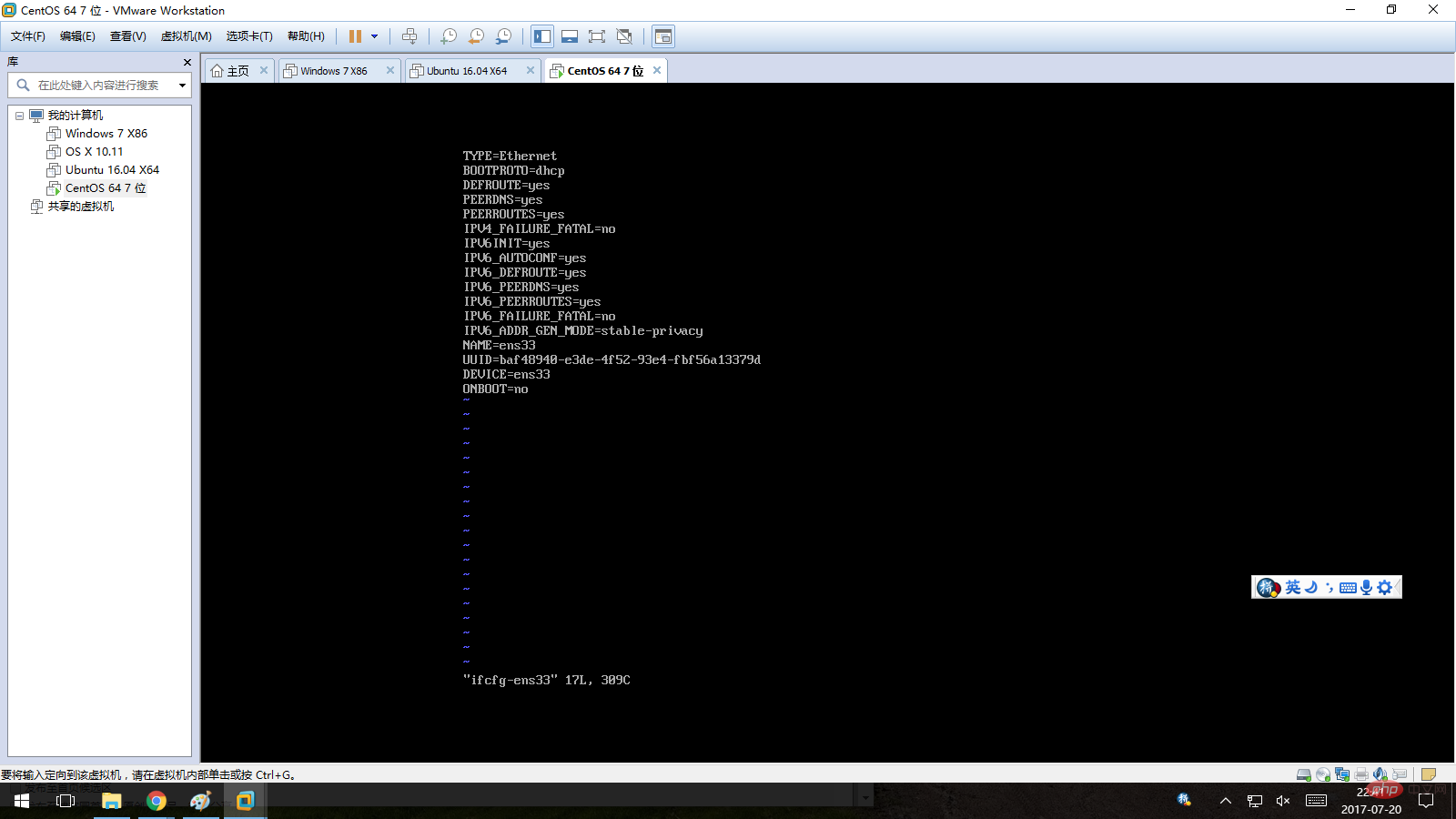
4. "ONBOOT" 값을 "yes"로 변경합니다. CentOS 최소 설치의 네트워크 카드는 기본적으로 시스템에서 활성화되지 않으므로 이 항목의 기본값은 "no"입니다. "yes"로 변경한 후 ":wq"를 직접 입력하여 현재 변경 사항을 저장하고 vi를 종료합니다.
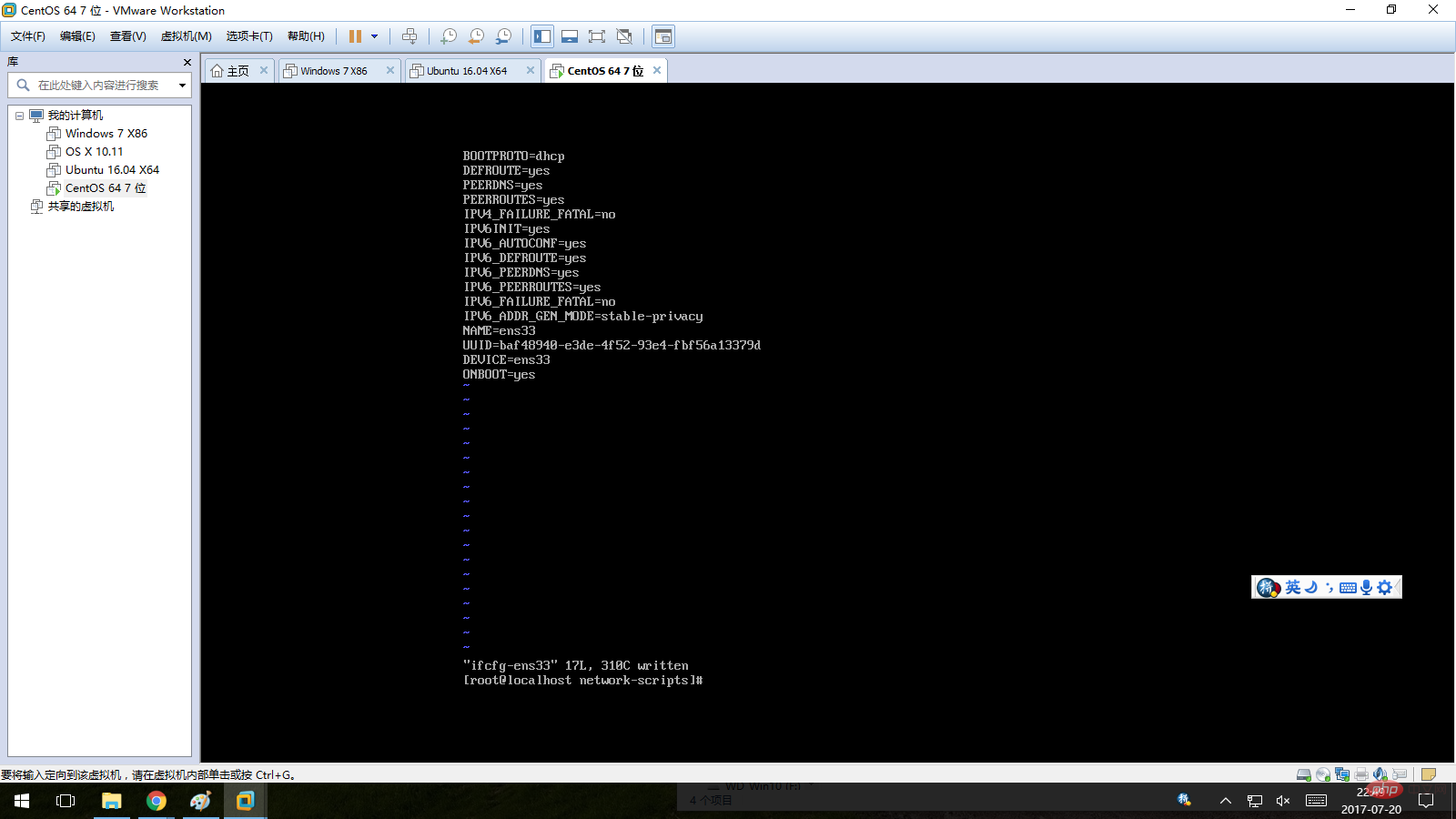
5. 운영 체제를 다시 시작합니다. 셸에서 재부팅한 다음 Enter를 눌러 운영 체제를 다시 시작합니다.
6. 시스템에 로그인한 후 셸에 yum grouplist를 입력하세요. 네트워크 카드가 올바르게 설정되어 있으면 아래와 같이 yum이 정상적으로 작동할 수 있습니다.
추천 튜토리얼: " 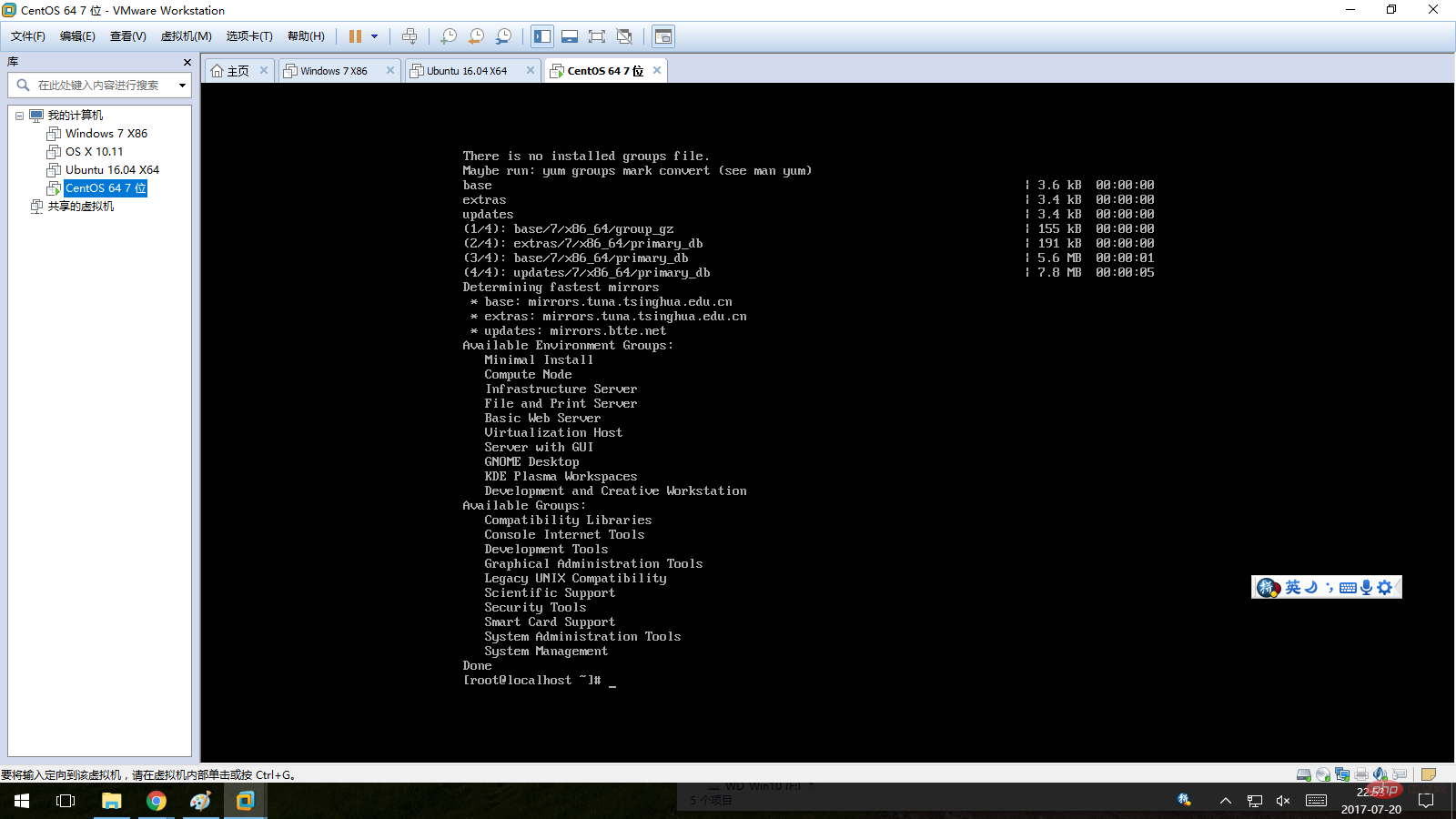 centos 튜토리얼
centos 튜토리얼
위 내용은 Centos Yum 오류가 발생하는 이유의 상세 내용입니다. 자세한 내용은 PHP 중국어 웹사이트의 기타 관련 기사를 참조하세요!