2022년 프런트엔드 초보자를 위한 꼭 읽어야 할 VSCode 공통 플러그인 및 유용한 구성 요약
이 글은 일반적으로 사용되는 일부 VSCode 플러그인과 유용한 구성을 요약하고 공유합니다(매우 상세함). 이 글은 프런트엔드 초보자에게 꼭 읽어야 할 내용입니다.
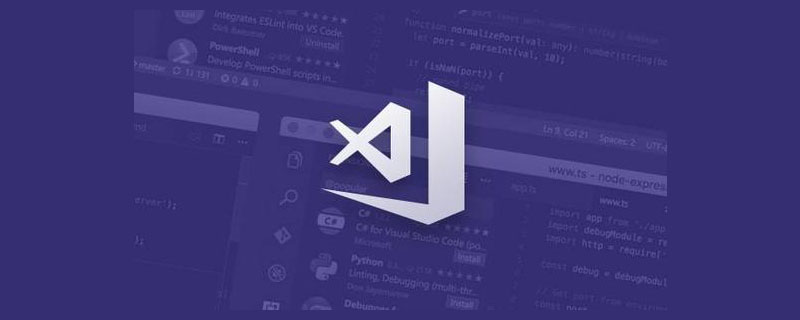
저는 1년 넘게 프론트엔드를 배워왔는데, vscode는 주요 개발 도구로 처음부터 저와 함께 했습니다. 이를 통해 저는 다양한 플러그인과 일부 구성도 접하게 되었습니다. 그런 점에서 vscode 플러그인과 몇 가지 활용법을 소개하는 글을 쓰고 싶습니다. 프론트엔드 피트를 처음 접하는 친구들에게 조금이나마 도움이 되기를 바랍니다. 이 기사는 매우 길기 때문에 독자들이 인내심을 갖고 읽어보시기 바랍니다.
1. 2022년 VSCode용 자주 사용되는 플러그인 추천
일꾼이 일을 잘하려면 먼저 도구를 갈고 닦아야 합니다. 이 기사에서는 일부 프런트엔드 보급형 플러그인을 소개하고, 이러한 플러그인의 작성자가 이를 사용하고 일부 유사한 플러그인과 비교한 후 플러그인이 적극적으로 유지 관리되는지 여부에 따라 권장합니다. [추천 학습: "vscode 입문 튜토리얼"]
참고: 이 플러그인은 주로注意:这些插件主要以前端这块来讲,并且不涉及像vue,react等框架的一些插件,同时也不会讲c++,python等。
插件清单
Chinese (Simplified) (简体中文)
Auto Rename Tag
open in browser
Prettier - Code formatter
Live Server
Path Intellisense
Image preview
Code Spell Checker
Better Comments
Easy LESS
Sass
Live Sass Compiler
jQuery Code Snippets
14.JavaScript (ES6) code snippets
One Dark Pro
Material Theme
Tokyo Night
Material Icon Theme
vscode-icons
01- 实用扩展推荐
1.Chinese (Simplified) (简体中文)
- 适用于 VS Code 的中文(简体)语言包
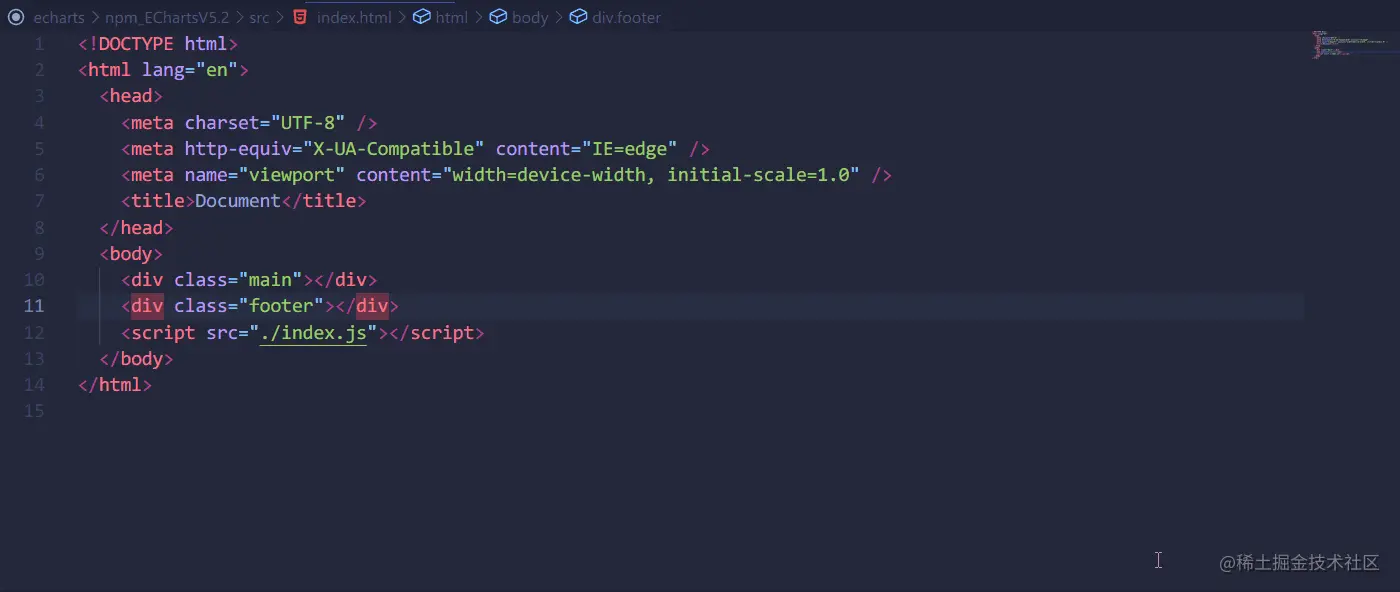
不用多说,英语不太好的小伙伴必装的汉化插件,英语好的可以略过。
2.Auto Rename Tag
- 同步修改 HTML/XML标签
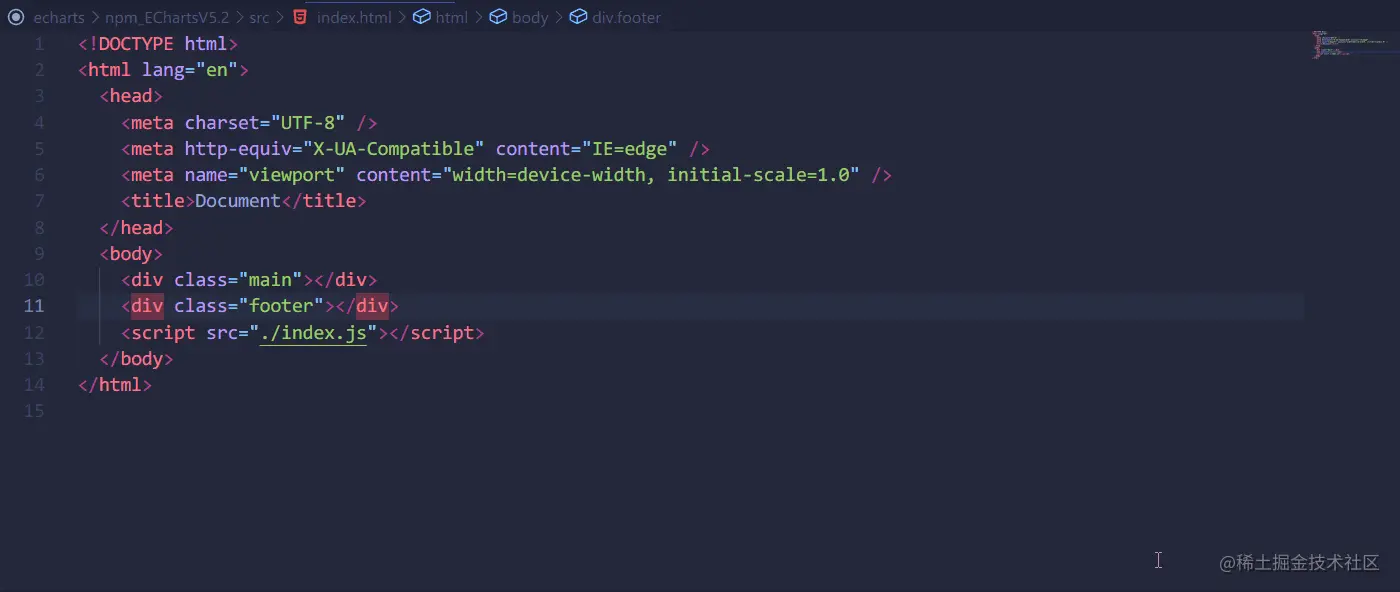
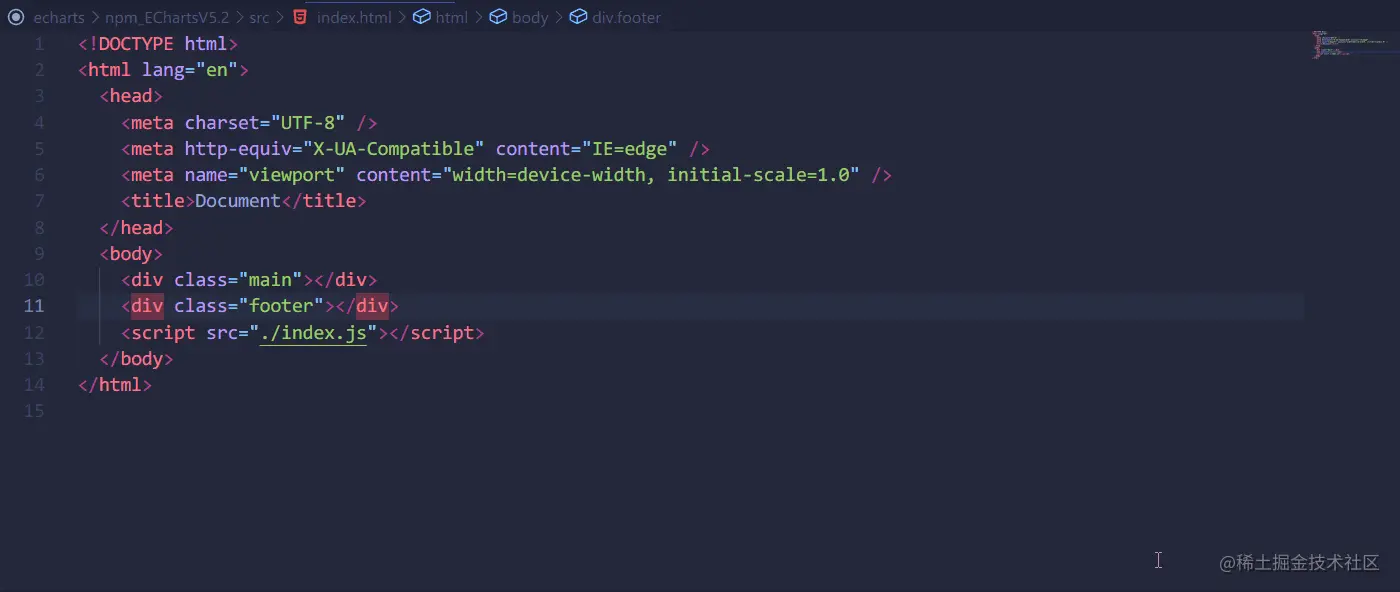
3.open in browser
- 提供右键菜单选项,一键在浏览器打开html文件。

可以选择在默认浏览器打开或者选择自己想用的浏览器打开
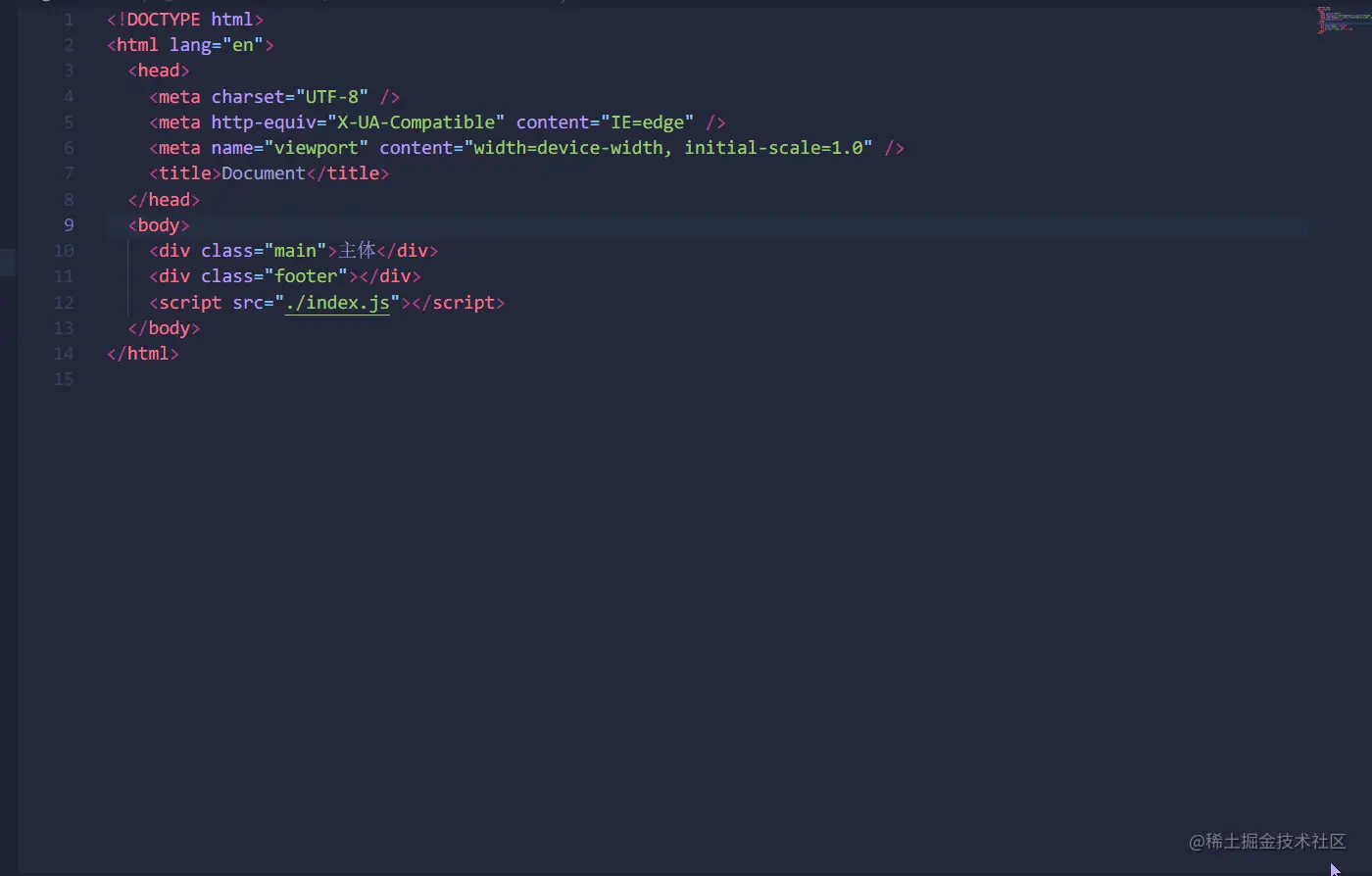
4.Prettier - Code formatter
- 最流行的前端代码格式化利器
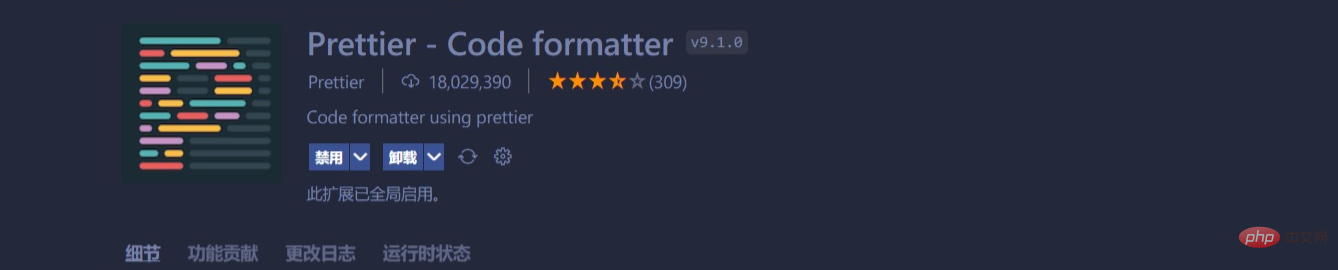
在设置中把在保存时格式化文件勾上,就可以ctrl+s保存后格式化文件,不管写的再乱,代码都能变得整齐划一。我们也可以根据自己的喜好,配置相关的的设置,比如缩进,前端的话像html,css,js等都建议缩进两个单位。
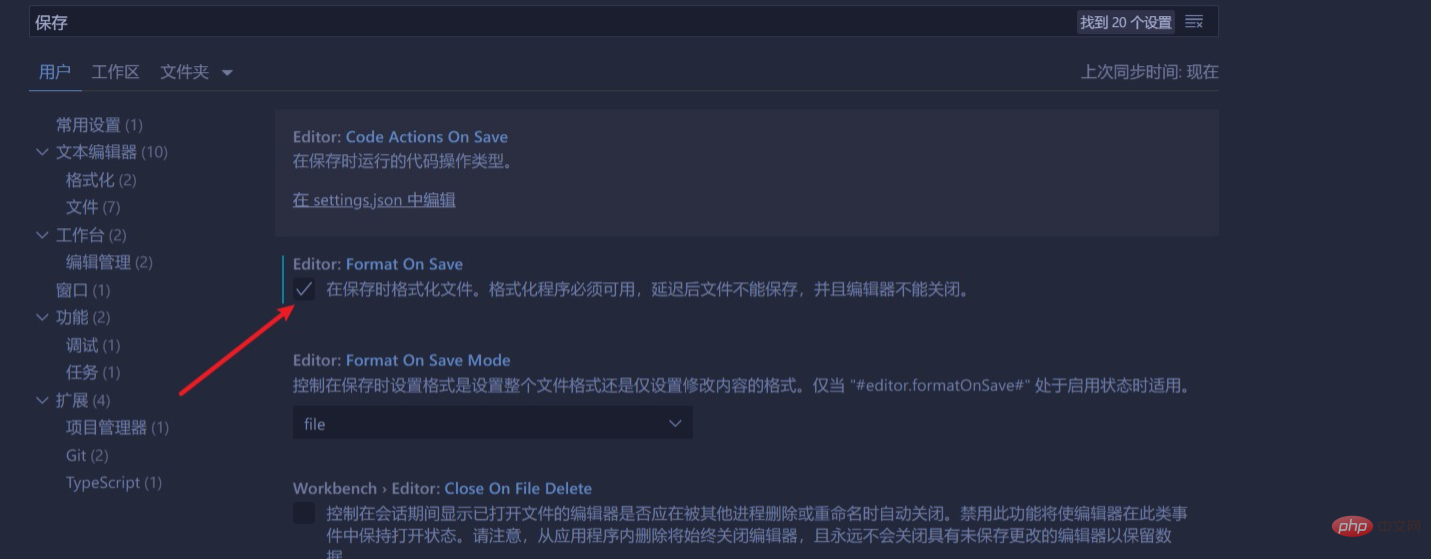
这是一些常用的配置,记住放在settings.json프론트 엔드
vue와 같은 내용은 포함하지 않습니다. >, React와 같은 프레임워크용 일부 플러그인이 있지만 c++, python 등을 말하는 방법도 모릅니다. 플러그인 목록
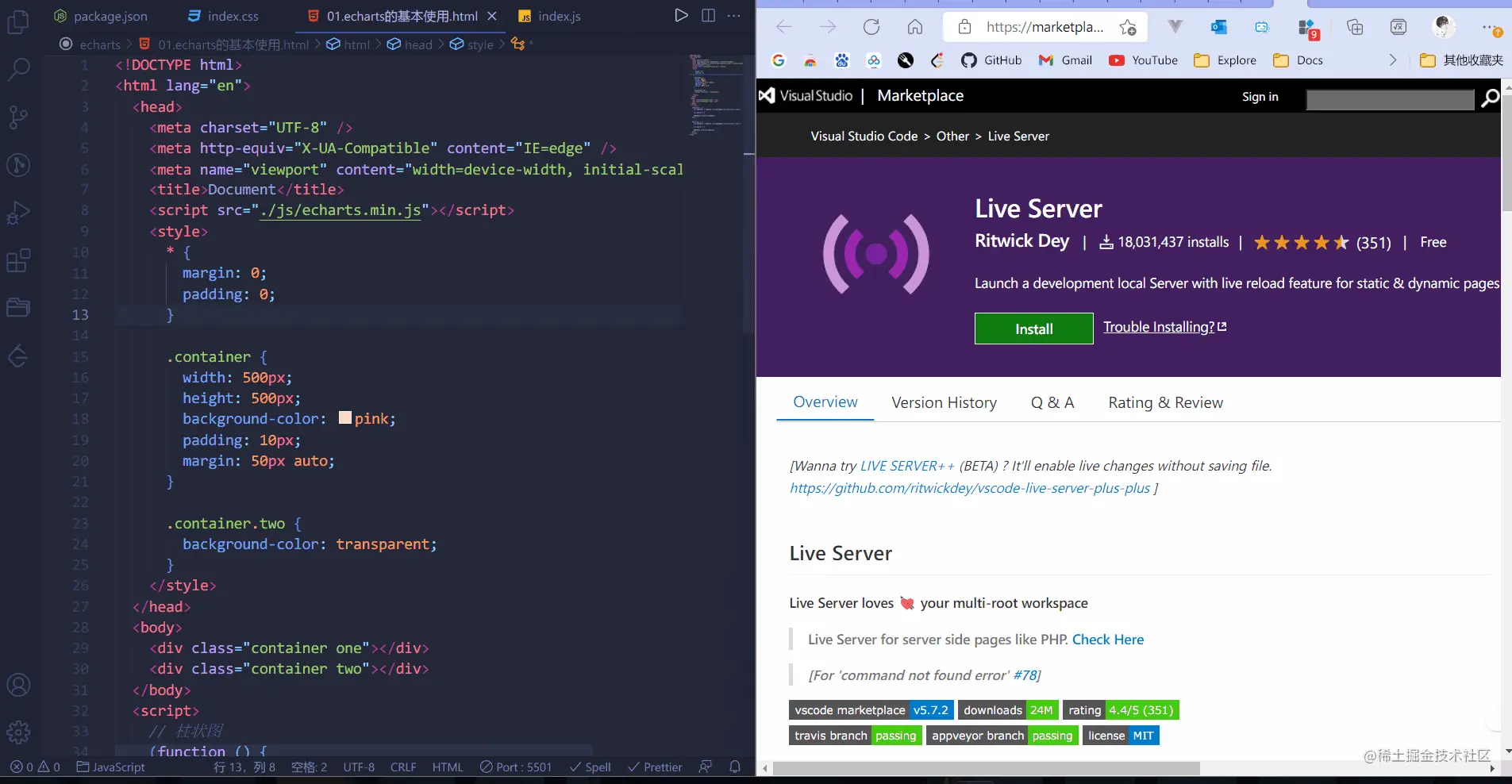
태그 자동 이름 바꾸기
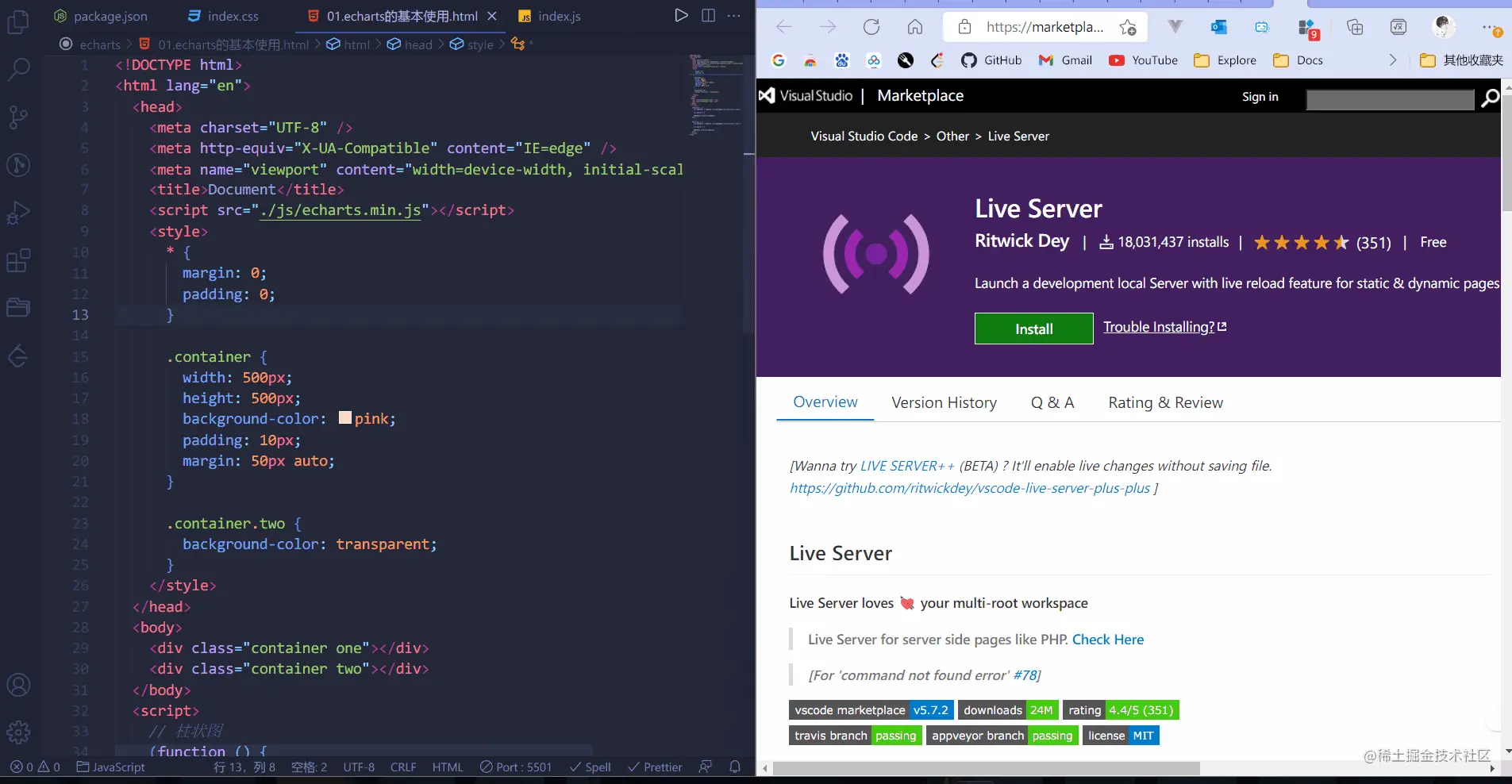
Prettier - 코드 포맷터
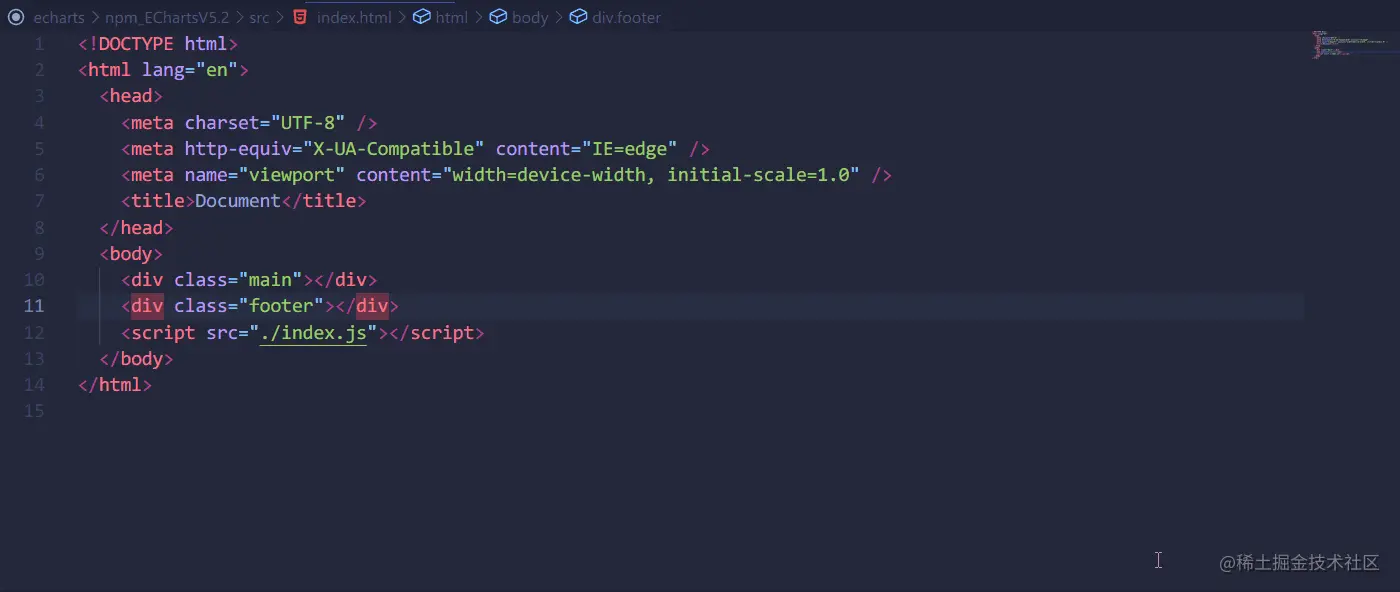
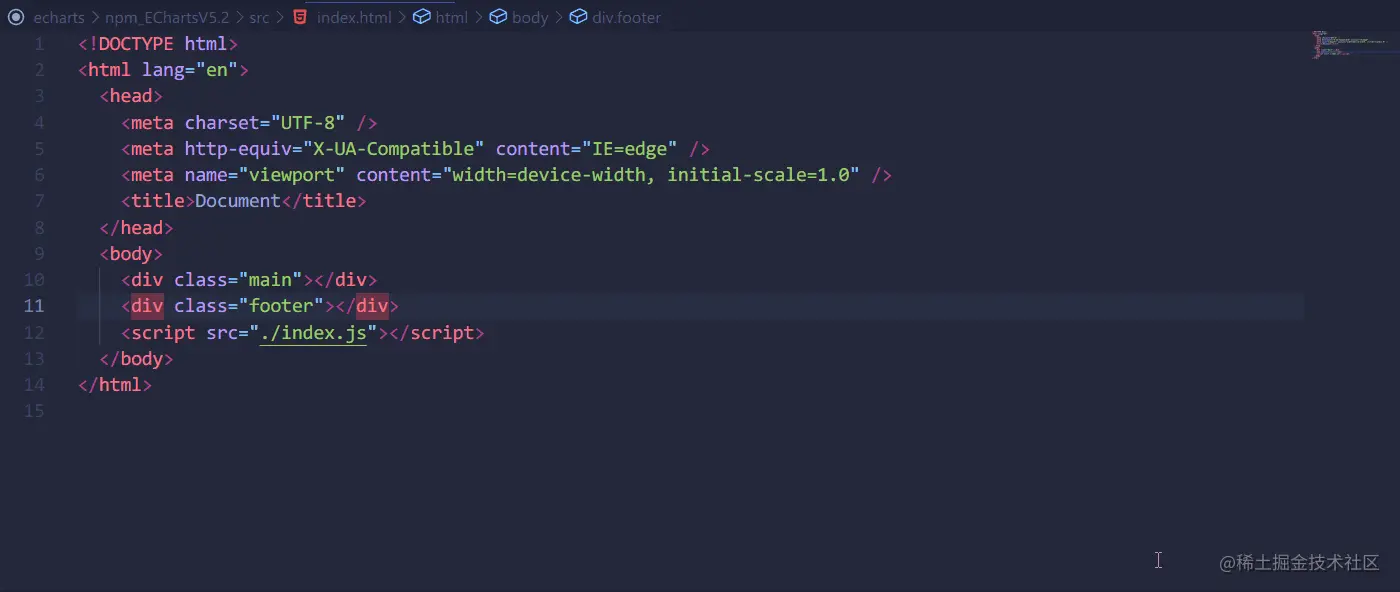 🎜🎜말할 필요도 없이 친구들이 사용하는 중국 플러그인입니다. 영어를 잘 못하는 사람은 꼭 설치하세요. 🎜🎜🎜2.태그 자동 이름 바꾸기🎜🎜🎜🎜HTML/XML 태그를 동기화하여 수정🎜🎜🎜
🎜🎜말할 필요도 없이 친구들이 사용하는 중국 플러그인입니다. 영어를 잘 못하는 사람은 꼭 설치하세요. 🎜🎜🎜2.태그 자동 이름 바꾸기🎜🎜🎜🎜HTML/XML 태그를 동기화하여 수정🎜🎜🎜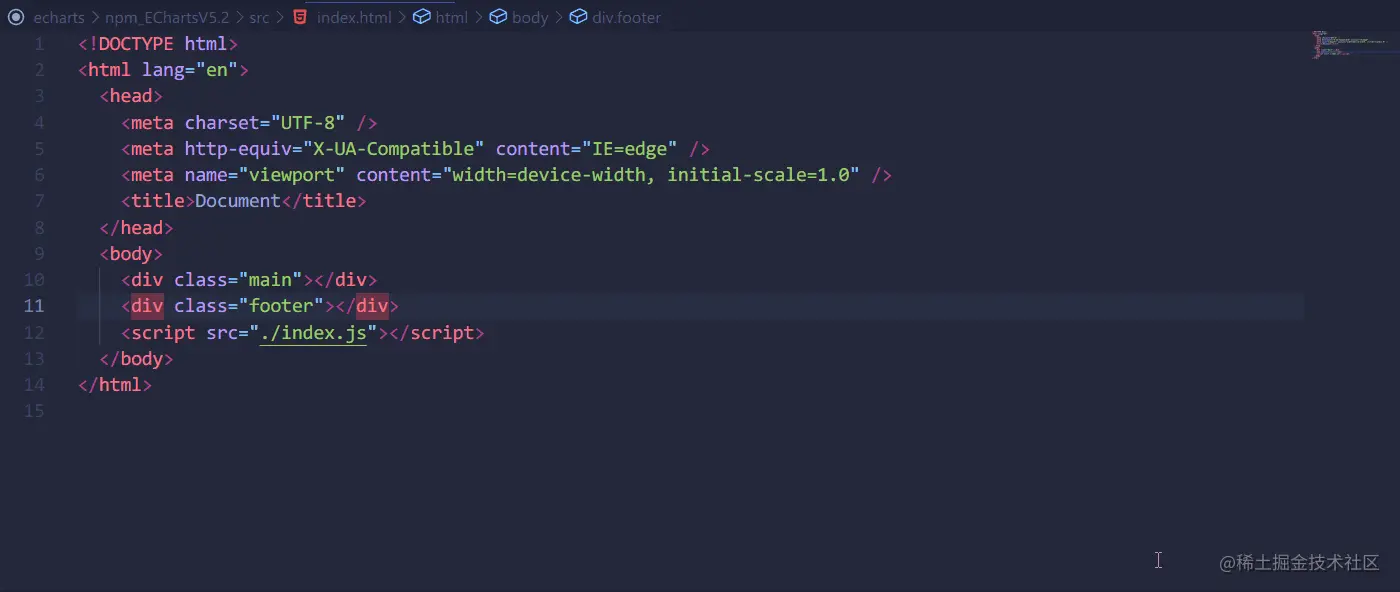 🎜🎜
🎜🎜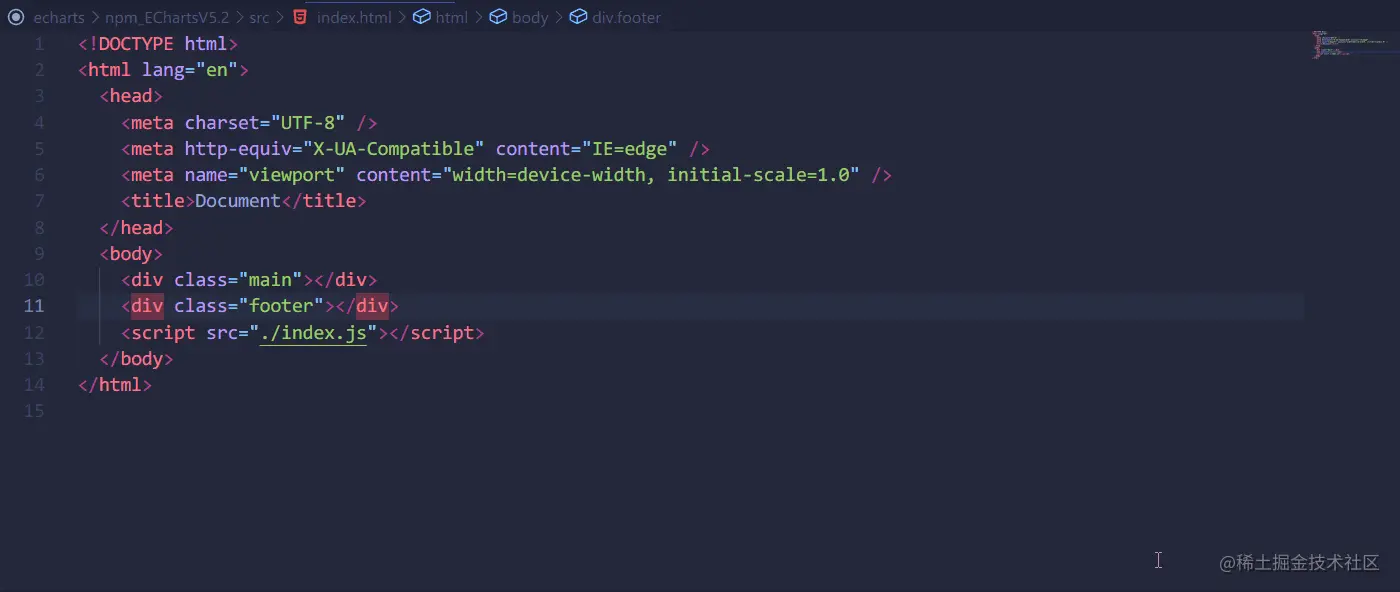 🎜🎜🎜3.open in browser🎜🎜🎜🎜은 한 번의 클릭으로 브라우저에서 html 파일을 열 수 있는 마우스 오른쪽 버튼 클릭 메뉴 옵션을 제공합니다. 🎜🎜🎜
🎜🎜🎜3.open in browser🎜🎜🎜🎜은 한 번의 클릭으로 브라우저에서 html 파일을 열 수 있는 마우스 오른쪽 버튼 클릭 메뉴 옵션을 제공합니다. 🎜🎜🎜 🎜🎜 기본 브라우저에서 열거나 사용하려는 브라우저를 선택할 수 있습니다🎜🎜
🎜🎜 기본 브라우저에서 열거나 사용하려는 브라우저를 선택할 수 있습니다🎜🎜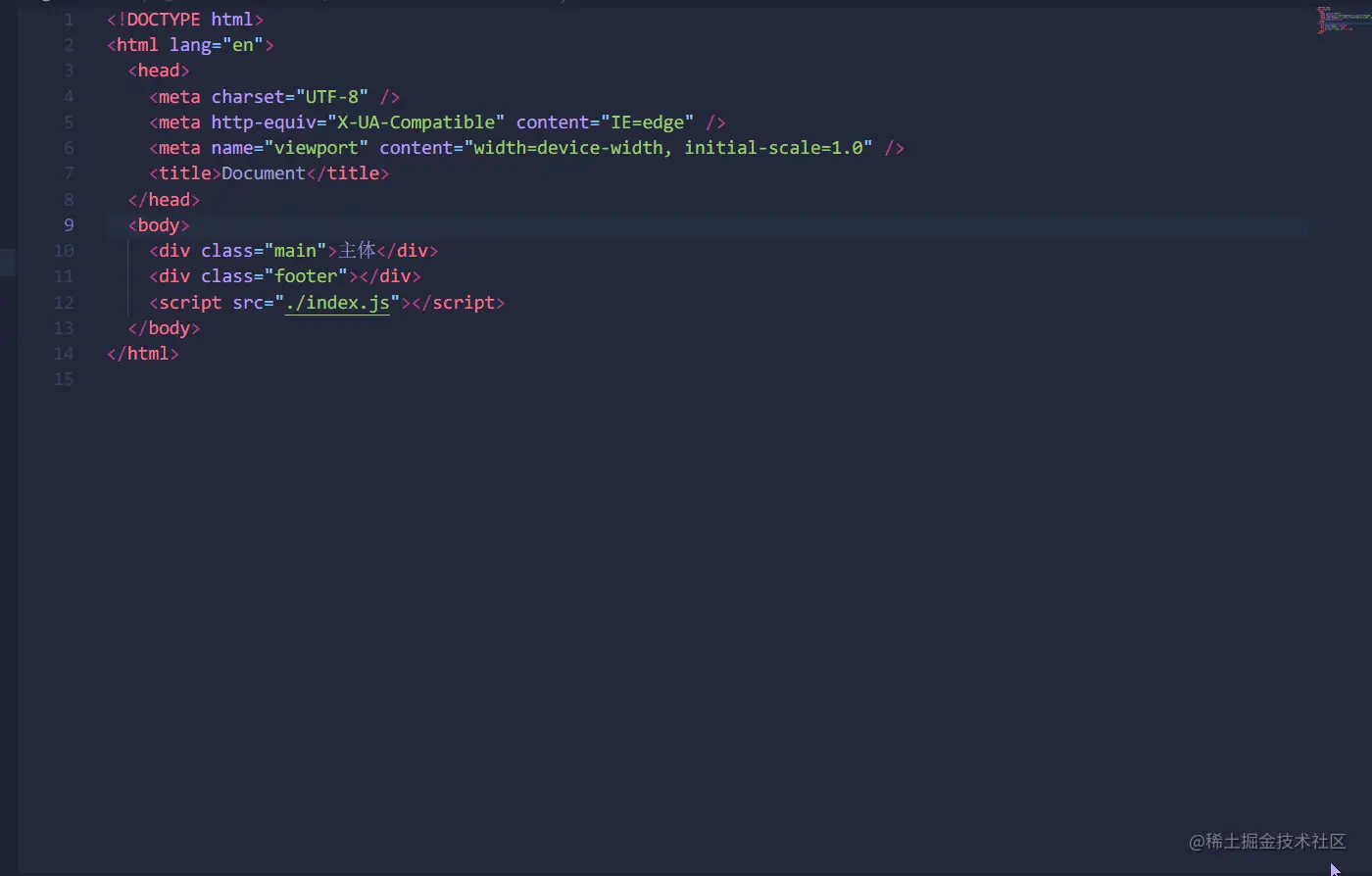 🎜🎜🎜4.Prettier - 코드 포맷터🎜🎜🎜🎜가장 인기 있는 프런트 엔드 코드 포맷 도구🎜🎜🎜
🎜🎜🎜4.Prettier - 코드 포맷터🎜🎜🎜🎜가장 인기 있는 프런트 엔드 코드 포맷 도구🎜🎜🎜 🎜🎜설정에서 "저장 시 파일 형식 지정" 확인란을 선택하세요. 저장한 후 ctrl+s 파일 형식을 지정할 수 있습니다. 코드가 아무리 지저분하더라도 코드는 깔끔하고 일관되게 유지됩니다. 들여쓰기의 경우
🎜🎜설정에서 "저장 시 파일 형식 지정" 확인란을 선택하세요. 저장한 후 ctrl+s 파일 형식을 지정할 수 있습니다. 코드가 아무리 지저분하더라도 코드는 깔끔하고 일관되게 유지됩니다. 들여쓰기의 경우 html, css, js 등과 같은 관련 설정을 원하는 대로 구성할 수도 있습니다. 모두 두 단위 들여쓰기를 권장합니다. 🎜🎜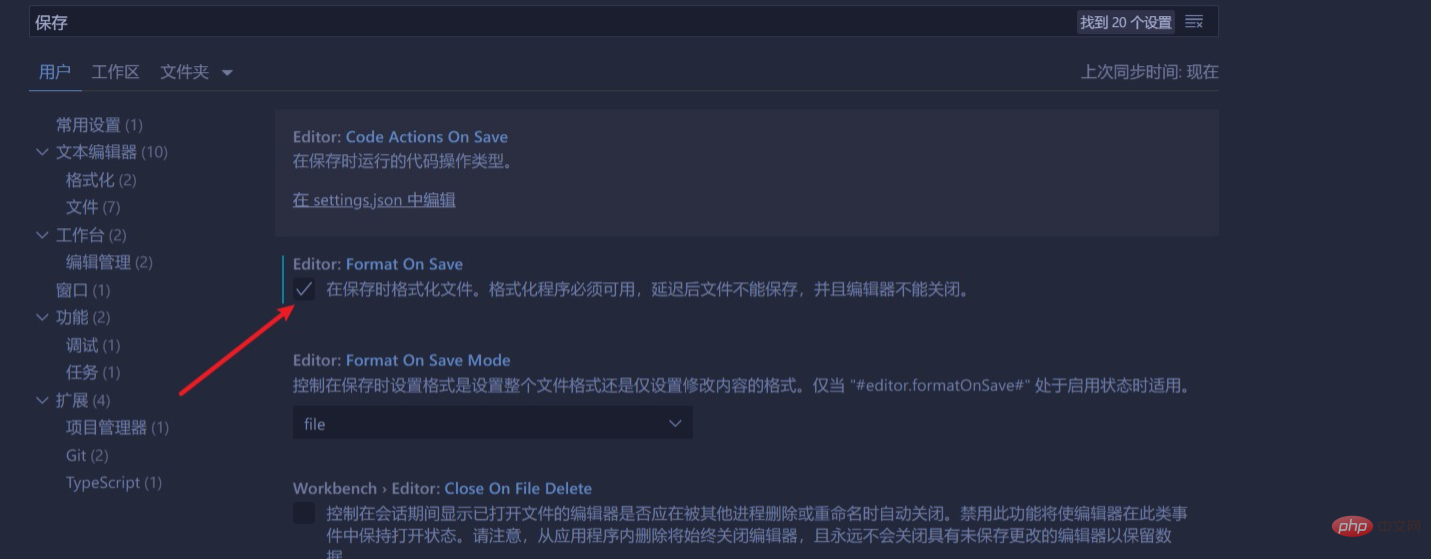 🎜🎜이것 이는 일반적으로 사용되는 몇 가지 구성입니다.
🎜🎜이것 이는 일반적으로 사용되는 몇 가지 구성입니다. settings.json🎜{
"printWidth": 130,// 最大换行长度
"tabWidth": 2, // 保存后缩进单位
"[html][css][less][scss][javascript][typescript][json][jsonc]": {
"editor.defaultFormatter": "esbenp.prettier-vscode",//设置prettier为默认格式化程序
"editor.tabSize": 2 // 编辑时缩进单位
},
}之前这个插件好久都没人维护,但最近的一段时间,经常可以看到插件的更新,也对比了一些同类插件,这个插件还是很优秀的。
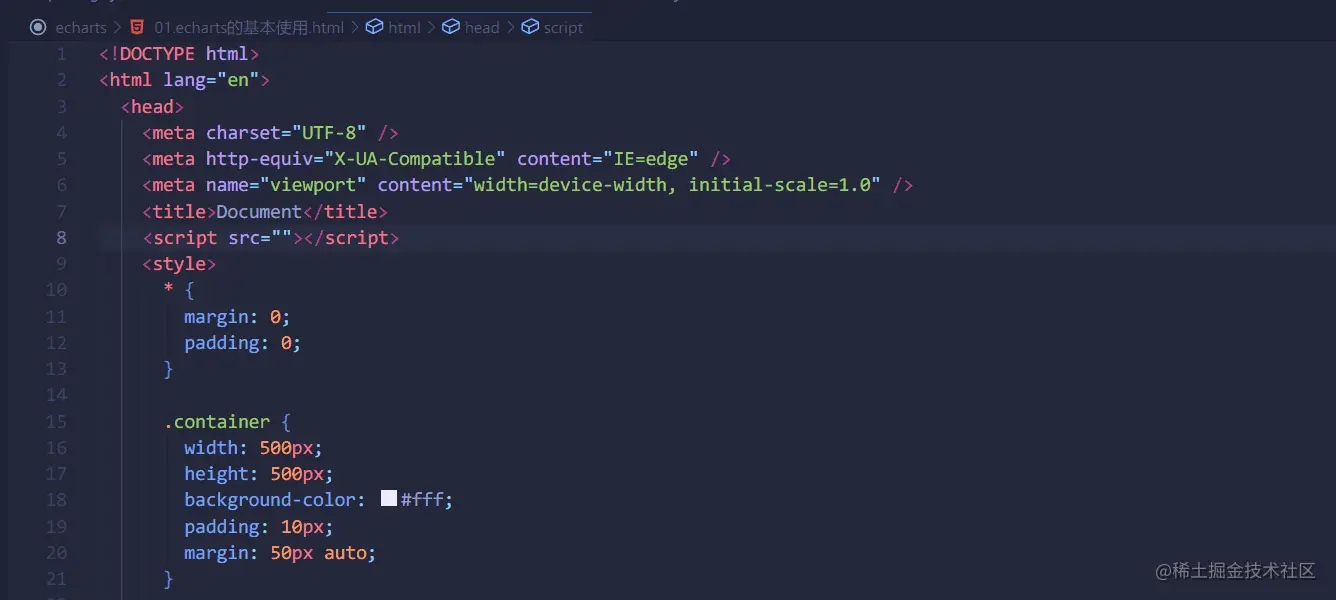
7.Image preview
- 鼠标悬停可以预览图片
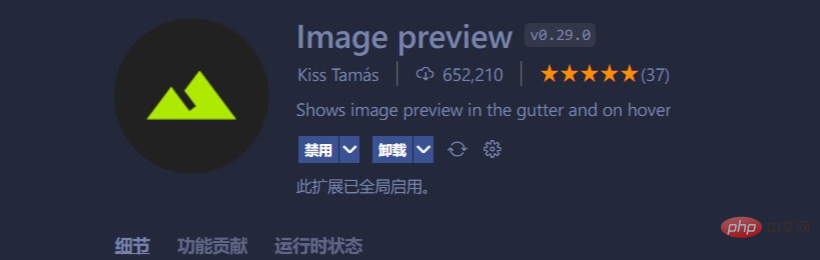
鼠标悬停可以预览图片,显示图片的大小和尺寸。不仅仅在css中,也可以在js、vue等文件中预览哦,可以打开对应的文件夹和项目文件为位置,真的强烈推荐!
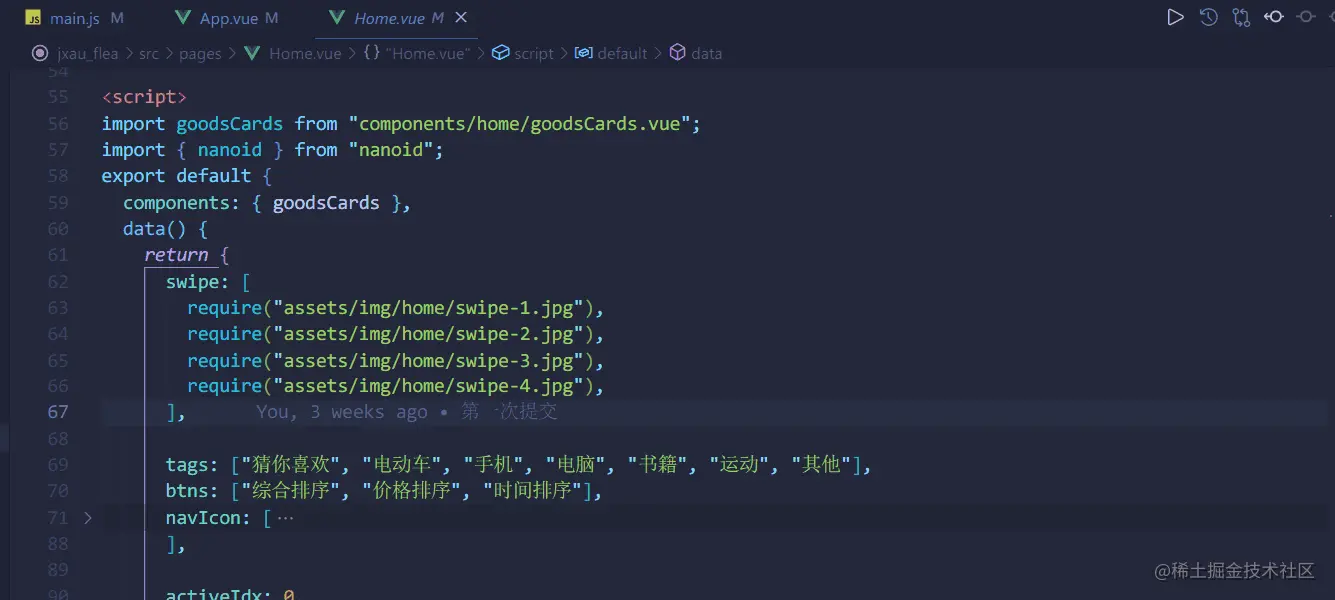
"gutterpreview.showImagePreviewOnGutter": false,// 关闭在行号中显示缩列图
8.Code Spell Checker
- 一个基本的拼写检查器,可以很好地与驼峰大小写代码配合使用。
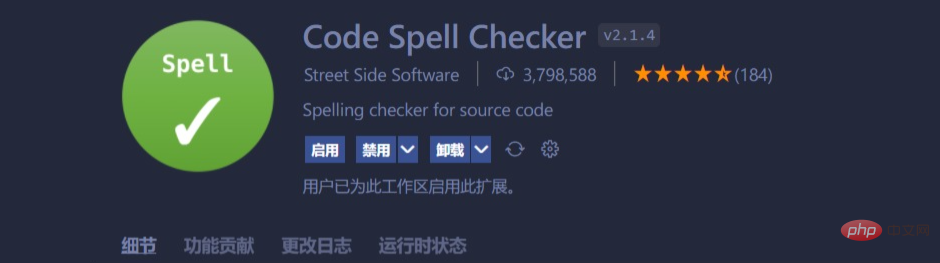
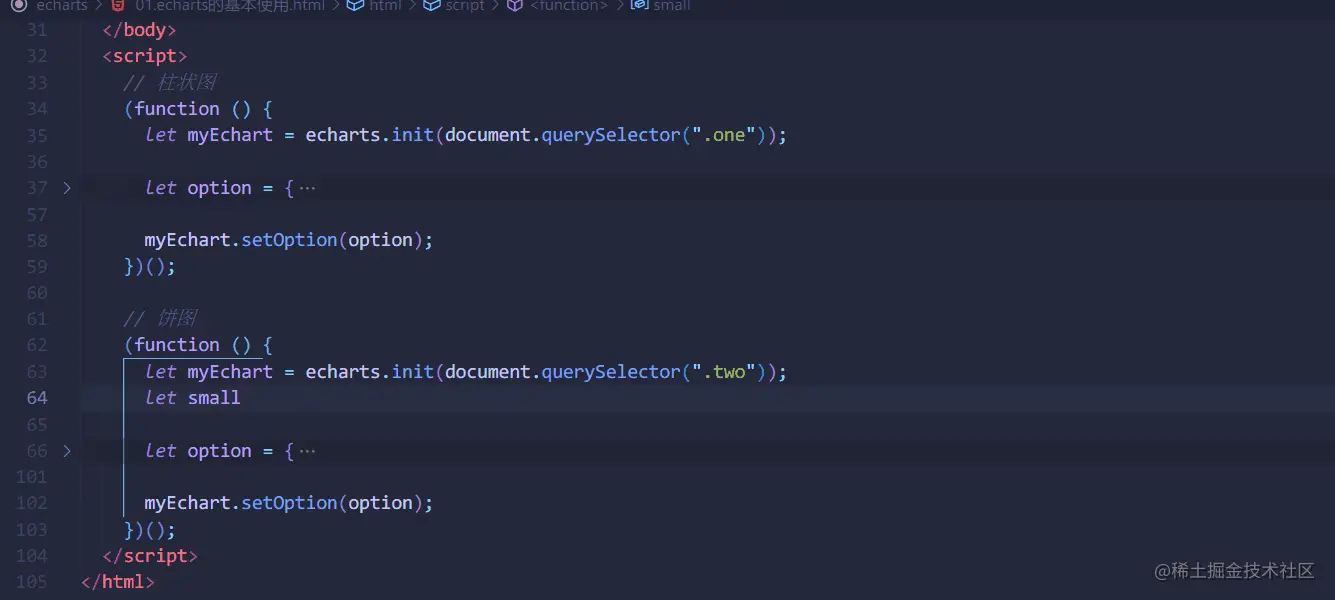
9.Better Comments
- 写出更个性化的注释
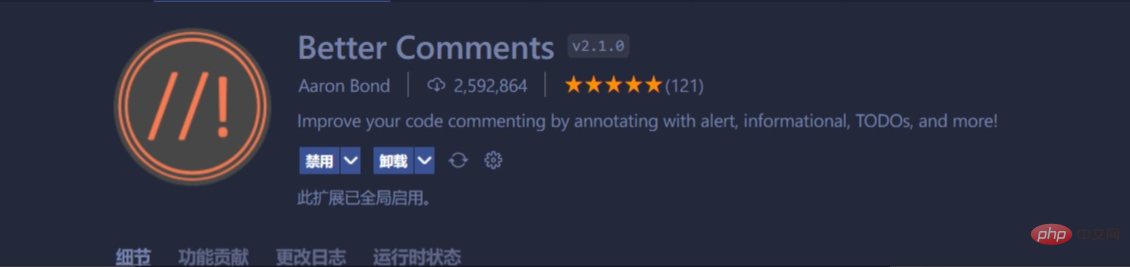
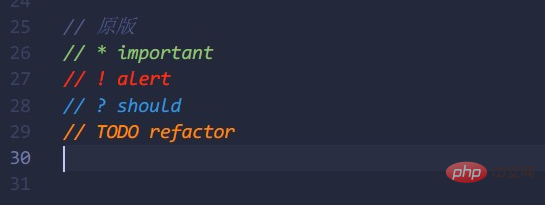
10.Easy LESS
实时编译less到css
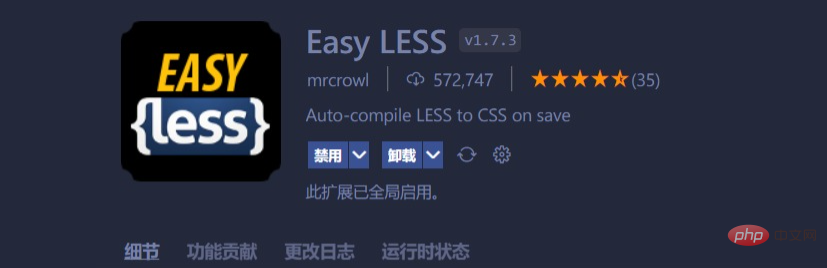
11.Sass
写sass/scss文件必装的插件

12.Live Sass Compiler
实时编译sass/scss到css
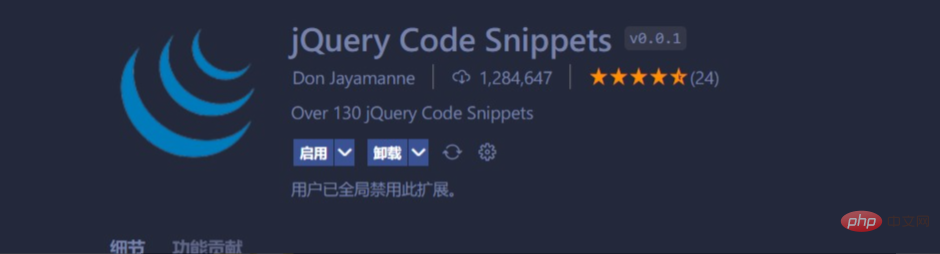
13.jQuery Code Snippets
jquery代码提示
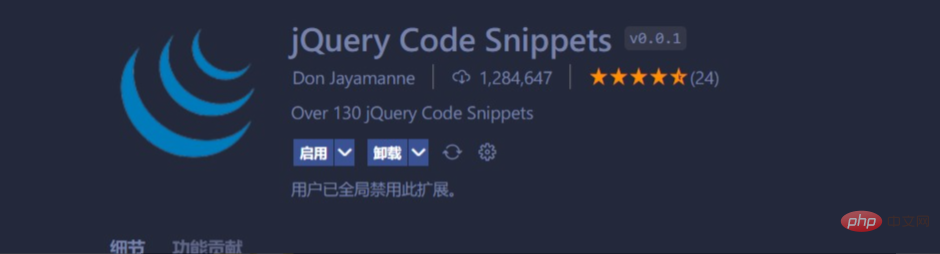
14.JavaScript (ES6) code snippets
es6等代码块,语法提示
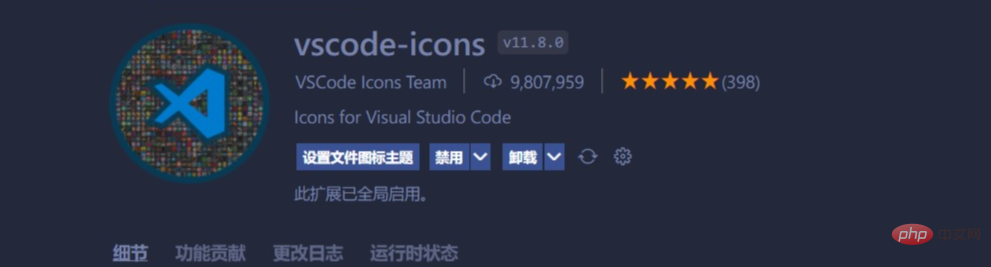
02-外观美化插件推荐
1.主题插件
One Dark Pro 最受欢迎的暗黑主题

Material Theme 拥有非常多的主题,都很不错,也是有名的主题插件

Tokyo Night 本人在用的一款主题,特别喜欢,不刺眼,色彩设计的很合理

- ......
2.文件图标
Material Icon Theme 拥有超多的文件图标,色彩饱和度高。

vscode-icons 也是非常不错的文件图标,下载量很高

二、VSCode常用快捷键
VSCode 内置很多快捷键,可以大大的提高我们的开发效率。
注意:这个快捷键都是可以自定义的,这里我们主要说说一些好用的默认快捷键。
这里推荐黑马前端pink老师 vscode快捷键-以及使用技巧 https://www.bilibili.com/read/cv9699783
三、VSCode一些好用的配置
01-彩虹括号
以前我们实现彩虹括号可能会用上一个插件叫Bracket Pair Colorizer 2,但是会产生性能问题,着色慢。vscode在2021 年 8 月(
1.60版)开始内置了这个功能,随之到来的还有垂直连线,亲测,现在已经非常好用了,效果出色,并且所有颜色都是可主题化的,最多可以配置六种颜色。
在如下打开settings.json,记住放在最外层的大括号里。
这是我认为比较好的配置,详细的配置可以参考vscode官方文档:
https://code.visualstudio.com/updates/v1_60#_high-performance-bracket-pair-colorization
"editor.bracketPairColorization.enabled": true, "editor.guides.bracketPairs": "active",
02-javaScript参数名称提示
vscode在2021 年 8 月(
1.60版)中加入**JavaScript/TypeScript 嵌入提示**- 参数名称和类型的内联提示等,此设置不会自动打开,也就是说也是需要我们手动去配置的。总所周知,javaScript是弱类型语言,这些提示可以简单的帮助我们做一些错误检查,同时也让代码更直观、好看。
这是我的一些配置,详细的配置说明可以参考vscode官方文档:
https://code.visualstudio.com/updates/v1_60#_inlay-hints-for-javascript-and-typescript
"javascript.inlayHints.parameterNames.enabled": "all", "javascript.inlayHints.variableTypes.enabled": false,
至此,本文结束。创作不易,本人第一次写博客,如果本篇文章对你有所帮助,希望可以点个赞,给个关注。
更多关于VSCode的相关知识,请访问:vscode教程!!
위 내용은 2022년 프런트엔드 초보자를 위한 꼭 읽어야 할 VSCode 공통 플러그인 및 유용한 구성 요약의 상세 내용입니다. 자세한 내용은 PHP 중국어 웹사이트의 기타 관련 기사를 참조하세요!

핫 AI 도구

Undresser.AI Undress
사실적인 누드 사진을 만들기 위한 AI 기반 앱

AI Clothes Remover
사진에서 옷을 제거하는 온라인 AI 도구입니다.

Undress AI Tool
무료로 이미지를 벗다

Clothoff.io
AI 옷 제거제

AI Hentai Generator
AI Hentai를 무료로 생성하십시오.

인기 기사

뜨거운 도구

메모장++7.3.1
사용하기 쉬운 무료 코드 편집기

SublimeText3 중국어 버전
중국어 버전, 사용하기 매우 쉽습니다.

스튜디오 13.0.1 보내기
강력한 PHP 통합 개발 환경

드림위버 CS6
시각적 웹 개발 도구

SublimeText3 Mac 버전
신 수준의 코드 편집 소프트웨어(SublimeText3)

뜨거운 주제
 7467
7467
 15
15
 1376
1376
 52
52
 77
77
 11
11
 45
45
 19
19
 18
18
 19
19
 vscode에서 word 문서 보는 방법 vscode에서 word 문서 보는 방법
May 09, 2024 am 09:37 AM
vscode에서 word 문서 보는 방법 vscode에서 word 문서 보는 방법
May 09, 2024 am 09:37 AM
먼저 컴퓨터에서 vscode 소프트웨어를 열고 그림의 ①과 같이 왼쪽의 [확장] 아이콘을 클릭한 다음 그림의 ②와 같이 확장 인터페이스의 검색 상자에 [officeviewer]를 입력합니다. 그런 다음 검색 결과에서 [officeviewer]를 선택하여 그림의 ③과 같이 설치합니다. 마지막으로 아래와 같이 docx, pdf 등의 파일을 엽니다.
 Caltech Chinese는 AI를 사용하여 수학적 증명을 뒤집습니다! 충격적인 Tao Zhexuan의 속도 5배 향상, 수학 단계의 80%가 완전 자동화됨
Apr 23, 2024 pm 03:01 PM
Caltech Chinese는 AI를 사용하여 수학적 증명을 뒤집습니다! 충격적인 Tao Zhexuan의 속도 5배 향상, 수학 단계의 80%가 완전 자동화됨
Apr 23, 2024 pm 03:01 PM
테렌스 타오(Terence Tao)를 비롯한 많은 수학자들이 극찬한 공식 수학 도구인 LeanCopilot이 다시 진화했다고요? 방금 Caltech 교수인 Anima Anandkumar는 팀이 LeanCopilot 논문의 확장 버전을 출시하고 코드 기반을 업데이트했다고 발표했습니다. 이미지 논문 주소: https://arxiv.org/pdf/2404.12534.pdf 최신 실험에 따르면 이 Copilot 도구는 수학적 증명 단계의 80% 이상을 자동화할 수 있는 것으로 나타났습니다! 이 기록은 이전 베이스라인 이솝보다 2.3배 향상된 기록이다. 그리고 이전과 마찬가지로 MIT 라이선스에 따른 오픈 소스입니다. 사진 속 그는 중국 소년 송페이양이다.
 vscode 작업 공간에 파일을 추가하는 방법 vscode 작업 공간에 파일을 추가하는 방법
May 09, 2024 am 09:43 AM
vscode 작업 공간에 파일을 추가하는 방법 vscode 작업 공간에 파일을 추가하는 방법
May 09, 2024 am 09:43 AM
1. 먼저 vscode 소프트웨어를 열고 탐색기 아이콘을 클릭한 후 작업 공간 창을 찾습니다. 2. 그런 다음 왼쪽 상단 모서리에 있는 파일 메뉴를 클릭하고 작업 공간에 폴더 추가 옵션을 찾습니다. 3. 마지막으로 폴더 위치를 찾습니다. 로컬 디스크, 추가 버튼을 클릭하세요
 vscode에서 백그라운드 업데이트를 활성화하는 방법 vscode에서 백그라운드 업데이트를 활성화하는 방법
May 09, 2024 am 09:52 AM
vscode에서 백그라운드 업데이트를 활성화하는 방법 vscode에서 백그라운드 업데이트를 활성화하는 방법
May 09, 2024 am 09:52 AM
1. 먼저 인터페이스를 연 후 왼쪽 상단에 있는 파일 메뉴를 클릭합니다. 2. 그런 다음 환경 설정 열에서 설정 버튼을 클릭합니다. 3. 그런 다음 이동하는 설정 페이지에서 업데이트 섹션을 찾습니다. 마지막으로 마우스를 클릭하여 확인하고 활성화합니다. Windows의 백그라운드에서 새 VSCode 버전 버튼을 다운로드하여 설치하고 프로그램을 다시 시작합니다.
 vscode에서 wsl 구성 파일을 비활성화하는 방법 vscode에서 wsl 구성 파일을 비활성화하는 방법
May 09, 2024 am 10:30 AM
vscode에서 wsl 구성 파일을 비활성화하는 방법 vscode에서 wsl 구성 파일을 비활성화하는 방법
May 09, 2024 am 10:30 AM
1. 먼저 설정 메뉴에서 설정 옵션을 엽니다. 2. 그런 다음 일반적으로 사용되는 페이지에서 터미널 열을 찾습니다. 3. 마지막으로 열 오른쪽에 있는 usewslprofiles 버튼을 선택 취소합니다.
 VScode에서 애니메이션 부드러운 삽입을 설정하는 방법 VScode 튜토리얼에서 애니메이션 부드러운 삽입을 설정하는 방법
May 09, 2024 am 09:49 AM
VScode에서 애니메이션 부드러운 삽입을 설정하는 방법 VScode 튜토리얼에서 애니메이션 부드러운 삽입을 설정하는 방법
May 09, 2024 am 09:49 AM
1. 먼저 인터페이스를 연 후 작업 공간 인터페이스를 클릭합니다. 2. 그런 다음 열린 편집 패널에서 파일 메뉴를 클릭합니다. 3. 그런 다음 기본 설정 열 아래의 설정 버튼을 클릭합니다. 4. 마지막으로 마우스를 클릭하여 CursorSmoothCaretAnimation을 확인합니다. 버튼을 누르고 저장하면 됩니다.
 Vscode에서 작업 공간 신뢰 권한을 여는 방법 Vscode 메서드에서 작업 공간 신뢰 권한을 여는 방법
May 09, 2024 am 10:34 AM
Vscode에서 작업 공간 신뢰 권한을 여는 방법 Vscode 메서드에서 작업 공간 신뢰 권한을 여는 방법
May 09, 2024 am 10:34 AM
1. 먼저 편집 창을 연 후 왼쪽 하단에 있는 구성 아이콘을 클릭합니다. 2. 그런 다음 열리는 하위 메뉴에서 워크스페이스 신뢰 관리 버튼을 클릭합니다. 3. 그런 다음 편집 창에서 해당 페이지를 찾습니다. 마지막으로 귀하의 사무실에 따라 필요한 경우 관련 지침을 확인하십시오.
 Vscode에서 애니메이션을 여는 방법 Vscode에서 애니메이션을 여는 방법 소개
May 09, 2024 am 10:28 AM
Vscode에서 애니메이션을 여는 방법 Vscode에서 애니메이션을 여는 방법 소개
May 09, 2024 am 10:28 AM
1. 먼저 더보기 메뉴에서 설정 옵션을 클릭하여 엽니다. 2. 그런 다음 기능 섹션에서 터미널 열을 찾습니다. 3. 마지막으로 열 오른쪽에서 애니메이션 활성화 버튼을 마우스로 클릭하고 저장합니다. 설정.








