sudo apt-get install vim
Linux에서 꼭 사용해야 할 네 가지 팁!
이 기사는 Linux에 대한 관련 지식을 제공합니다. 점프 디렉토리, 다중 터미널 작업, 파일 편집 및 사용자 정의 셸 명령과 관련된 문제를 포함하여 매우 실용적인 네 가지 기술을 주로 소개합니다. 도움이 되는.

이 문서의 소프트웨어 설치 명령은 Ubuntu를 예로 들며 다른 배포판도 유사합니다.
1. 디렉터리 점프는 우아하고 부드럽습니다.
1.1 bd 명령
"cd ../../.."를 불필요하게 입력하는 대신 Bash의 특정 상위 디렉터리로 빠르게 돌아갑니다. . cd ../../..”。
如果您在此路径中
/home/radia/work/python/tkinter/one/two,并且想快速转到目录 python,只需键入:
bd python
或者仅输入目录的前几个字母,如匹配多个目录,则回到最近的一个:
bd p
示例:
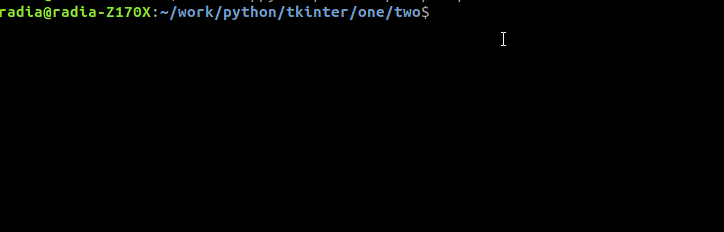
bd 命令安装:
sudo wget --no-check-certificate -O /usr/bin/bd https://raw.githubusercontent.com/vigneshwaranr/bd/master/bd sudo chmod +rx /usr/bin/bd echo 'alias bd=". bd -si"' >> ~/.bashrc source ~/.bashrc
要启用区分大小写的目录名称匹配,请在别名中使用 -s 代替 -si:
如希望了解更多可以访问开发者 GitHub:
https://github.com/vigneshwaranr/bd
1.2 cd 命令的一些常用技巧
cd 后面不跟任何参数,回用户主目录,等同:cd ~。
cd cd ~
cd - 回退,返回之前目录:
cd -
1.3 自定义命令,跳转到常用目录
对于经常使用的目录,可以增加一条自定义命令,实现一键直达。这点在下文详解,先看个效果。
如果您在此路径中
/home/radia/work/python/tkinter/one/two,并且想快速转到目录 /home/radia/work/linux/linux-3.16.6,然后只需键入:
cl
示例:
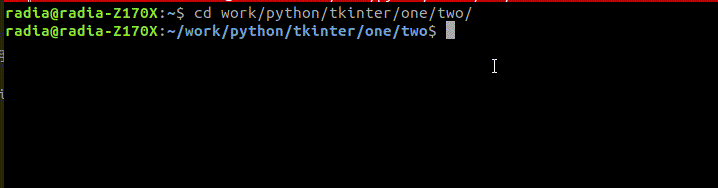
2. 多终端操作
在 Linux 终端操作时,任意分割屏幕为多个窗口,减少鼠标操作,都是提高效率的好办法。
在此,推荐 Terminator。安装方法:
sudo apt-get install terminator
安装完成后 CTRL + ALT + T 打开软件,或者在所有程序中搜索 terminator。
如下图所展示了一个使用快捷键分屏出三个小窗口的示例,并且将左下窗口重命名为 log。
这样分割的三部分:
左下角可以专门用来显示实时串口log;
左上侧可以用来编译代码,查看编译报错等;
右侧可以编辑代码,浏览文件等。

当然,各个分屏的大小也是可以灵活调节的,鼠标拖动和快捷键 CTRL + SHIFT + ↑ ↓ ← → 都可以实现。
如果一个标签页不能满足需求,可以使用快捷键 CTRL + SHIFT + T 开启多个标签页,标签页也可以编辑标题,便于区分。
常用的快捷键如下:
CRTL + SHIFT + T,开新标签页CRTL + SHIFT + E,垂直方向分屏CRTL + SHIFT + O,水平方向分屏`ALT + ↑ ↓ ← →`` 在同一个标签页中的各个分屏之间切换
CTRL + PAGEUP / PAGEDOWN左右切换不同标签页
快捷键也可以按照自己的习惯进行配置,比如切换标签页的快捷键是 CRTL + PAGEUP/PAGEDOWN,对于这样一个常用操作,手指移动到 PAGEUP/PAGEDOWN
/home/radia/work/python/tkinter/one/two에 있고 python 디렉터리로 빠르게 이동하려면 다음을 입력하세요. wget -qO - https://typora.io/linux/public-key.asc | sudo apt-key add -
# add Typora's repository
sudo add-apt-repository 'deb https://typora.io/linux ./'
sudo apt-get update
# install typora
sudo apt-get install typora
로그인 후 복사
또는 다음을 입력하세요. 여러 디렉터리가 일치하는 경우 디렉터리의 처음 몇 글자는 가장 최근의 디렉터리로 돌아갑니다. wget -qO - https://typora.io/linux/public-key.asc | sudo apt-key add - # add Typora's repository sudo add-apt-repository 'deb https://typora.io/linux ./' sudo apt-get update # install typora sudo apt-get install typora
sudo apt-get install vim
로그인 후 복사로그인 후 복사예:
sudo apt-get install vim
 bd 명령 설치:
bd 명령 설치: tar -xvf vim-config.tar -C ~/
https://github.com/vigneshwaranr/bd🎜🎜🎜1.2 cd 명령의 몇 가지 일반적인 기술🎜🎜🎜cd는 그렇지 않습니다. 그 뒤에 매개변수가 옵니다. 사용자의 홈 디렉토리로 돌아갑니다. cd ~. 🎜
ctags -R * //或者指定需要建立索引的语言 ctags --languages=c,c++,java -R
vim ~/.vimrc //在303行前加引号,将set mouse=a注释掉即可 " set mouse=a
/home/radia/work/python/tkinter/one/two에 있고 /home/radia/work/linux 디렉터리로 빠르게 이동하려는 경우 / linux-3.16.6 그런 다음 다음을 입력하세요: 🎜echo 'alias cl="cd /home/radia/work/linux/linux-3.16.6/"' >> ~/.bashrc source ~/.bashrc
 🎜🎜2. 다중 터미널 작동🎜🎜Linux 터미널을 작동할 때 화면을 여러 창으로 나누고 마우스 작업을 줄이는 것도 효율성을 높이는 좋은 방법입니다. 🎜🎜여기서는 터미네이터를 추천합니다. 설치 방법: 🎜
🎜🎜2. 다중 터미널 작동🎜🎜Linux 터미널을 작동할 때 화면을 여러 창으로 나누고 마우스 작업을 줄이는 것도 효율성을 높이는 좋은 방법입니다. 🎜🎜여기서는 터미네이터를 추천합니다. 설치 방법: 🎜env_switch A start #开启A工作环境下的软件A1,A2,A3 env_switch A stop #关闭A工作环境下的软件A1,A2,A3 env_switch B start #开启B工作环境下的软件B1,B2,B3 env_switch B stop #开启B工作环境下的软件B1,B2,B3
- 🎜왼쪽 하단 모서리를 사용하여 실시간 직렬 포트 로그를 표시할 수 있습니다. 🎜
- 🎜왼쪽 상단 모서리를 사용할 수 있습니다. 코드 컴파일, 컴파일 오류 보기 등 🎜
- 🎜오른쪽에서 코드 편집, 파일 탐색 등을 할 수 있습니다. 🎜
 🎜🎜물론 각 분할 화면의 크기도 유연하게 조정할 수 있는데, 이는 마우스를 드래그하고 단축키
🎜🎜물론 각 분할 화면의 크기도 유연하게 조정할 수 있는데, 이는 마우스를 드래그하고 단축키 CTRL + SHIFT + ↑ ↓ ← →를 사용하여 조정할 수 있습니다. 🎜🎜하나의 탭 페이지가 요구사항을 충족할 수 없는 경우 단축키 CTRL + SHIFT + T를 사용하여 여러 탭 페이지를 열 수 있습니다. 탭 페이지의 제목을 편집하여 쉽게 구분할 수도 있습니다. 🎜🎜일반적으로 사용되는 단축키는 다음과 같습니다: 🎜- 🎜
CRTL + SHIFT + T, 새 탭 열기 🎜 - 🎜
CRTL + SHIFT + E, 세로로 화면 분할🎜 - 🎜
CRTL + SHIFT + O, 가로로 화면 분할🎜 - 🎜`ALT + ↑ ↓ ← →`` 같은 탭에서 분할 화면 간 전환 🎜
- 🎜
CTRL + PAGEUP / PAGEDOWN왼쪽과 오른쪽 다른 탭 간 전환🎜
CRTL + PAGEUP/PAGEDOWN입니다. 이러한 일반적인 작업의 경우 손가락을 PAGEUP/PAGEDOWN으로 이동하세요. < /code> 버튼을 누르면 거리가 아직 너무 멀고 ALT + H 및 ALT + L 로 구성하는 데 익숙합니다. ALT 버튼과 방향 키를 사용하면 동일한 탭에서 서로 다른 분할 화면을 전환할 수 있기 때문입니다. ALT는 다른 탭 페이지 사이를 전환합니다. 저는 Vim에서 H와 T의 좌우 이동에 익숙하기 때문에 H와 T를 선택했습니다. 🎜🎜자주 사용하는 기능을 위해 별도의 터미널 창을 예약하고 효율성을 높이기 위해 터미널 제목을 편집하세요. 자신의 습관에 따라 창을 나누고, 창을 조정하고, 다음 섹션에서 준비한 강력한 Vim과 결합하면 나만의 독점적이고 효율적인 IDE를 쉽게 만들 수 있습니다. 🎜🎜3. 파일 편집🎜🎜🎜3.1 마크다운 편집기 추천🎜🎜🎜마크다운은 현재 가장 인기 있는 마크업 언어로, 서식 지정, 그림 삽입, 차트 삽입, 코드 삽입 등의 실용적인 기능을 제공할 수 있습니다. 문학적인 스타일과 강력한 기능을 갖춘 Typora 편집기를 적극 추천합니다. 🎜🎜Tpyora 설치: 🎜<div class="code" style="position:relative; padding:0px; margin:0px;"><pre class='brush:php;toolbar:false;'>#!/bin/bash
function env_switch()
{
if [ = "A" ]; then
echo "A1,A2,A3 "
if [ = "start" ];then
echo "will be opened"
elif [ = "stop" ]; then
echo "will be closed"
fi
elif [ = "B" ];then
echo "B1,B2,B3"
if [ = "start" ];then
echo "will be opened"
elif [ = "stop" ]; then
echo "will be closed"
fi
fi
}</pre><div class="contentsignin">로그인 후 복사</div></div>🎜Markdown과 Tpyora는 사용하기 쉽고, 한눈에 이해할 수 있어 더 이상의 소개가 필요하지 않습니다. 🎜🎜마크다운 형식을 메모를 기록하고 자신만의 지식 트리를 구성하는 일반적인 형식으로 사용할 수 있습니다. 🎜<blockquote><p>Typora 官网:https://www.typora.io</p></blockquote><h4 id="strong-代码编辑与查看-strong"><strong>3.2 代码编辑与查看</strong></h4><p>被公认最好用的代码编辑器当然是 Vim,但许多功能配置起来有些繁琐。需要花大量的时间去对比、研究各种插件,这个过程对于初学者是不友好的。</p><p>本文先不对任何 Vim 插件做对比,避免眼花缭乱,陷入选择恐惧症,而是直接附上我多年积累、一直在使用的 Vim 配置压缩包,直接解压就可以使用。建议还没有形成自己使用习惯的读者使用我提供的版本,先用起来,在实际使用中慢慢理解,相信过不了多久就能习惯 Vim,再根据自己需求调整或重新配置。</p><h5 id="strong-Vim-安装与快速配置-strong"><strong>3.2.1 Vim 安装与快速配置</strong></h5><p>Vim 安装方法:</p><div class="code" style="position:relative; padding:0px; margin:0px;"><div class="code" style="position:relative; padding:0px; margin:0px;"><pre class='brush:php;toolbar:false;'>sudo apt-get install vim</pre><div class="contentsignin">로그인 후 복사</div></div><div class="contentsignin">로그인 후 복사</div></div><p>下载 vim.tar.gz 解压后,将 vim-config.tar 解压至用户根目录:</p><div class="code" style="position:relative; padding:0px; margin:0px;"><div class="code" style="position:relative; padding:0px; margin:0px;"><pre class='brush:php;toolbar:false;'>tar -xvf vim-config.tar -C ~/</pre><div class="contentsignin">로그인 후 복사</div></div><div class="contentsignin">로그인 후 복사</div></div><p>安装完毕,就这么简单,所有的插件已经包含到压缩包里了,不需要再下载其它东西。</p><p>重新开启一个终端窗口就可以使用 Vim 打开代码看看效果了:</p><p><img src="/static/imghw/default1.png" data-src="https://img.php.cn/upload/article/000/000/067/8c554cbe5a8259063572bd94e2a07e9b-3.png" class="lazy" alt="Linux에서 꼭 사용해야 할 네 가지 팁!"/></p><p>上述界面可以看到,左侧界面是文件列表(默认不显示,F3 开/关),右侧时函数列表(默认显示,F9 开/关),可以使用CTRL + W 在各个区域之间跳转,在三个界面上都可以像编辑文件一样,通过 h、j、k、l 移动光标定位。</p><p>在函数列表项上按回车键即可跳转到指定函数。</p><p>在文件列表项上按回车键,打开相应文件;按 i 或 s,以水平分割或纵向分割窗口打开文件,这个 Vim 的分割窗口的功能,查看代码很实用。</p><h5 id="strong-搜索一个文件-strong"><strong>3.2.2 搜索一个文件</strong></h5><p>使用 F3 呼出的文件列表,在同目录下打开文件还是比较方便的,但如果需要打开其它位置的文件还是不太方便,可以按 F5 呼出文件查找窗口,输入项目中的文件名,快速开启文件。</p><h5 id="strong-跳转到函数定义-strong"><strong>3.2.3 跳转到函数定义</strong></h5><p>查看代码必备的功能就是快速到达函数或变量的定义位置。要实现这个功能,首先需要创建索引。</p><p>在项目根目录下执行:</p><div class="code" style="position:relative; padding:0px; margin:0px;"><div class="code" style="position:relative; padding:0px; margin:0px;"><pre class='brush:php;toolbar:false;'>ctags -R *
//或者指定需要建立索引的语言
ctags --languages=c,c++,java -R</pre><div class="contentsignin">로그인 후 복사</div></div><div class="contentsignin">로그인 후 복사</div></div><p>执行时间根据项目中源码数量而定,文件多则创建索引的时间会久一些。执行完成之后,在项目跟目录下会生成一个 tags 文件。这样再次在该目录下,打开 Vim 就可以使用 CTRL + ] 快捷键,跳转到函数或变量的定义位置了,使用 CTRL + T 返回原来的位置。</p><h5 id="strong-其它-strong"><strong>3.2.4 其它</strong></h5><p>上述给出的这些基本操作,已经基本能够满足日常所有的需求。如果喜欢折腾,熟悉之后可以探索更多功能,还可以加快查找速度,这些在 vim.tar.gz 中的 readme 也有简单的说明,算是抛砖引玉。</p><p>希望通过上述介绍,你能习惯并喜欢上 Vim。</p><p>这套配置默认开启了鼠标的支持,可以通过鼠标定位光标的焦点,使用滚轮翻页代码,这是为了便于初学者上手,后续熟悉了之后建议关闭此功能,因为开启鼠标功能后会损失鼠标的右键菜单,鼠标也不如键盘操作的效率高。</p><p>关闭 Vim 中鼠标功能:</p><div class="code" style="position:relative; padding:0px; margin:0px;"><div class="code" style="position:relative; padding:0px; margin:0px;"><pre class='brush:php;toolbar:false;'>vim ~/.vimrc
//在303行前加引号,将set mouse=a注释掉即可
" set mouse=a</pre><div class="contentsignin">로그인 후 복사</div></div><div class="contentsignin">로그인 후 복사</div></div><h2 id="自定义-shell-命令">4. 自定义 shell 命令</h2><p>Linux 的精髓就是脚本,可以对常用操作加入逻辑关系,完成一系列操作,解放我们的双手,这也是程序员喜欢使用 Linux 的一个主要原因。</p><h4 id="strong-cl-命令的实现-strong"><strong>4.1 cl 命令的实现</strong></h4><p>先来看看上文提到的 cl 命令,其能够实现快速跳转到常用的 Linux 源码目录,这是如何实现的呢?</p><p>其实简单到难以置信:只需在当前用户根目录下的 .bashrc 文件中增加命令别名。</p><p>按照如下命令尝试一下吧,将其中</p><p><code>/home/radia/work/linux/linux-3.16.6/ 替换成自己的常用路径:echo 'alias cl="cd /home/radia/work/linux/linux-3.16.6/"' >> ~/.bashrc source ~/.bashrc
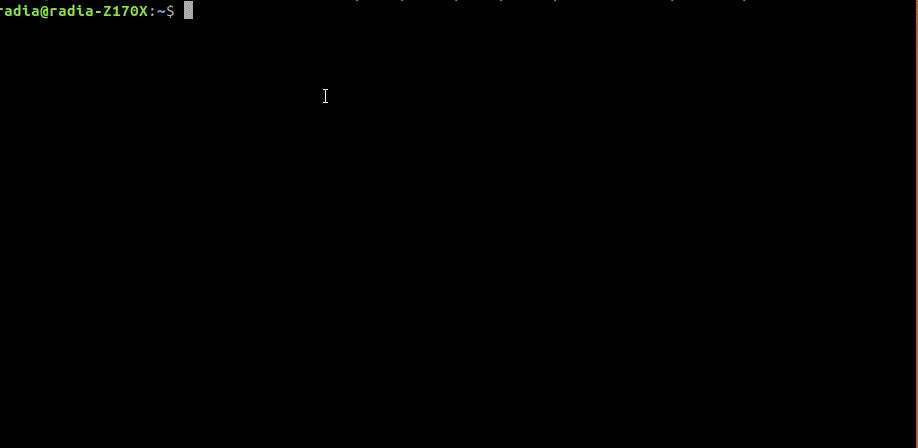
上图可以看到,在添加之前 cl 命令不可用,添加之后就能够实现功能,成功跳转到指定目录了。
注:上述操作仅需操作一次,在添加后开启的所有终端就都包含了 cl 命令。
4.2 来尝试一个功能更复杂的命令
逻辑更复杂的命令,就不能像上述cl一样,直接写在 ~/.bashrc 文件中了。
假设如下场景:
A 工作场景时,需要开启 A 场景所需的软件 A1、A2、A3;B 场景时,又需要软件 B1、B2、B3 的支持。那么可以新增一条命令 env_switch 完成这样的工作环境的切换
env_switch A start #开启A工作环境下的软件A1,A2,A3 env_switch A stop #关闭A工作环境下的软件A1,A2,A3 env_switch B start #开启B工作环境下的软件B1,B2,B3 env_switch B stop #开启B工作环境下的软件B1,B2,B3
实现如下:
在任意目录下,如 /home/radia/cmd,创建脚本文件 env_switch.sh。
加入如下内容,其中开启、关闭软件使用 echo 替代了,实际使用时替换为软件的开启命令即可:
#!/bin/bash
function env_switch()
{
if [ $1 = "A" ]; then
echo "A1,A2,A3 "
if [ $2 = "start" ];then
echo "will be opened"
elif [ $2 = "stop" ]; then
echo "will be closed"
fi
elif [ $1 = "B" ];then
echo "B1,B2,B3"
if [ $2 = "start" ];then
echo "will be opened"
elif [ $2 = "stop" ]; then
echo "will be closed"
fi
fi
}增加执行权限:
chmod +x env_switch.sh
放到 ~/.bashrc 文件中,这是为了在开启每个终端时,都自动载入我们自定义的命令:
echo 'source /home/radia/cmd/env_switch.sh' >> ~/.bashrc source ~/.bashrc
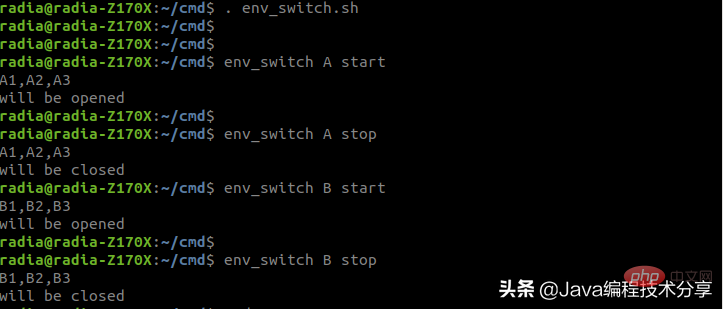
可以看到上述脚本 envswitch.sh 中只有一个函数,而且并未被调用。这就是本小节中的关键技巧所在,利用 source 命令将脚本中的函数导入当前 shell,这样脚本中的函数就可以和其他的 shell 命令一样使用了,如有其他需求,可以在 envswitch.sh 文件中增加函数即可,增加一个函数,就会新增一条命令。
这种方法适合那些你每天都在做的一系列操作,归纳后形成一个常用命令,是个不错的选择。
另外在开发过程中一些测试场景,如果需要多个步骤的操作,而且在一段时间内会频繁使用,则建议编写成脚本即可,无需增加为命令。
4.3 再谈谈 bd 命令
细心的同学可能已经发现了,其实我们之前使用的 bd 命令也只是一个才 50 多行的小脚本,我们平时在使用中也可以花时间写一些自己的小脚本,这样不断积累下来,工作效率才会不断提升,所谓磨刀不误砍柴工嘛。
相关推荐:《Linux视频教程》
위 내용은 Linux에서 꼭 사용해야 할 네 가지 팁!의 상세 내용입니다. 자세한 내용은 PHP 중국어 웹사이트의 기타 관련 기사를 참조하세요!

핫 AI 도구

Undresser.AI Undress
사실적인 누드 사진을 만들기 위한 AI 기반 앱

AI Clothes Remover
사진에서 옷을 제거하는 온라인 AI 도구입니다.

Undress AI Tool
무료로 이미지를 벗다

Clothoff.io
AI 옷 제거제

Video Face Swap
완전히 무료인 AI 얼굴 교환 도구를 사용하여 모든 비디오의 얼굴을 쉽게 바꾸세요!

인기 기사

뜨거운 도구

메모장++7.3.1
사용하기 쉬운 무료 코드 편집기

SublimeText3 중국어 버전
중국어 버전, 사용하기 매우 쉽습니다.

스튜디오 13.0.1 보내기
강력한 PHP 통합 개발 환경

드림위버 CS6
시각적 웹 개발 도구

SublimeText3 Mac 버전
신 수준의 코드 편집 소프트웨어(SublimeText3)

뜨거운 주제
 7712
7712
 15
15
 1640
1640
 14
14
 1394
1394
 52
52
 1289
1289
 25
25
 1232
1232
 29
29
 VSCODE에 필요한 컴퓨터 구성
Apr 15, 2025 pm 09:48 PM
VSCODE에 필요한 컴퓨터 구성
Apr 15, 2025 pm 09:48 PM
대 코드 시스템 요구 사항 : 운영 체제 : Windows 10 이상, MacOS 10.12 이상, Linux 배포 프로세서 : 최소 1.6GHz, 권장 2.0GHz 이상의 메모리 : 최소 512MB, 권장 4GB 이상의 저장 공간 : 최소 250MB, 권장 1GB 및 기타 요구 사항 : 안정 네트워크 연결, Xorg/Wayland (LINUX)
 Apr 16, 2025 pm 07:39 PM
Apr 16, 2025 pm 07:39 PM
메모장은 Java 코드를 직접 실행할 수는 없지만 다른 도구를 사용하여 명령 줄 컴파일러 (Javac)를 사용하여 Bytecode 파일 (filename.class)을 생성하면 달성 할 수 있습니다. Java Interpreter (Java)를 사용하여 바이트 코드를 해석하고 코드를 실행하고 결과를 출력하십시오.
 VSCODE는 확장자를 설치할 수 없습니다
Apr 15, 2025 pm 07:18 PM
VSCODE는 확장자를 설치할 수 없습니다
Apr 15, 2025 pm 07:18 PM
VS 코드 확장을 설치하는 이유는 다음과 같습니다. 네트워크 불안정성, 불충분 한 권한, 시스템 호환성 문제, C 코드 버전은 너무 오래된, 바이러스 백신 소프트웨어 또는 방화벽 간섭입니다. 네트워크 연결, 권한, 로그 파일, 업데이트 대 코드 업데이트, 보안 소프트웨어 비활성화 및 대 코드 또는 컴퓨터를 다시 시작하면 점차 문제를 해결하고 해결할 수 있습니다.
 Linux Architecture : 5 개의 기본 구성 요소를 공개합니다
Apr 20, 2025 am 12:04 AM
Linux Architecture : 5 개의 기본 구성 요소를 공개합니다
Apr 20, 2025 am 12:04 AM
Linux 시스템의 5 가지 기본 구성 요소는 다음과 같습니다. 1. Kernel, 2. System Library, 3. System Utilities, 4. 그래픽 사용자 인터페이스, 5. 응용 프로그램. 커널은 하드웨어 리소스를 관리하고 시스템 라이브러리는 사전 컴파일 된 기능을 제공하며 시스템 유틸리티는 시스템 관리에 사용되며 GUI는 시각적 상호 작용을 제공하며 응용 프로그램은 이러한 구성 요소를 사용하여 기능을 구현합니다.
 VScode 란 무엇입니까?
Apr 15, 2025 pm 06:45 PM
VScode 란 무엇입니까?
Apr 15, 2025 pm 06:45 PM
VS Code는 Full Name Visual Studio Code로, Microsoft가 개발 한 무료 및 오픈 소스 크로스 플랫폼 코드 편집기 및 개발 환경입니다. 광범위한 프로그래밍 언어를 지원하고 구문 강조 표시, 코드 자동 완료, 코드 스 니펫 및 스마트 프롬프트를 제공하여 개발 효율성을 향상시킵니다. 풍부한 확장 생태계를 통해 사용자는 디버거, 코드 서식 도구 및 GIT 통합과 같은 특정 요구 및 언어에 확장을 추가 할 수 있습니다. VS 코드에는 코드에서 버그를 신속하게 찾아서 해결하는 데 도움이되는 직관적 인 디버거도 포함되어 있습니다.
 vScode를 Mac에 사용할 수 있습니다
Apr 15, 2025 pm 07:36 PM
vScode를 Mac에 사용할 수 있습니다
Apr 15, 2025 pm 07:36 PM
VS 코드는 Mac에서 사용할 수 있습니다. 강력한 확장, GIT 통합, 터미널 및 디버거가 있으며 풍부한 설정 옵션도 제공합니다. 그러나 특히 대규모 프로젝트 또는 고도로 전문적인 개발의 경우 VS 코드는 성능 또는 기능 제한을 가질 수 있습니다.
 vscode를 사용하는 방법
Apr 15, 2025 pm 11:21 PM
vscode를 사용하는 방법
Apr 15, 2025 pm 11:21 PM
Visual Studio Code (VSCODE)는 Microsoft가 개발 한 크로스 플랫폼, 오픈 소스 및 무료 코드 편집기입니다. 광범위한 프로그래밍 언어에 대한 가볍고 확장 성 및 지원으로 유명합니다. VSCODE를 설치하려면 공식 웹 사이트를 방문하여 설치 프로그램을 다운로드하고 실행하십시오. VScode를 사용하는 경우 새 프로젝트를 만들고 코드 편집, 디버그 코드, 프로젝트 탐색, VSCODE 확장 및 설정을 관리 할 수 있습니다. VSCODE는 Windows, MacOS 및 Linux에서 사용할 수 있으며 여러 프로그래밍 언어를 지원하며 Marketplace를 통해 다양한 확장을 제공합니다. 이점은 경량, 확장 성, 광범위한 언어 지원, 풍부한 기능 및 버전이 포함됩니다.
 git의 창고 주소를 확인하는 방법
Apr 17, 2025 pm 01:54 PM
git의 창고 주소를 확인하는 방법
Apr 17, 2025 pm 01:54 PM
git 저장소 주소를 보려면 다음 단계를 수행하십시오. 1. 명령 줄을 열고 리포지토리 디렉토리로 이동하십시오. 2. "git remote -v"명령을 실행하십시오. 3. 출력 및 해당 주소에서 저장소 이름을 봅니다.




