VSCode에서 코드 템플릿(스니펫)을 사용하는 방법에 대한 자세한 설명
VSCode中怎么使用代码模板(snippets)?下面本篇文章给大家介绍一下VSCode中snippets的使用方法,用以提升开发效率,希望对大家有所帮助!

有时在使用VSCode进行前端编码时总会有一些代码段是需要重复编写的,这时使用一些代码模板(snippets),通过规定的字符序列触发snippets,快速地输入一段预设的代码模板会使编码效率提高。【推荐学习:《vscode入门教程》】
内置Snippets
VSCode中本身也自带一些 snippets ,典型的就是JavaScript中的for
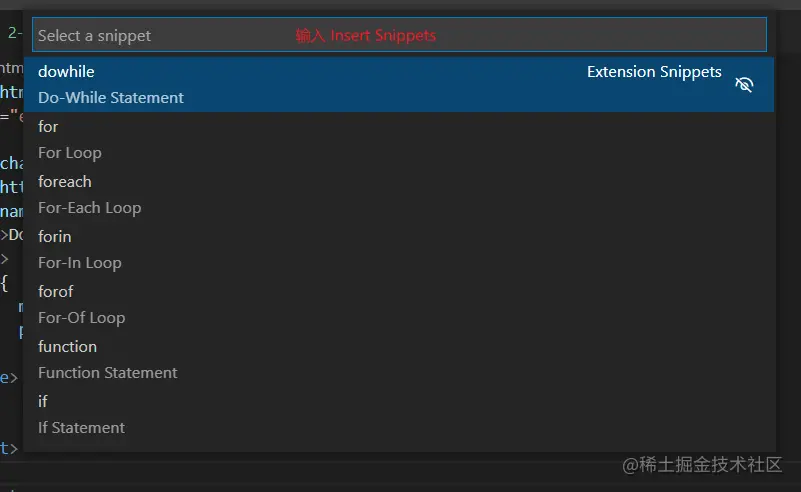
如果要查看内置的代码模板有哪些,可以通过Command Palette查看:
点击左下角的齿轮图案,然后找到Command Palette选项(或者使用快捷键Ctrl + Shift + P),在VSCode窗口上方出现的搜索框输入Insert Snippets即可查看到
要通过Insert Snippets命令查看一个语言的 snippets 时,必须满足当前编辑的语言为snippet对应的语言的条件,才能找到对应语言的 snippets 。比如如果要找到 JavaScript 的 snippets ,当前打开的文件是.html类型的,那么如果当前编辑位置为<script></script>内部,输入Insert Snippets就可以找到 JavaScript 的snippet;或者当前编辑的文件是.js,输入Insert Snippets也可以找到 JavaScript 的 snippets 。这是因为snippets是有作用范围的(snippet scope),snippet的作用范围要么是某个(些)语言,要么是某个(些)项目,这个不在这里做赘述,详细信息可见这里
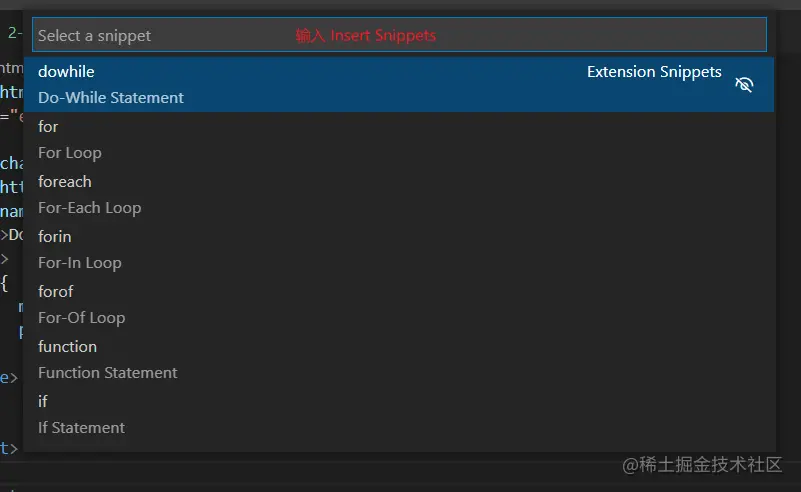
这些配置文件所在目录为:<vscode>\resources\app\extensions\\snippets\</vscode>
下载Snippets
这里的下载是指下载带有 snippets 的插件,可以在VSCode的插件市场搜索@category:"snippets"
自定义Snippets
这里以CSS代码为例:在进行简单的前端页面布局前,一般会将标签元素自带的内外边距统一清除,所以以下代码块是很经常用到的
* {
margin: 0;
padding: 0;
}为此我想为它配置一个 snippet ,这里需要找到 CSS snippet 的配置文件:找到VSCode左下角的齿轮图标,查找菜单中的“User Snippets”选项,选择 CSS (或者顶部菜单File > Prenferences > User Snippets)
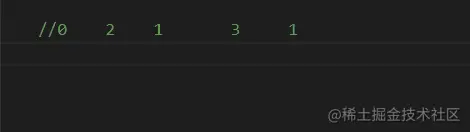
打开了一个css.json文件后,可以看到有一大段注释,认真读懂注释并按照规定输入就可以配置出自己的代码模板了,先不说规则细节,先实现一下上述提到的清除内外边距的CSS样式
按照注释提示,添加以下内容并保存
"Clear all elements' margin and padding": {
"prefix": "cmp",
"body": [
"* {",
"\tmargin: 0;",
"\tpadding: 0;$0",
"}"
],
"description": "Clear all HTML elements' default margin and padding"
}prefix表示触发代码段的文本,所以需要通过输入cmp触发,效果如下
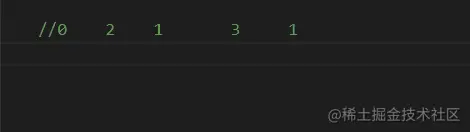
snippets 配置规则
当打开用户snippets的配置文件时,总能看到一段注释,根据这段注释一般就可以写出自己的 snippet 了,接下来基于这段注释的内容展示如何写一个 snippet(更多配置方式可以参考这里)
// Place your snippets for css here. Each snippet is defined under a snippet name and has a prefix, body and
// description. The prefix is what is used to trigger the snippet and the body will be expanded and inserted. Possible variables are:
// \$1, \$2 for tab stops, \$0 for the final cursor position, and \${1:label}, \${2:another} for placeholders. Placeholders with the
// same ids are connected.
// Example:
// "Print to console": {
// "prefix": "log",
// "body": [
// "console.log('\$1');",
// "\$2"
// ],
// "description": "Log output to console"
// }配置文件类型
snippet 的配置文件是 JSON 文件,允许使用C语言风格的注释,允许定义不限定数量的 snippet
基本结构
单个snippet的配置基本结构如下:
// 尖括号包含内容表示自定义内容
"<snippet name>": {
"prefix": "<triggerText>",
// 如果模板有多行,应该用字符串数组赋值,一个元素代表一行内容
"body": "<template>",
"description": "<description of this snippet>"
}多个配置之间用逗号分隔(不能有多余逗号)
首先一个 snippet 配置要指定该一个名称,然后给这个项赋值一个对象
对象中包含三个部分:prefix、body、description
prefix是指定用于触发snippet的文本,比如上述配置的清除元素内外边距的 snippet ,使用的prefix是cmp(clear margin and padding)。这个可以根据自己的喜好配置,主要是要好记,毕竟配置snippet就是为了提高编码效率body是指定代码模板内容,这里可以赋值为单个字符串或者一个字符串数组。当模板只有一行内容或者只有一行代码时,可以直接把这行代码作为字符串赋值给body。比如如果想要快速打印console.log("hello")这一句,则可以配置:"Print Hello to console": { "prefix": "hello", "body": "console.log('Hello');", // 直接赋值语句字符串 "description": "Print Hello to console" }로그인 후 복사如果模板是多行内容,那么则需要用一个字符串数组来赋值(如上述CSS的例子),其中一个元素代表一行内容。其中的空白字符可以使用转义字符(如上述CSS的例子),并且如果直接应用空白字符,只有空格可以应用(不可以直接应用制表符)
description是指定描述该snippet的作用或者模板内容的字段,它的内容会出现在相关的提醒中
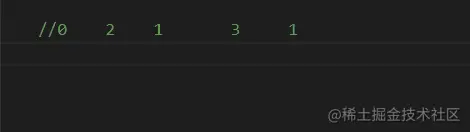
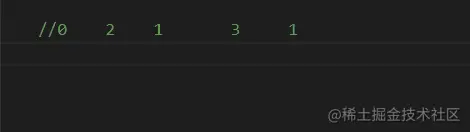
特殊结构的使用
body部分的内容可以使用一些特殊结构来控制光标位置和插入的文本。以下介绍一下配置文件中默认注释提到的tabstops和placeholders
tabstops
当输出一个 snippet 时,如果 snippet 的body定义了tabstops,那么可以通过Tab键来使光标位置跳到特定位置,方便修改生成的模板
tabstops用$0, $1, $2, ......标识,数字表示被访问的顺序,而$0标识的是最后到达的光标位置,并且相同数字的tabstops是相关联的(也就是说会有多个光标同时在多个相关联的位置)
看下述例子:
// 添加到JavaScript的snippets配置文件中
"Test tabstops": {
"prefix": "tts",
"body": "$0two($2);one($1);three($3);one($1)",
"description": "a test for tabstops"
}以上这个例子刚开始时会有两个光标分别在两个one()的括号内;然后按一次Tab后,会有一个光标在two()括号内;第二次按Tab后,光标会在three()括号内;再按一次Tab,光标会跑到这行代码最前面,因为$0标识光标最后到达的位置(这里如果不设定$0会默认到达body内容的最后的位置,在这里就是生成的那行代码的末尾)
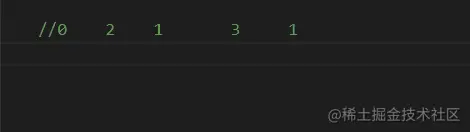
至此应该就可以理解tabstops这个称呼的含义了,其实就是“按tab后光标停止的地方”
另外可以按Shift+Tab退回上一个tabstops的位置,但要注意的是如果到达了$0,也就是snippet中光标的最后位置后还进行了其他操作(包括按Tab),就无法回退到上一个tabstops的位置了
placeholders
placeholders就是带值的tabstops,其中的值会作为默认文本插入代码并被选中,这样就可以方便地在需要时修改代码模板的默认内容了
最典型的例子就是文章开头内置的那个for循环JS snippet,这里我稍微复现一下来举个例子
"Test placeholders": {
"prefix": "flt",
"body": [
"for(let ${1:index} = 0; ${1:index} < ${2:array}.length; ${1:index} ++) {",
"\t${4:const} ${3:element} = ${2:array}[${1:index}];",
"\t$0",
"}"
],
"description": "a test for placeholders using for loop"
}刚开始时,有多个选中的index,此时可以同时修改全部index为想要的内容;接着按一次tab,同时选中所有的array,这时也可以同时修改所有选中内容;按第二次tab就选中了element;按第三次,就到达了const;再按一次就到了最后的位置$0(这里如果不设定$0会默认到达body内容的最后的位置,在这里就是右花括号的后面)
snippet语法允许使用的特殊结构不止以上的tabstops和palceholders的配置,还有其他的
详情参考这里:
https://code.visualstudio.com/docs/editor/userdefinesnippets#_snippet-syntax
문서 소스 코드: gitee.com/thisismyadd…
VSCode에 대한 더 많은 관련 지식을 보려면 다음을 방문하세요: vscode 튜토리얼 ! !
위 내용은 VSCode에서 코드 템플릿(스니펫)을 사용하는 방법에 대한 자세한 설명의 상세 내용입니다. 자세한 내용은 PHP 중국어 웹사이트의 기타 관련 기사를 참조하세요!

핫 AI 도구

Undresser.AI Undress
사실적인 누드 사진을 만들기 위한 AI 기반 앱

AI Clothes Remover
사진에서 옷을 제거하는 온라인 AI 도구입니다.

Undress AI Tool
무료로 이미지를 벗다

Clothoff.io
AI 옷 제거제

AI Hentai Generator
AI Hentai를 무료로 생성하십시오.

인기 기사

뜨거운 도구

메모장++7.3.1
사용하기 쉬운 무료 코드 편집기

SublimeText3 중국어 버전
중국어 버전, 사용하기 매우 쉽습니다.

스튜디오 13.0.1 보내기
강력한 PHP 통합 개발 환경

드림위버 CS6
시각적 웹 개발 도구

SublimeText3 Mac 버전
신 수준의 코드 편집 소프트웨어(SublimeText3)

뜨거운 주제
 7515
7515
 15
15
 1378
1378
 52
52
 79
79
 11
11
 53
53
 19
19
 19
19
 64
64
 vscode에서 wsl 구성 파일을 비활성화하는 방법 vscode에서 wsl 구성 파일을 비활성화하는 방법
May 09, 2024 am 10:30 AM
vscode에서 wsl 구성 파일을 비활성화하는 방법 vscode에서 wsl 구성 파일을 비활성화하는 방법
May 09, 2024 am 10:30 AM
1. 먼저 설정 메뉴에서 설정 옵션을 엽니다. 2. 그런 다음 일반적으로 사용되는 페이지에서 터미널 열을 찾습니다. 3. 마지막으로 열 오른쪽에 있는 usewslprofiles 버튼을 선택 취소합니다.
 Vscode에서 작업 공간 신뢰 권한을 여는 방법 Vscode 메서드에서 작업 공간 신뢰 권한을 여는 방법
May 09, 2024 am 10:34 AM
Vscode에서 작업 공간 신뢰 권한을 여는 방법 Vscode 메서드에서 작업 공간 신뢰 권한을 여는 방법
May 09, 2024 am 10:34 AM
1. 먼저 편집 창을 연 후 왼쪽 하단에 있는 구성 아이콘을 클릭합니다. 2. 그런 다음 열리는 하위 메뉴에서 워크스페이스 신뢰 관리 버튼을 클릭합니다. 3. 그런 다음 편집 창에서 해당 페이지를 찾습니다. 마지막으로 귀하의 사무실에 따라 필요한 경우 관련 지침을 확인하십시오.
 Vscode에서 애니메이션을 여는 방법 Vscode에서 애니메이션을 여는 방법 소개
May 09, 2024 am 10:28 AM
Vscode에서 애니메이션을 여는 방법 Vscode에서 애니메이션을 여는 방법 소개
May 09, 2024 am 10:28 AM
1. 먼저 더보기 메뉴에서 설정 옵션을 클릭하여 엽니다. 2. 그런 다음 기능 섹션에서 터미널 열을 찾습니다. 3. 마지막으로 열 오른쪽에서 애니메이션 활성화 버튼을 마우스로 클릭하고 저장합니다. 설정.
 vscode에서 스마트 커밋을 활성화하는 방법 vscode에서 스마트 커밋을 활성화하는 단계
May 09, 2024 am 10:40 AM
vscode에서 스마트 커밋을 활성화하는 방법 vscode에서 스마트 커밋을 활성화하는 단계
May 09, 2024 am 10:40 AM
1단계: vscode 소프트웨어 인터페이스를 연 후 아래 설정 메뉴에서 설정 버튼을 클릭합니다. 2단계: Extensions 열에서 Git 옵션을 찾습니다. 3단계: 활성화 smartcommit 버튼을 클릭하여 확인합니다.
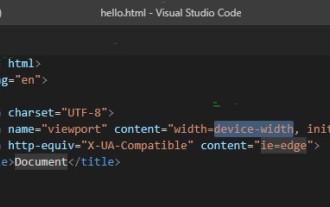 vscode로 html을 실행하는 방법 vscode로 html을 실행하는 방법
May 09, 2024 pm 12:25 PM
vscode로 html을 실행하는 방법 vscode로 html을 실행하는 방법
May 09, 2024 pm 12:25 PM
1. 먼저 vscode 소프트웨어를 사용하여 HTML 프로그램을 작성합니다. 2. 그런 다음 검색 버튼을 클릭하고 openinbrowser를 입력하세요. 3. 설치가 완료되면 소프트웨어를 다시 시작한 다음 HTML 문서를 마우스 오른쪽 버튼으로 클릭하고 드롭다운 메뉴에서 기본 브라우저에서 열기를 선택해야 합니다. 4. 마지막으로 소프트웨어가 기본 브라우저로 열립니다.
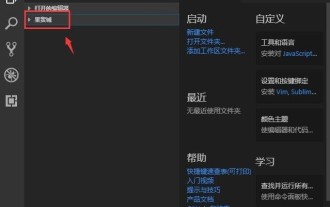 vscode에서 프로젝트 폴더를 닫는 방법_vscode에서 프로젝트 폴더를 닫는 방법
May 09, 2024 pm 02:13 PM
vscode에서 프로젝트 폴더를 닫는 방법_vscode에서 프로젝트 폴더를 닫는 방법
May 09, 2024 pm 02:13 PM
1. 인터페이스를 연 후 마우스를 클릭하여 삭제해야 하는 항목을 선택합니다. 2. 왼쪽 상단에 있는 파일 메뉴에서 폴더 닫기 옵션을 찾습니다. 3. 마지막으로 파일의 특정 위치를 찾습니다. 문서를 삭제하려면 마우스 오른쪽 버튼을 클릭하세요.
 PHP 개발을 위해 Visual Studio Code(VS Code)를 설정하는 방법
Dec 20, 2024 am 11:31 AM
PHP 개발을 위해 Visual Studio Code(VS Code)를 설정하는 방법
Dec 20, 2024 am 11:31 AM
VS Code라고도 알려진 Visual Studio Code는 모든 주요 운영 체제에서 사용할 수 있는 무료 소스 코드 편집기 또는 통합 개발 환경(IDE)입니다. 다양한 프로그래밍 언어에 대한 대규모 확장 모음을 통해 VS Code는
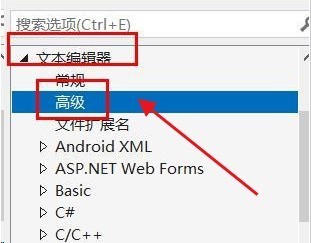 Vscode에서 세로 스크롤 감도 값을 설정하는 방법 세로 스크롤 감도 값을 설정하는 방법입니다.
May 09, 2024 pm 02:40 PM
Vscode에서 세로 스크롤 감도 값을 설정하는 방법 세로 스크롤 감도 값을 설정하는 방법입니다.
May 09, 2024 pm 02:40 PM
1. 먼저 Vscode 인터페이스를 연 후 Git 메뉴에서 설정 옵션을 클릭합니다. 2. 그런 다음 텍스트 편집기 열에서 고급 버튼을 클릭합니다. 3. 마지막으로 마우스로 페이지를 아래로 스크롤하여 세로 스크롤 감도를 찾습니다. 스크롤 감도 섹션의 옵션에서 매개변수를 수정하면 됩니다.




%EC%9D%84%20%EC%82%AC%EC%9A%A9%ED%95%98%EB%8A%94%20%EB%B0%A9%EB%B2%95%EC%97%90%20%EB%8C%80%ED%95%9C%20%EC%9E%90%EC%84%B8%ED%95%9C%20%EC%84%A4%EB%AA%85)
