컴퓨터 환경을 원활하게 마이그레이션할 수 있도록 VSCode 동기화 구성 방법을 공유하세요!
이 기사는 VSCode 동기화 구성 방법을 이해하는 데 도움이 되어 컴퓨터 환경을 우아하게 마이그레이션하고 이전 작업에서 VSCode 구성을 제거할 수 있도록 도와줍니다.
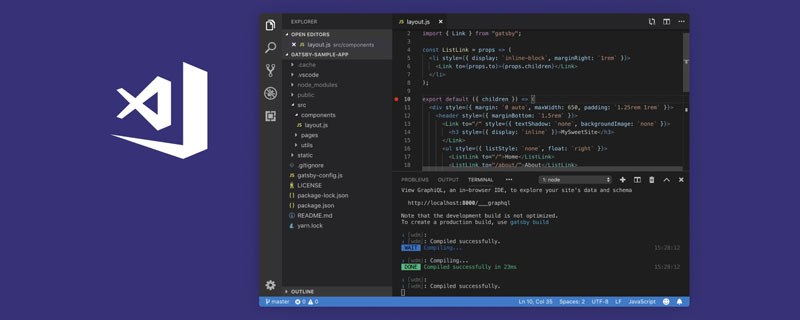
일꾼이 일을 잘하려면 먼저 도구를 갈고 닦아야 합니다. 또 매년 열리는 취업 경쟁이군요. 모두들 불안해하시는지 궁금해요! 적합한 틈새 시장을 찾았고 새 회사에 빠르게 통합할 준비가 되었다면 VSCode 플러그인과 구성을 동기화하는 것이 큰 도움이 될 수 있습니다. 더 이상 고민하지 말고 시작해 보세요!
1. 플러그인을 설치합니다.
플러그인 스토어에서 설정 동기화를 검색하여 설치합니다.

【추천 학습: "vscode 입문 튜토리얼"】
2. 로그인
로그인 방법은 두 가지가 있습니다. 저는 보통 Github를 선택하여 로그인합니다. LOGIN WITH를 클릭합니다. GITHUB . LOGIN WITH GITHUB 。

这时候会自动打开默认的浏览器,我们点击 Authorize shanalikhan 进行授权。

3.上传配置信息
授权成功之后,使用 shif+ctrl+p 打开命名面板,输入 Sync,选择 更新/上传配置。
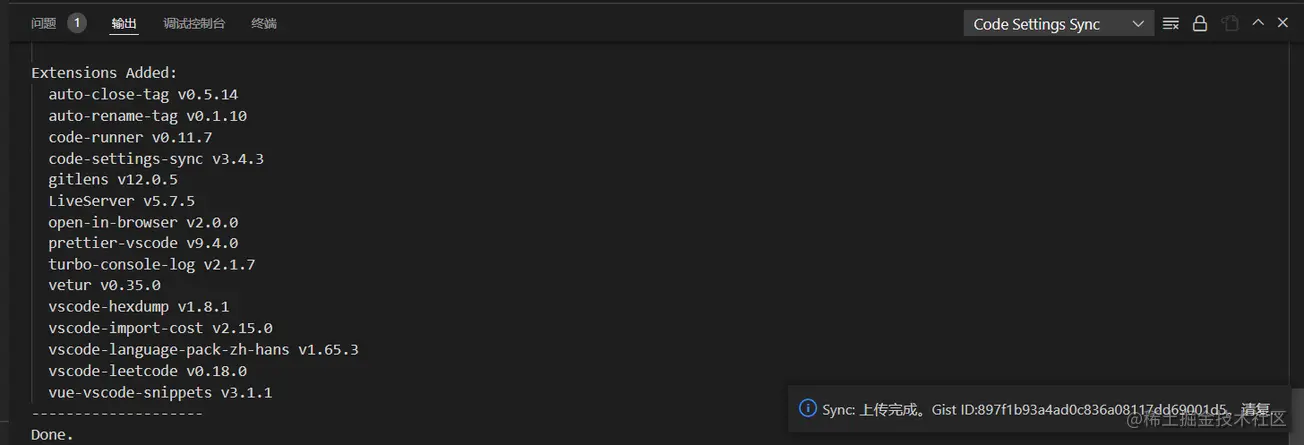
这时候会自动创建一条 Gist 信息,并上传至 Github 。上传成功后,控制台会输出提示信息:
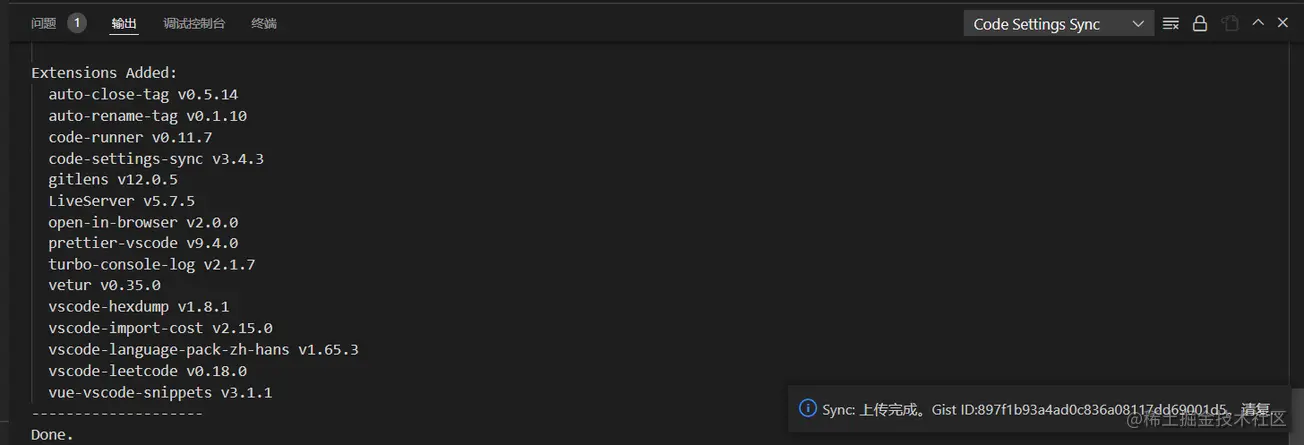
4.查看 Gists 信息
在浏览器中登录 Github,打开下拉菜单,选择 Your gists 。
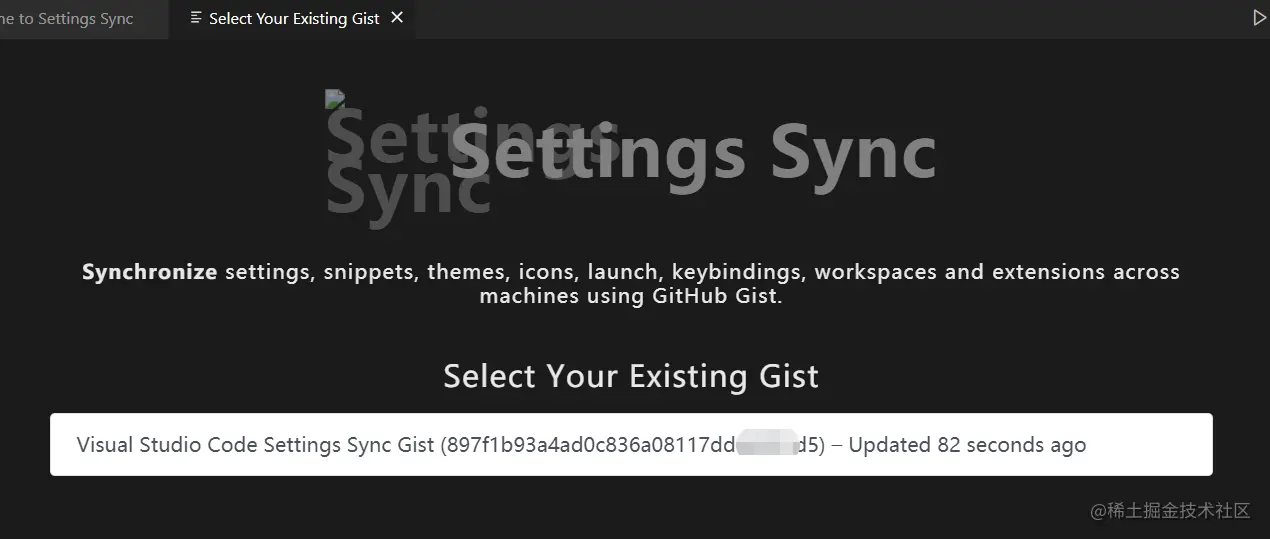
可以看到刚才创建的 Gist 就已经出现了,点击就可以看到完整的配置信息。
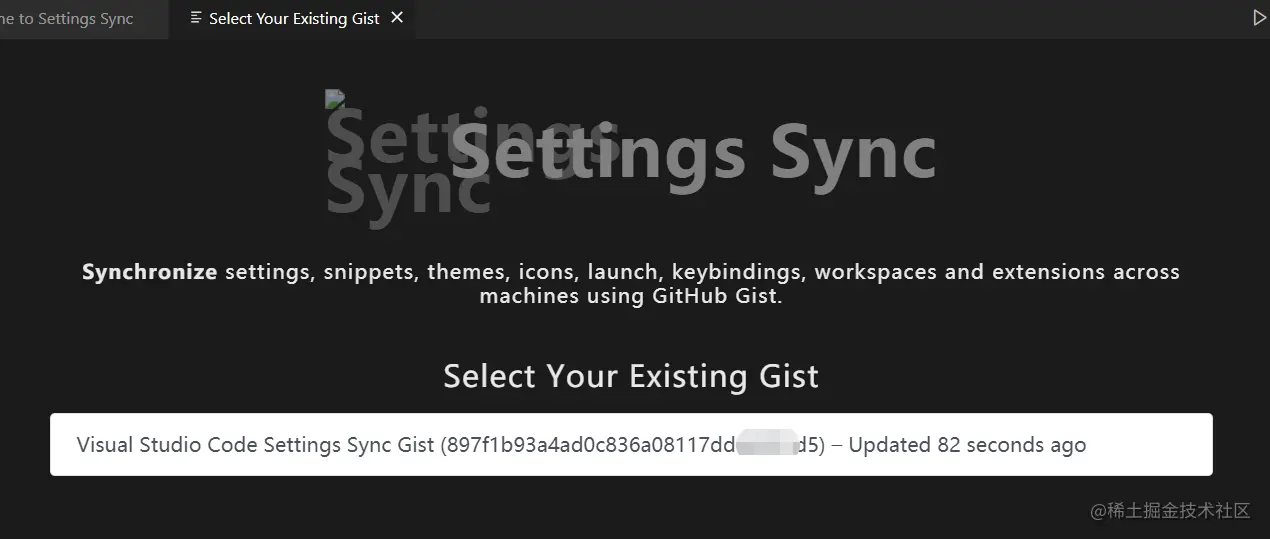
5.下载配置
这时候问题就来了,如何在新公司的电脑中下载 Gist 配置信息呢?方法也非常简单,首先按上述方法进行登录,登录成功后会出现以下界面:
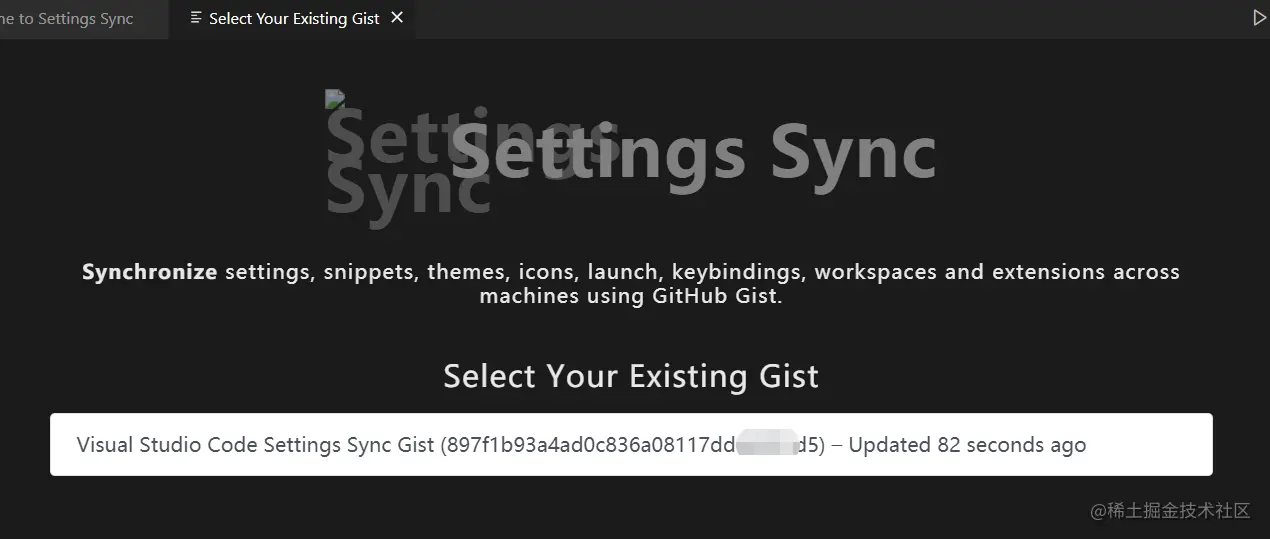
这里展示的是 Github 中所有的 Gist,一个 Gist 对应一个配置信息,选择你想使用的那个。这时候会把 Gist ID 自动配置到你的 VSCode 中。

然后再次打开命名面板,输入Sync,选择 下载配置。

控制台同样输出相应的提示信息,这时候所有的插件和配置就已经同步过来啦!是不是 so easy!
6.总结
其实 VSCode 有自带的同步功能,在左下角的设置里面。但本人感觉不太好用,配置信息也不知道存在哪里。有兴趣的小伙伴可以自己试一试。
注意:如果在 Github 中打不开 Your gists

이것 기본 브라우저가 자동으로 열리고 shanalikhan 승인을 클릭하여 승인합니다. 
shif+ctrl+p를 사용하여 이름 지정 패널을 열고 동기화를 입력한 다음 업데이트/업로드 구성을 선택하세요. 🎜🎜 🎜🎜이것
🎜🎜이것 Gist 메시지가 자동으로 생성되어 Github에 업로드됩니다. 업로드가 성공하면 콘솔에 프롬프트 메시지가 출력됩니다: 🎜🎜Your Gists를 선택하세요. . 🎜🎜 🎜🎜예 방금 생성한
🎜🎜예 방금 생성한 Gist가 나타나는 것을 볼 수 있습니다. 전체 구성 정보를 보려면 클릭하세요. 🎜🎜 🎜🎜🎜 🎜5. 구성 다운로드🎜🎜🎜🎜이때 새로운 회사의 컴퓨터에서
🎜🎜🎜 🎜5. 구성 다운로드🎜🎜🎜🎜이때 새로운 회사의 컴퓨터에서 Gist 구성 정보를 어떻게 다운로드할 수 있는지 궁금합니다. 방법도 매우 간단합니다. 먼저 위의 방법에 따라 로그인하면 다음 인터페이스가 나타납니다. 🎜🎜 🎜🎜여기에 표시된 내용은 Github의 모든
🎜🎜여기에 표시된 내용은 Github의 모든 Gist입니다. 하나의 Gist code>는 하나의 구성 정보에 해당합니다. 사용하려는 정보를 선택하세요. 이때 VSCode에는 <code>Gist ID가 자동으로 구성됩니다. 🎜🎜 🎜🎜그러면 이름 지정 패널을 다시 열고 동기화를 입력한 후
🎜🎜그러면 이름 지정 패널을 다시 열고 동기화를 입력한 후 구성 다운로드를 선택하세요. 🎜🎜 🎜🎜제어 스테이션은 또한 해당 프롬프트 정보를 출력합니다. 이때 모든 플러그인과 구성이 동기화되었습니다! 너무 쉽지 않나요! 🎜🎜🎜🎜6. 요약🎜🎜🎜🎜사실 VSCode에는 자체 동기화 기능이 있는데, 이는 왼쪽 하단의 설정에 있습니다. 그런데 사용하기가 쉽지 않고, 구성 정보가 어디에 있는지도 모르겠습니다. 관심있는 친구들이 직접 시도해 볼 수 있습니다. 🎜🎜참고: Github에서
🎜🎜제어 스테이션은 또한 해당 프롬프트 정보를 출력합니다. 이때 모든 플러그인과 구성이 동기화되었습니다! 너무 쉽지 않나요! 🎜🎜🎜🎜6. 요약🎜🎜🎜🎜사실 VSCode에는 자체 동기화 기능이 있는데, 이는 왼쪽 하단의 설정에 있습니다. 그런데 사용하기가 쉽지 않고, 구성 정보가 어디에 있는지도 모르겠습니다. 관심있는 친구들이 직접 시도해 볼 수 있습니다. 🎜🎜참고: Github에서 귀하의 요점을 열 수 없다면 과학적인 인터넷 방법이 필요할 수 있습니다. 🎜🎜VSCode에 대한 자세한 내용을 보려면 🎜vscode 튜토리얼🎜을 방문하세요! ! 🎜🎜위 내용은 컴퓨터 환경을 원활하게 마이그레이션할 수 있도록 VSCode 동기화 구성 방법을 공유하세요!의 상세 내용입니다. 자세한 내용은 PHP 중국어 웹사이트의 기타 관련 기사를 참조하세요!

핫 AI 도구

Undresser.AI Undress
사실적인 누드 사진을 만들기 위한 AI 기반 앱

AI Clothes Remover
사진에서 옷을 제거하는 온라인 AI 도구입니다.

Undress AI Tool
무료로 이미지를 벗다

Clothoff.io
AI 옷 제거제

Video Face Swap
완전히 무료인 AI 얼굴 교환 도구를 사용하여 모든 비디오의 얼굴을 쉽게 바꾸세요!

인기 기사

뜨거운 도구

메모장++7.3.1
사용하기 쉬운 무료 코드 편집기

SublimeText3 중국어 버전
중국어 버전, 사용하기 매우 쉽습니다.

스튜디오 13.0.1 보내기
강력한 PHP 통합 개발 환경

드림위버 CS6
시각적 웹 개발 도구

SublimeText3 Mac 버전
신 수준의 코드 편집 소프트웨어(SublimeText3)

뜨거운 주제
 7667
7667
 15
15
 1393
1393
 52
52
 1205
1205
 24
24
 91
91
 11
11
 73
73
 19
19
 VSCODE에 필요한 컴퓨터 구성
Apr 15, 2025 pm 09:48 PM
VSCODE에 필요한 컴퓨터 구성
Apr 15, 2025 pm 09:48 PM
대 코드 시스템 요구 사항 : 운영 체제 : Windows 10 이상, MacOS 10.12 이상, Linux 배포 프로세서 : 최소 1.6GHz, 권장 2.0GHz 이상의 메모리 : 최소 512MB, 권장 4GB 이상의 저장 공간 : 최소 250MB, 권장 1GB 및 기타 요구 사항 : 안정 네트워크 연결, Xorg/Wayland (LINUX)
 VSCODE 용 헤더 파일을 정의하는 방법
Apr 15, 2025 pm 09:09 PM
VSCODE 용 헤더 파일을 정의하는 방법
Apr 15, 2025 pm 09:09 PM
Visual Studio 코드를 사용하여 헤더 파일을 정의하는 방법은 무엇입니까? .h 또는 .hpp 접미사 이름 (예 : 클래스, 함수, 변수)을 사용하여 헤더 파일을 만들고 기호를 선언합니다. 소스 파일에 헤더 파일을 포함시키기 위해 #include 지시문을 사용하여 프로그램을 컴파일합니다. 헤더 파일이 포함되어 있고 선언 된 기호를 사용할 수 있습니다.
 vscode 중국 주석의 문제를 해결하는 방법 물음표가되는 방법
Apr 15, 2025 pm 11:36 PM
vscode 중국 주석의 문제를 해결하는 방법 물음표가되는 방법
Apr 15, 2025 pm 11:36 PM
Visual Studio Code에서 중국어 의견이 물음표가되는 문제를 해결하는 방법 : 파일 인코딩을 확인하고 "BOM이없는 UTF-8"인지 확인하십시오. 글꼴을 "노래 스타일"또는 "Microsoft Yahei"와 같은 한자를 지원하는 글꼴로 변경하십시오. 글꼴을 다시 설치하십시오. 유니 코드 지원을 활성화합니다. vscode를 업그레이드하고 컴퓨터를 다시 시작하고 소스 파일을 재현하십시오.
 vscode를 사용하는 방법
Apr 15, 2025 pm 11:21 PM
vscode를 사용하는 방법
Apr 15, 2025 pm 11:21 PM
Visual Studio Code (VSCODE)는 Microsoft가 개발 한 크로스 플랫폼, 오픈 소스 및 무료 코드 편집기입니다. 광범위한 프로그래밍 언어에 대한 가볍고 확장 성 및 지원으로 유명합니다. VSCODE를 설치하려면 공식 웹 사이트를 방문하여 설치 프로그램을 다운로드하고 실행하십시오. VScode를 사용하는 경우 새 프로젝트를 만들고 코드 편집, 디버그 코드, 프로젝트 탐색, VSCODE 확장 및 설정을 관리 할 수 있습니다. VSCODE는 Windows, MacOS 및 Linux에서 사용할 수 있으며 여러 프로그래밍 언어를 지원하며 Marketplace를 통해 다양한 확장을 제공합니다. 이점은 경량, 확장 성, 광범위한 언어 지원, 풍부한 기능 및 버전이 포함됩니다.
 VSCODE 터미널의 공통 명령
Apr 15, 2025 pm 10:06 PM
VSCODE 터미널의 공통 명령
Apr 15, 2025 pm 10:06 PM
VS 코드 터미널에 대한 공통 명령은 다음과 같습니다. 터미널 화면 (Clear) 지우기 (CLEAR), 현재 디렉토리 파일 (LS)을 나열하고 현재 작업 디렉토리 (CD) 변경, 현재 작업 디렉토리 경로 (MKDIR) 작성, 빈 디렉토리 (RMDIR) 삭제, 새 파일 (터치), 파일 삭제 또는 디렉토리 또는 디렉토리 (CP) (MV) 파일 콘텐츠 표시 (CAT) 파일 콘텐츠보기 및 스크롤 (적음) 파일 컨텐츠보기 아래로 스크롤 (more) 파일의 처음 몇 줄 (헤드)을 표시합니다.
 vScode 이전 다음 바로 가기 키
Apr 15, 2025 pm 10:51 PM
vScode 이전 다음 바로 가기 키
Apr 15, 2025 pm 10:51 PM
vs 코드 1 단계/다음 단계 바로 가기 키 사용 : 1 단계 (뒤로) : Windows/Linux : Ctrl ←; MACOS : CMD ← 다음 단계 (앞으로) : Windows/Linux : Ctrl →; MACOS : CMD →
 중국어로 vscode를 설정하는 방법
Apr 15, 2025 pm 09:27 PM
중국어로 vscode를 설정하는 방법
Apr 15, 2025 pm 09:27 PM
Visual Studio Code에서 중국어를 설정하는 두 가지 방법이 있습니다. 1. 중국어 패키지 설치; 2. 구성 파일에서 "로케일"설정을 수정하십시오. Visual Studio Code 버전이 1.17 이상인지 확인하십시오.





