이 글에서는 셀 공간 삭제와 셀 안의 공간 삭제와 관련된 문제를 주로 소개하는 excel 관련 지식을 소개합니다. 이 질문은 간단해 보이지만 실제로는 조금 복잡합니다. 대략 4가지 유형의 작은 문제로 나누어서 살펴보도록 하겠습니다. 모두에게 도움이 되기를 바랍니다.

관련 학습 권장 사항: excel 튜토리얼
오늘은 데이터 정리 및 정리 과정에서 흔히 발생하는 문제인 셀의 공백 삭제에 대해 이야기하겠습니다. 이 질문은 간단해 보이지만 실제로는 조금 복잡합니다. 대략 네 가지 유형의 작은 문제로 나눌 수 있습니다. 다음으로 얕은 것부터 깊은 것까지 하나씩 이야기하겠습니다.
먼저 가장 간단한 경우부터 이야기해보겠습니다.
아래 그림과 같이 A:B는 데이터 소스이고, A열은 사람 이름, B열은 점수입니다. A열의 이름 앞뒤에 공백이 많기 때문에 E열의 VLOOKUP 함수는 오류 값을 반환합니다.
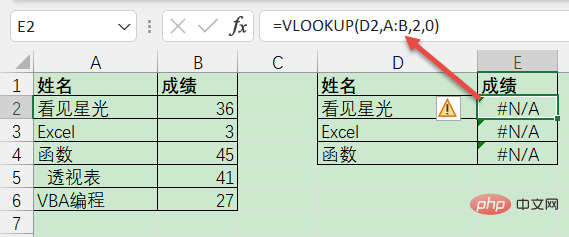
이런 경우에는 직접 찾아 바꾸고 공백을 공백으로 바꾸면 됩니다.
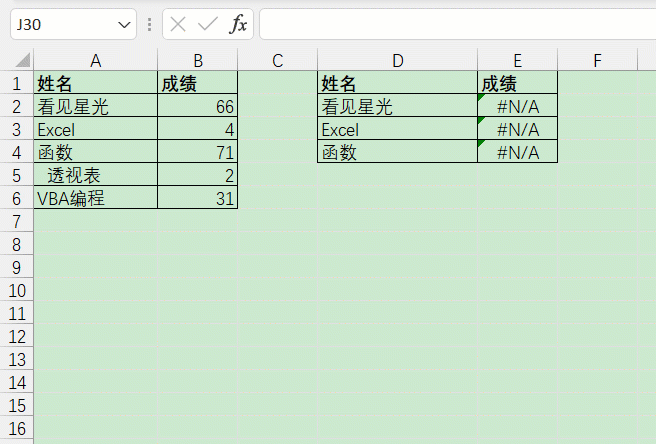
여기서 공백은 수동으로 입력하는 것보다 셀에서 복사하는 것이 가장 좋습니다. 나중에 배우게 될 공간에는 수십, 수백 가지의 스타일이 있는데 스페이스 키는 그 중 하나일 뿐입니다~
특수한 상황에 대해 이야기해보자면, 신분증을 삭제해 보세요. 의 공백
아래 사진과 같이 A열의 ID번호에 공백이 있어 삭제해야 합니다.
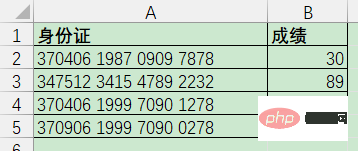
몇몇 친구들의 첫 번째 반응은 찾아서 바꾸는 것이었지만 신분증이 긴 텍스트이기 때문에 교체 후 숫자 값으로 변환되며 셀에 효과적으로 저장되는 값의 최대 길이는 15자리, 즉 18자리 ID가 됩니다. ID 카드의 마지막 3자리는 0으로 변환됩니다. 일반적으로 사용되는 두 가지 해결 방법이 있습니다. 하나는 SUBSTITUTE 함수로 반환되는 결과는 텍스트여야 합니다. 따라서 ID 번호가 변형되지 않습니다.
=SUBSTITUTE(A2,” “,””)
다른 하나는 여전히 찾기 및 바꾸기이지만 약간의 전희를 추가하고 형식 페인터를 사용하여 셀을 텍스트 형식으로 강제 변환합니다. 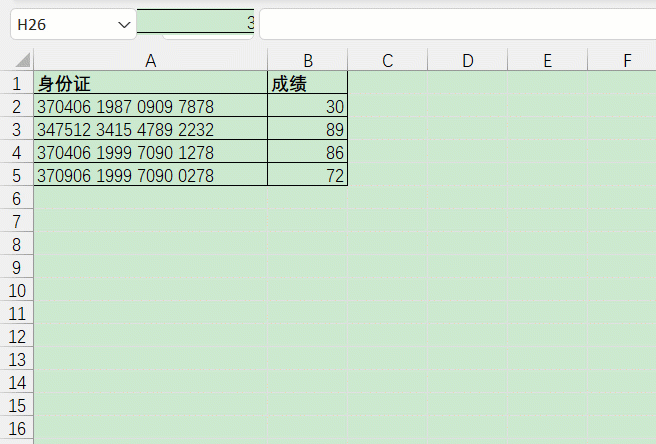
3. 선행 및 후행 공백 제거
때로는 데이터의 모든 공백을 삭제할 필요가 없지만 Excel에서 제공하는 선행 및 후행 공백을 모두 삭제하고 하나의 연속 공백을 유지해야 하는 경우가 있습니다. 이 기능에 대한 특수 기능: TRIM. 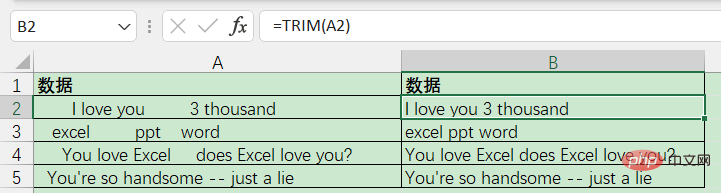
셀 B2에 다음 수식을 입력하세요.
=TRIM(A2)
4. 시스템에서 내보낸 공백을 삭제하세요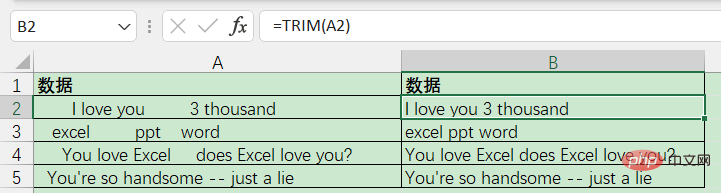
=UNICHAR(ROW(A1))
시스템에서 내보낸 데이터에는 때때로 생성되지 않은 공백이 포함되어 있습니다. 형식적인 스페이스 키.
이런 종류의 경우 표시되어 있으면 하나를 복사한 다음 찾아서 바꿀 수 있습니다. 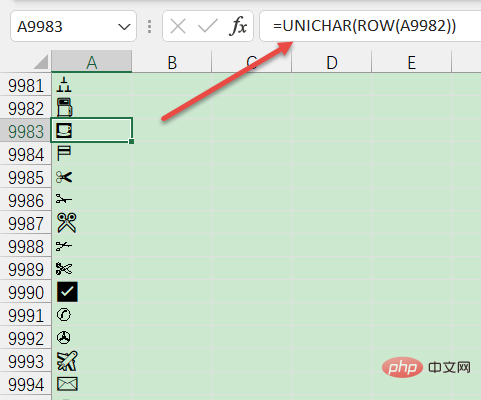
=CLEAN(TRIM(A1))
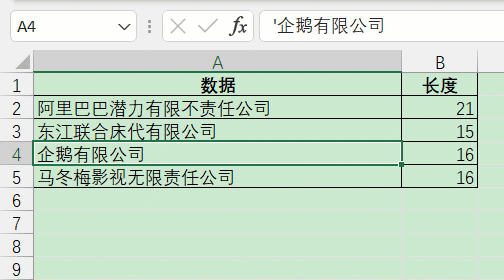
对于这种情况,由于不可见字符通常出现在数据的首尾,可以使用LEFT函数查找首个字符是否返回空白。
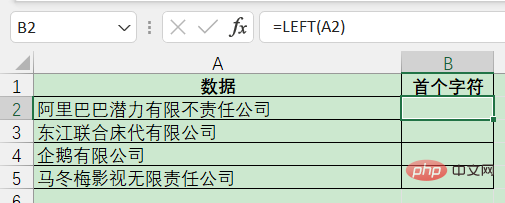
如果LEFT函数返回结果为空白,则使用SUBSTITUTE函数将它替换即可。
=SUBSTITUTE(A2,LEFT($A$2),””)
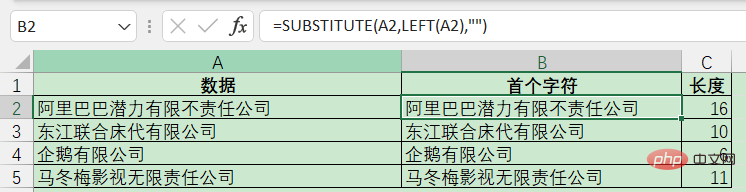
同理,如果空格在尾部,可以使用RIGHT函数:
=SUBSTITUTE(A2,RIGHT($A$2),””)
或者管它是头是尾是左是右是男是女,二元对立多烦啊?统统一刀切了!
代码看不全可以左右拖动..
=SUBSTITUTE(SUBSTITUTE(A2,RIGHT($A$2),””),LEFT($A$2),””)
相关学习推荐:excel教程
위 내용은 엑셀 셀 공백 삭제 문제를 5분만에 해결의 상세 내용입니다. 자세한 내용은 PHP 중국어 웹사이트의 기타 관련 기사를 참조하세요!