centos7에서는 Oracle을 사용할 수 있습니다. Oracle은 Centos 시스템 설치를 지원하지 않지만, os 시스템 로고를 수정하면 Oracle을 설치할 수 있습니다. 방법: "vi /etc/redhat-release"를 사용하여 편집 모드로 들어가고 첫 번째 줄의 내용을 "redhat-7"로 바꿉니다.

이 문서의 운영 환경: centos 7 시스템, Dell G3 컴퓨터.
centos7에서는 Oracle을 사용할 수 있습니다.
Oracle은 기본적으로 Centos 시스템 설치를 지원하지 않습니다. os 시스템 ID를 해당 RedHat 버전으로 수정해야 합니다.
오라클은 기본적으로 Centos 시스템 설치를 지원하지 않기 때문에 해당 RedHat 버전으로 수정이 필요합니다.
현재 시스템 버전 보기:
cat /proc/version
Enter:
vi /etc/redhat-release
편집 모드로 들어가서 키보드의 "삽입" 버튼을 클릭한 다음 첫 번째 줄을 redhat-7로 바꾸고 Esc 버튼을 누르고 wq를 입력합니다. note 여기에 콜론이 있습니다. Enter를 누르고 저장하고 종료합니다(참고: 이는 파일을 수정하는 모든 후속 방법에 동일하므로 자세히 설명하지 않겠습니다).
설치 과정은 다음과 같습니다:
1 바탕 화면을 마우스 오른쪽 버튼으로 클릭하고 "터미널에서 열기"를 선택한 후 터미널을 입력하세요.
명령어 입력: su
ROOT 비밀번호 입력:
사용자 만들기 group oinstall: groupadd oinstall
사용자 그룹 dba 생성: groupadd dba
oracle 사용자를 생성하고 oinstall 및 dba 사용자 그룹에 가입: useradd -g oinstall -g dba -m oracle
사용자 oracle 로그인 비밀번호 설정 한 번 확인해야 합니다. 비밀번호는 두 번 필요합니다. 동일(참고: 여기서 비밀번호는 oracle 계정 로그인 비밀번호입니다): passwd oracle
새로 생성된 oracle 사용자 보기: id oracle
2. oracle 데이터베이스 설치 디렉터리
oracle 데이터베이스 설치 디렉터리: mkdir -p /data /oracle
Oracle 데이터베이스 구성 파일 디렉터리: mkdir -p /data/oraInventory
oracle 데이터베이스 소프트웨어 패키지 압축 해제 디렉터리: mkdir -p /data/database
다시 입력: cd /data
생성 후 확인: ls
디렉토리 소유자를 oinstall 사용자 그룹의 oracle 사용자로 설정: chown -R oracle:oinstall /data/oracle
그런 다음 다음을 입력합니다: chown - R oracle:oinstall /data/oraInventory
그런 다음 chown -R oracle:oinstall / data/database
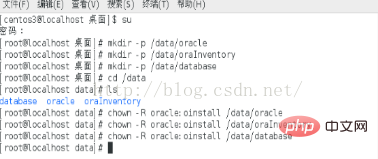
3을 입력합니다. Oracle은 기본적으로 Centos 시스템 설치를 지원하지 않기 때문에 os 시스템 로고
를 수정합니다. 해당 RedHat 버전으로 수정해야 합니다.
현재 시스템 버전 보기: cat /proc/version
Enter: vi /etc/redhat-release
편집 모드로 들어가서 키보드의 "삽입" 버튼을 클릭하고 첫 번째 줄을 redhat-7로 바꿉니다. , Esc 버튼을 누르고 wq를 입력합니다. 여기에 콜론이 있다는 점에 유의하고 Enter를 누르고 저장하고 종료합니다(참고: 이는 파일을 수정하는 모든 후속 방법에 대해 동일하므로 자세히 설명하지 않겠습니다).
4. 방화벽 끄기
방화벽 끄기: systemctl stop Firewalld.service
방화벽 사용 비활성화: systemctl 비활성화 Firewalld.service
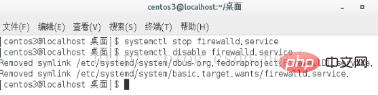
5. 편집 상태로 들어갑니다: vi /etc/ selinux/config
SELINUX 값을 비활성화로 변경하고 저장한 후 종료합니다. 6. 커널 매개변수를 수정합니다.
6. 커널 매개변수를 수정합니다.
편집 상태로 들어갑니다. vi /etc/sysctl.conf
끝에 다음 코드를 추가합니다.net.ipv4.icmp_echo_ignore_broadcasts = 1 net.ipv4.conf.all.rp_filter = 1 fs.file-max = 6815744 fs.aio-max-nr = 1048576 kernel.shmall = 2097152 kernel.shmmax = 2147483648 kernel.shmmni = 4096 kernel.sem = 250 32000 100 128 net.ipv4.ip_local_port_range = 9000 65500 net.core.rmem_default = 262144 net.core.rmem_max= 4194304 net.core.wmem_default= 262144 net.core.wmem_max= 1048576
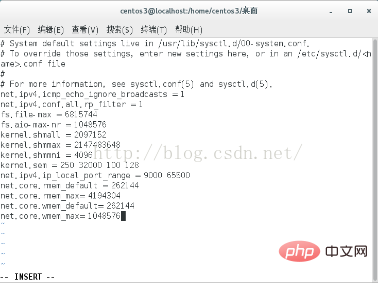 7. 소프트웨어 실행 성능을 향상시키기 위해 oracle 사용자에 대한 제한을 설정합니다.
7. 소프트웨어 실행 성능을 향상시키기 위해 oracle 사용자에 대한 제한을 설정합니다.
편집 상태 입력: vi /etc/security/limits.conf
마지막 줄 찾기 # 파일 끝, 그 위의 빈 줄에 다음 코드를 추가하세요:oracle soft nproc 2047 oracle hard nproc 16384 oracle soft nofile 1024 oracle hard nofile 65536
8. 사용자 환경 변수를 구성합니다
편집 상태로 들어갑니다. vi /home/oracle/.bash_profile
끝에 다음 코드를 추가합니다.export ORACLE_BASE=/data/oracle #oracle数据库安装目录 export ORACLE_HOME=$ORACLE_BASE/product/11.2.0/db_1 export ORACLE_SID=orcl #oracle启动数据库实例名 export ORACLE_TERM=xterm export PATH=$ORACLE_HOME/bin:/usr/sbin:$PATH export LD_LIBRARY_PATH=$ORACLE_HOME/lib:/lib:/usr/lib export LANG=C export NLS_LANG=AMERICAN_AMERICA.ZHS16GBK
9 위 작업이 완료되면 Oracle을 설치할 수 있습니다.
10. 사용자를 oracle 사용자로 전환합니다. 아래 그림과 같이 바탕화면 오른쪽 상단의 삼각형 아이콘을 클릭한 후 사용자 이름을 클릭하고 사용자 전환을 클릭하세요. 앞서 설정한 오라클 계정 로그인 비밀번호를 입력하세요. oracle 압축 해제 파일을 데이터베이스라는 데스크탑에 복사하고 두 번 클릭하여 폴더에 들어간 다음 빈 공간을 마우스 오른쪽 버튼으로 클릭하고 터미널에서 열기를 선택하여 터미널 인터페이스로 들어갑니다.
11. 설치 시작
설치 과정에서 문자 깨짐을 방지하려면 다음 명령을 입력하세요: import LANG=en_US.UTF-8
oracle 설치 시작: ./runInstaller
1) 설치를 입력하세요. 인터페이스에서 아래 그림과 같이 "My Oracle Support를 통해 보안을 받고 싶습니다"를 선택하고 "다음"을 클릭한 후 "예"를 선택하여 계속 진행합니다.
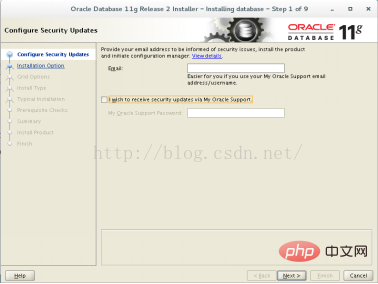
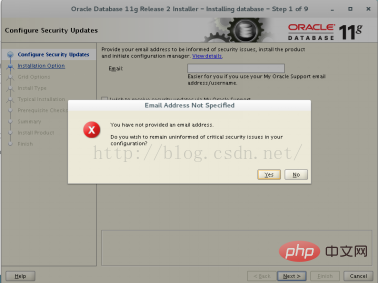
2) "데이터베이스 생성 및 구성"을 선택하고 "다음"을 클릭합니다.
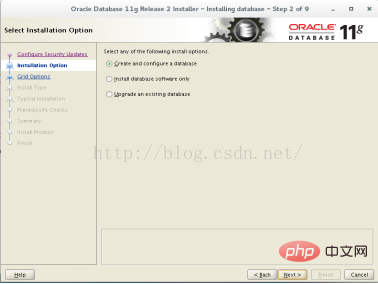
3) "Desk Class"를 선택하고 "next"를 클릭하세요.
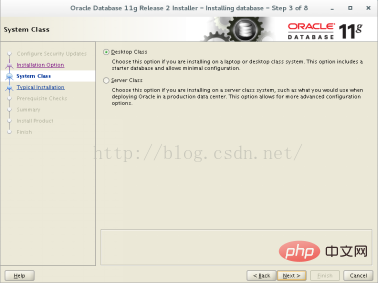
4) 아래 인터페이스에 들어가서 "관리자 비밀번호"에 비밀번호를 입력하고 "비밀번호 확인"에서 비밀번호를 확인하세요. "다음"을 클릭하면 가운데에 작은 수직선이 나타납니다. "Tab" 키를 클릭하고 "Enter"를 클릭하세요.
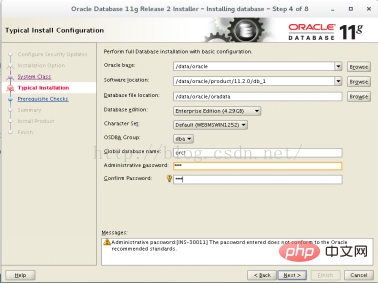
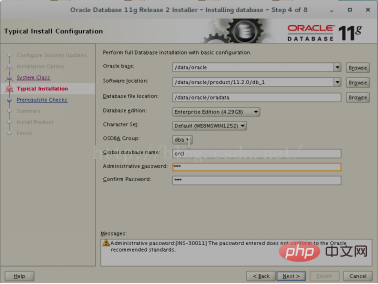
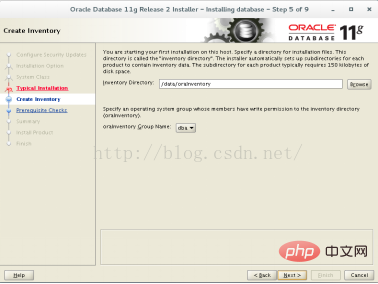
5) "다음"을 클릭하고 오른쪽 상단의 "모두 무시"를 선택하세요. "다음"을 클릭한 후 "마침"을 클릭하여 설치를 시작합니다.
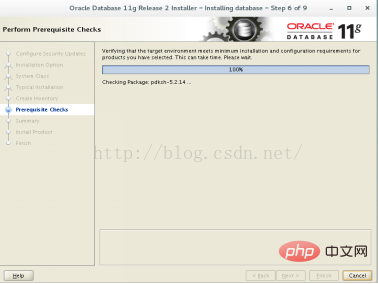
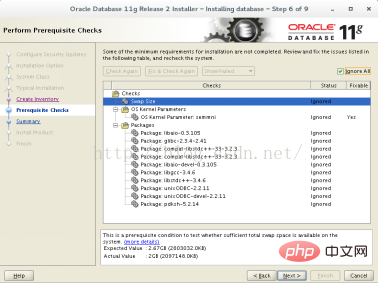
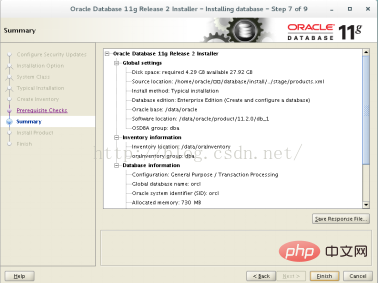
6) 설치 인터페이스는 아래와 같습니다. 설치 진행률이 68%에 도달하면 가운데 작은 수직선에 마우스를 올려 클릭하세요. 마우스 오른쪽 버튼을 클릭하고 "닫기"를 선택하거나 스페이스바를 직접 클릭하여 설치를 계속합니다.
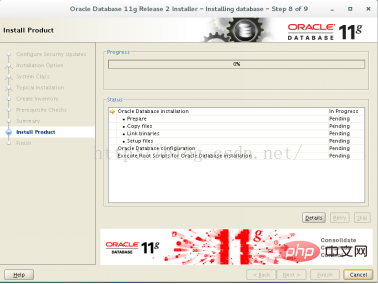
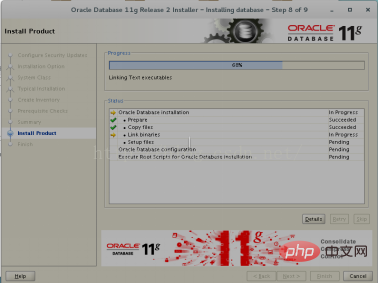
7) 설치가 95%에 도달하면 아래 그림과 같은 인터페이스가 나타납니다. "확인"을 클릭한 후 계속해서 "확인"을 클릭하면 데이터베이스 인스턴스 설치가 시작됩니다. 설치가 100%에 도달하면 설치 인터페이스가 다시 회색으로 변합니다. 인터페이스 중앙에 수직선이 표시됩니다. 마우스를 올려 놓고 "확인"을 클릭하면 됩니다. 마지막으로 설치가 완료되면 "닫기"를 클릭하세요.
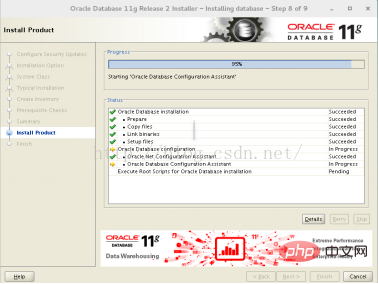
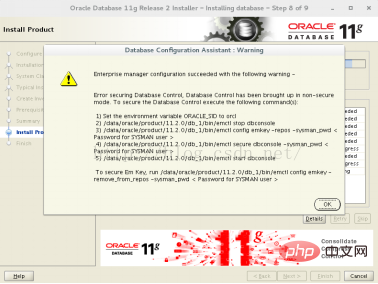
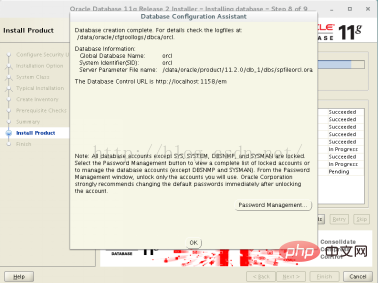
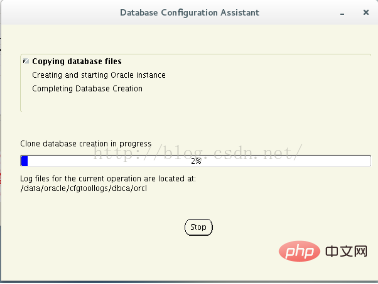
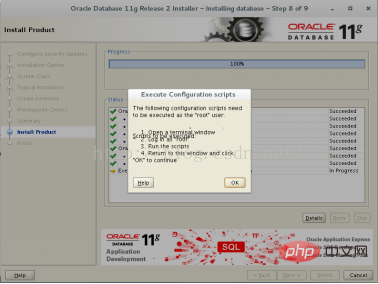
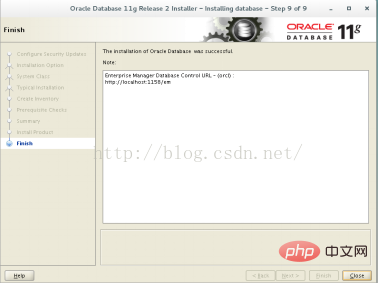
설치가 완료되면 oracle 계정을 종료하고 root 계정으로 들어가세요.
바탕 화면을 마우스 오른쪽 버튼으로 클릭하고 "터미널에서 열기"를 선택한 후 su - oracle을 입력하세요.
비밀번호를 입력하고 oracle 사용자로 전환하세요.
모니터링 시작: lsnrctl start
Enter: sqlplus /nolog
여기서 orcl은 인스턴스 이름이고 123은 해당 비밀번호입니다. 아래 그림과 같이 "Connected."가 나타나면 연결에 성공한 것이며, 이는 데이터베이스가 성공적으로 구축되었음을 나타냅니다.
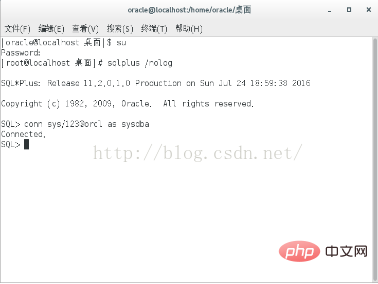
추천 튜토리얼: "centos 튜토리얼"
위 내용은 centos7에서 Oracle을 사용할 수 있나요?의 상세 내용입니다. 자세한 내용은 PHP 중국어 웹사이트의 기타 관련 기사를 참조하세요!




