이 글은 주로 원형 차트 작성 기술을 소개하는 excel에 대한 관련 지식을 제공합니다. Excel을 사용하여 원형 차트를 만드는 방법을 살펴보겠습니다. 모두에게 도움이 되기를 바랍니다.

관련 학습 권장사항: excel 튜토리얼
원형 차트를 사용하여 작업 완료율을 표시하는 방법.
먼저 효과를 살펴보세요.
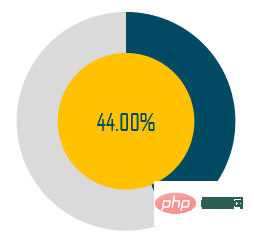
이 효과를 얻으려면 실제로는 매우 간단합니다. 다음으로 구체적인 작업 프로세스를 살펴보겠습니다.
1단계 데이터 소스 준비
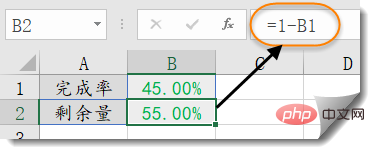
B1 셀에 완료율을 입력하고 B2 셀에 수식을 입력하여 남은 금액을 계산합니다.
=1-B1
2단계 원형 차트 삽입
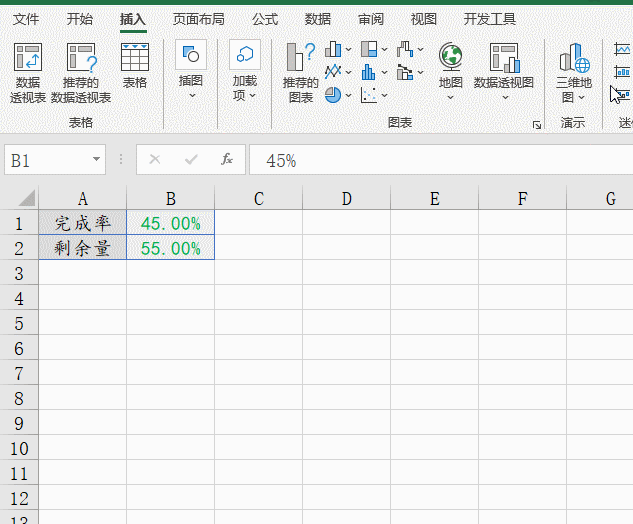
3단계 차트 데이터 소스 설정
원형 차트를 마우스 오른쪽 버튼으로 클릭하고 → 데이터를 선택하고, 팝업 대화 상자에서 "Two Pies" 시리즈를 추가하고 Two Pies 시리즈를 상단으로 조정합니다.
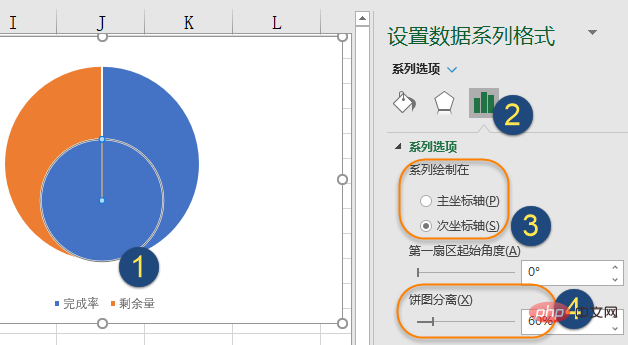
4단계 계열 서식 지정
원형 차트를 마우스 오른쪽 버튼으로 클릭하고 데이터 계열 형식을 설정한 후 보조 축으로 설정하고 원형 차트 구분을 60%로 설정합니다.
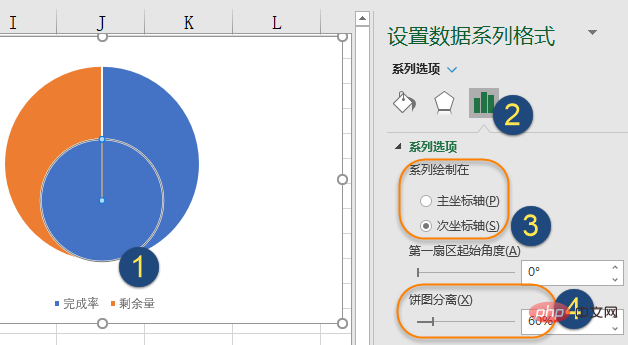
5단계 원형 차트 윤곽선 설정 및 위치 조정
원형 차트의 두 계열을 차례로 클릭하고 모양 윤곽선을 "윤곽선 없음"으로 설정합니다
그런 다음 위치를 조정해야 합니다. 이 단계에서 가운데에 있는 두 개의 파이를 직접 드래그하지 않도록 주의하세요. 먼저 가운데에 있는 케이크 두 개를 클릭하고 마우스 왼쪽 버튼을 누른 채 가운데 위치로 살짝 끈 다음 마우스를 놓습니다.
그런 다음 가운데에 있는 케이크 두 개를 가운데로 드래그하세요.
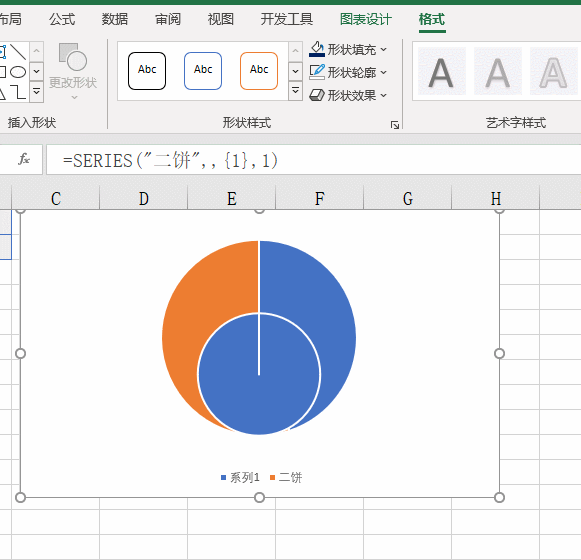
6단계 채우기 색상 설정
가운데에 있는 두 개의 케이크 시리즈를 클릭하고 도형 채우기를 달걀 노란색으로 설정합니다.
외부 원형 차트를 클릭한 다음 데이터 포인트 중 하나를 클릭하고 도형 채우기를 어두운 청록색으로 설정합니다. 다른 데이터 포인트의 채우기 색상을 밝은 회색으로 설정합니다.
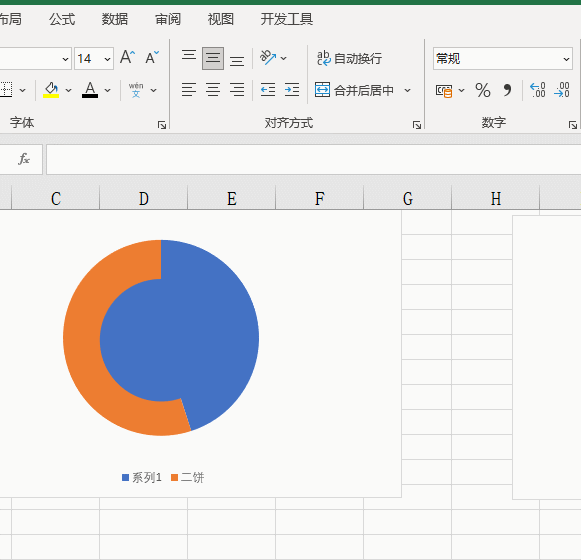
7단계 텍스트 상자 시뮬레이션 데이터 라벨 추가
차트를 클릭하고 [삽입] 탭 → [텍스트 상자] → [가로 텍스트 상자 그리기]를 클릭한 후 마우스를 드래그하여 텍스트 상자를 그립니다.
텍스트 상자를 선택한 상태로 유지하고 편집 막대에 등호를 입력한 다음 B1 셀에서 완료율을 클릭하고 Enter 키를 누릅니다.
WPS 테이블을 사용하는 경우 이 단계를 케이크 두 개를 마우스 오른쪽 버튼으로 클릭한 다음 데이터 라벨을 추가하고 데이터 라벨 위치를 조정하는 것으로 변경할 수 있습니다.
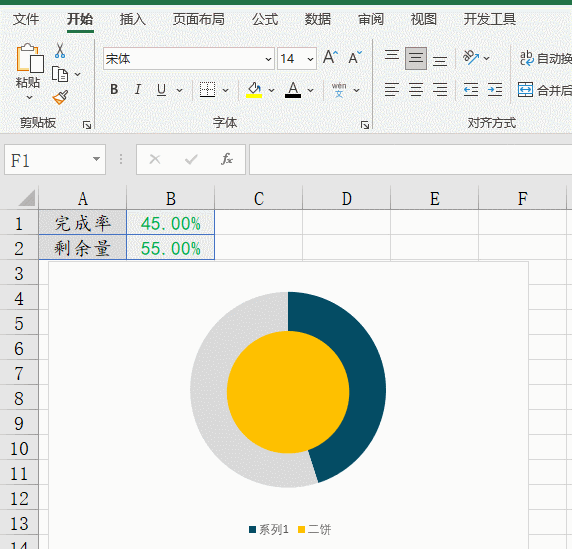
마지막으로 텍스트 상자의 색상을 설정하고 글꼴을 Agency FB로 설정한 후 글꼴 크기를 적절하게 조정합니다.
범례를 클릭하고 삭제 키를 눌러 삭제한 후 확인하세요.
관련 학습 권장 사항: excel 튜토리얼
위 내용은 하나의 기사로 Excel에서 원형 차트를 만드는 방법 이해의 상세 내용입니다. 자세한 내용은 PHP 중국어 웹사이트의 기타 관련 기사를 참조하세요!