VSCode에서 Electron 애플리케이션의 주요 프로세스 코드를 디버깅하는 방법에 대해 이야기해보겠습니다!
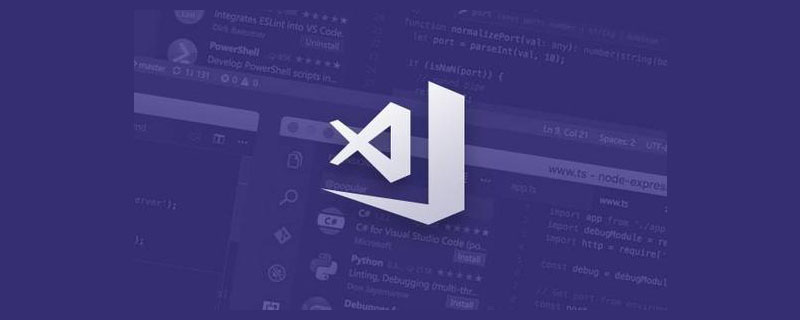
Electron 애플리케이션을 개발할 때 작업 효율성을 높이기 위해서는 디버깅 도구를 사용하여 적시에 문제를 발견하고 해결해야 합니다.
VSCode는 현재 가장 인기 있는 코드 편집기이며 대부분의 코드가 이를 기반으로 개발되었으며 Electron 애플리케이션도 예외는 아닙니다. 오늘은 VSCode에서 Electron 애플리케이션의 주요 프로세스 코드를 디버깅하는 방법을 공유하겠습니다.
이 글에서 설명하는 단계는 이미 VSCode 디버깅 방법에 익숙하거나 알고 있는 분들을 기준으로 작성되었으니 필요에 따라 따라주세요!
환경 구축
이 글에서 사용된 프로젝트는 electron-quick-start입니다.
$ git clone https://github.com/electron/electron-quick-start $ cd ./electron-quick-start $ npm install
위 단계를 거쳐 기본 Electron 애플리케이션 개발 환경이 설정되었습니다. package.json 보기:package.json:
{
"name": "electron-quick-start",
"version": "1.0.0",
"description": "A minimal Electron application",
"main": "main.js",
"scripts": {
"start": "electron ."
},
"repository": "https://github.com/electron/electron-quick-start",
"keywords": [
"Electron",
"quick",
"start",
"tutorial",
"demo"
],
"author": "GitHub",
"license": "CC0-1.0",
"devDependencies": {
"electron": "16.0.6"
}
}我们可以在终端运行 npm run start 来查看运行结果:
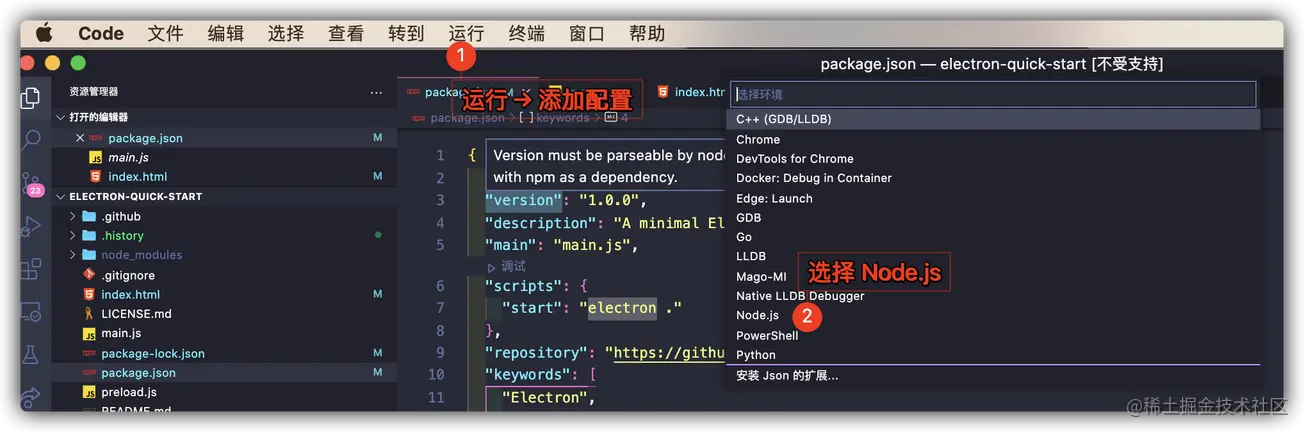
可以看到,环境搭建已经大功告成!接下来进入开发调试环节。
调试配置
使用 VSCode 打开 ,做如下操作:
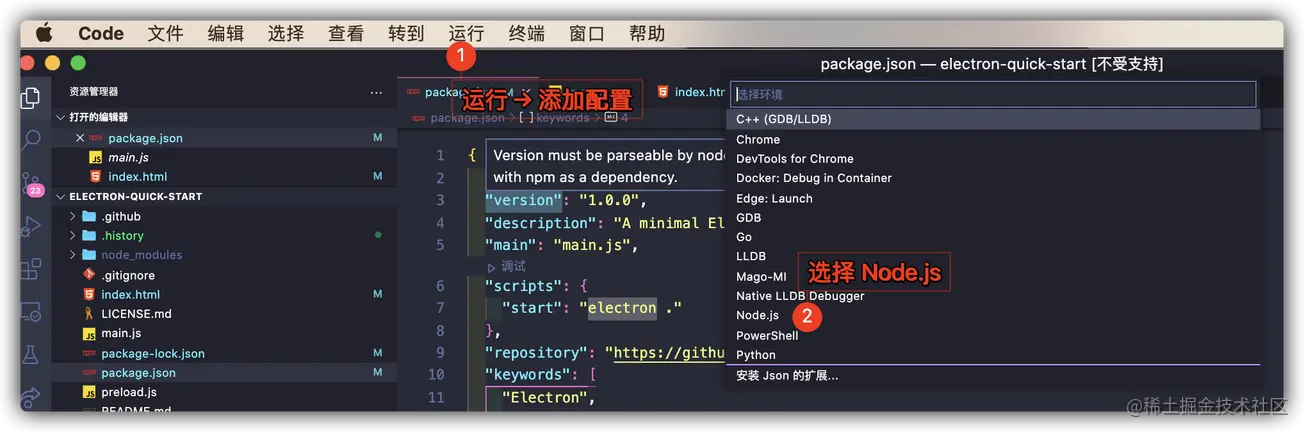
生成如下配置的 lauch.json
{
// 使用 IntelliSense 了解相关属性。
// 悬停以查看现有属性的描述。
// 欲了解更多信息,请访问: https://go.microsoft.com/fwlink/?linkid=830387
"version": "0.2.0",
"configurations": [
{
"type": "pwa-node",
"request": "launch",
"name": "Launch Program",
"skipFiles": [
"<node_internals>/**"
],
"program": "${workspaceFolder}/main.js"
}
]
}npm run start를 실행하여 결과를 볼 수 있습니다: 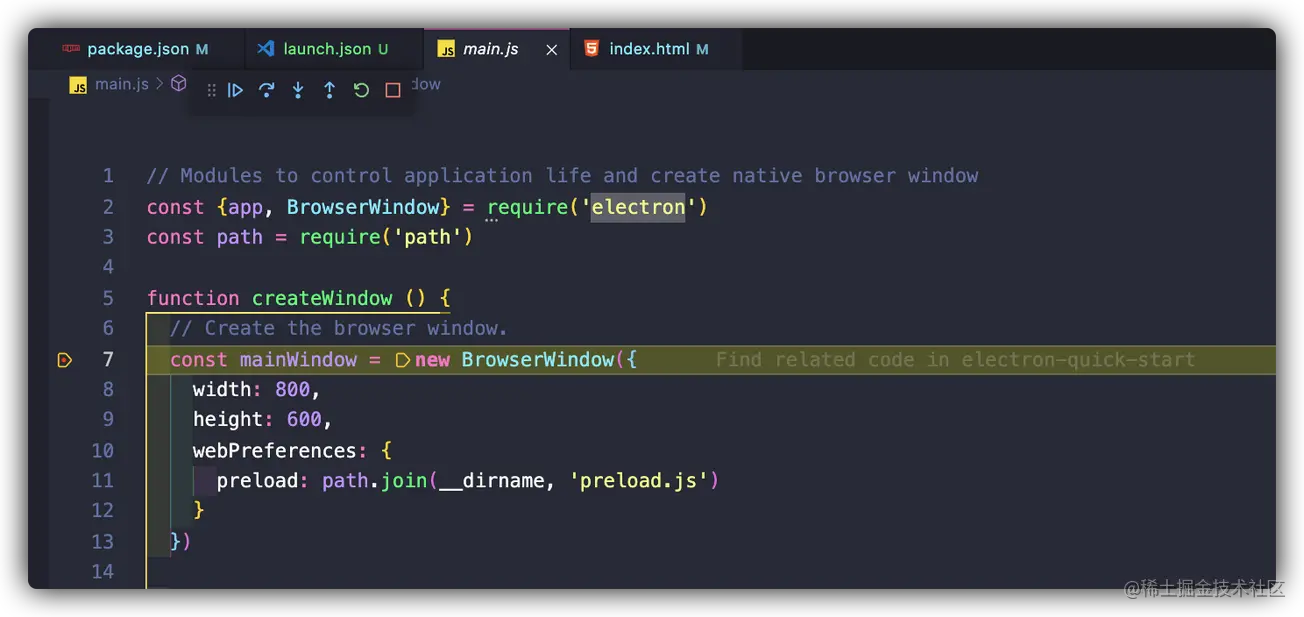
환경 설정이 완료된 것을 확인할 수 있습니다! 다음으로 개발 및 디버깅 단계로 들어갑니다. 디버그 구성
VSCode로 열고 다음을 수행하세요. 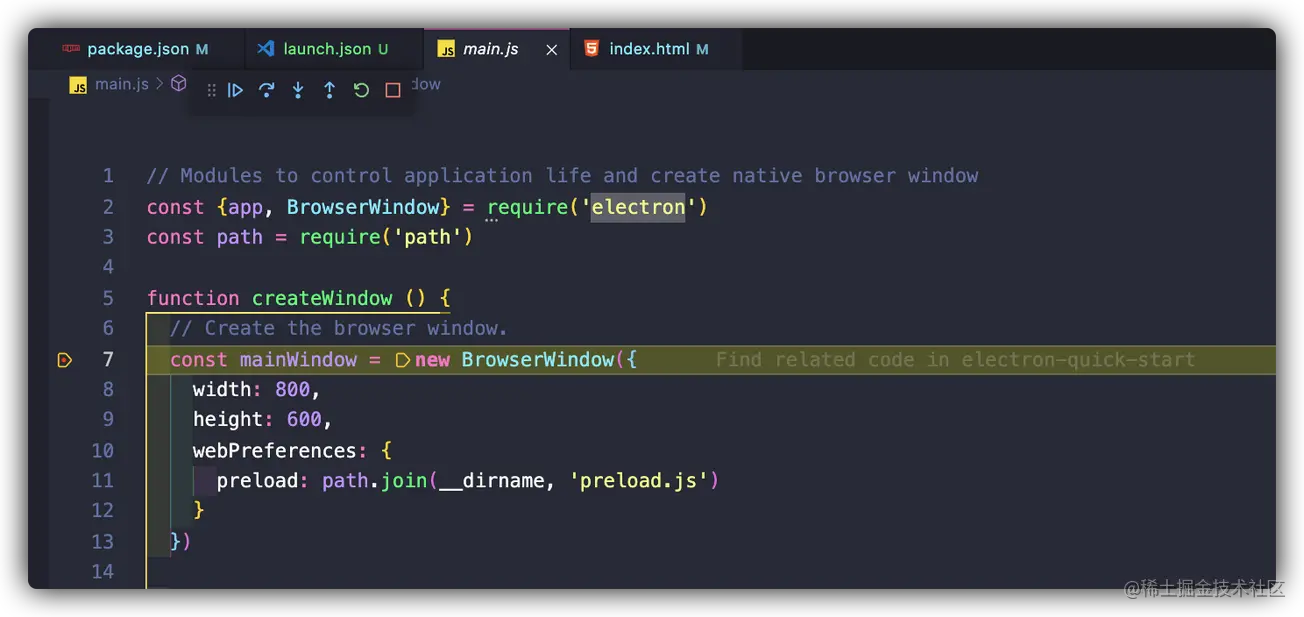
 다음 구성으로
다음 구성으로 lauch.json 파일을 생성합니다: {
"version": "0.2.0",
"configurations": [
{
"name": "Debug Main Process",
"type": "node",
"request": "launch",
"cwd": "${workspaceFolder}",
"runtimeExecutable": "${workspaceFolder}/node_modules/.bin/electron",
"windows": {
"runtimeExecutable": "${workspaceFolder}/node_modules/.bin/electron.cmd"
},
"args": [
"./main.js", // 主文件路径
]
}
]
}로그인 후 복사수정합니다
{
"version": "0.2.0",
"configurations": [
{
"name": "Debug Main Process",
"type": "node",
"request": "launch",
"cwd": "${workspaceFolder}",
"runtimeExecutable": "${workspaceFolder}/node_modules/.bin/electron",
"windows": {
"runtimeExecutable": "${workspaceFolder}/node_modules/.bin/electron.cmd"
},
"args": [
"./main.js", // 主文件路径
]
}
]
}rrreee
디버깅 시작
위의 환경 설정과 파일 구성을 완료한 후 즐거운 디버깅을 할 수 있습니다. (필요에 따라 중단점을 넣습니다.)
위 내용은 VSCode에서 Electron 애플리케이션의 주요 프로세스 코드를 디버깅하는 방법에 대해 이야기해보겠습니다!의 상세 내용입니다. 자세한 내용은 PHP 중국어 웹사이트의 기타 관련 기사를 참조하세요!

핫 AI 도구

Undresser.AI Undress
사실적인 누드 사진을 만들기 위한 AI 기반 앱

AI Clothes Remover
사진에서 옷을 제거하는 온라인 AI 도구입니다.

Undress AI Tool
무료로 이미지를 벗다

Clothoff.io
AI 옷 제거제

AI Hentai Generator
AI Hentai를 무료로 생성하십시오.

인기 기사

뜨거운 도구

메모장++7.3.1
사용하기 쉬운 무료 코드 편집기

SublimeText3 중국어 버전
중국어 버전, 사용하기 매우 쉽습니다.

스튜디오 13.0.1 보내기
강력한 PHP 통합 개발 환경

드림위버 CS6
시각적 웹 개발 도구

SublimeText3 Mac 버전
신 수준의 코드 편집 소프트웨어(SublimeText3)

뜨거운 주제
 7559
7559
 15
15
 1384
1384
 52
52
 84
84
 11
11
 59
59
 19
19
 28
28
 98
98
 VSCODE에 필요한 컴퓨터 구성
Apr 15, 2025 pm 09:48 PM
VSCODE에 필요한 컴퓨터 구성
Apr 15, 2025 pm 09:48 PM
대 코드 시스템 요구 사항 : 운영 체제 : Windows 10 이상, MacOS 10.12 이상, Linux 배포 프로세서 : 최소 1.6GHz, 권장 2.0GHz 이상의 메모리 : 최소 512MB, 권장 4GB 이상의 저장 공간 : 최소 250MB, 권장 1GB 및 기타 요구 사항 : 안정 네트워크 연결, Xorg/Wayland (LINUX)
 VSCODE 용 헤더 파일을 정의하는 방법
Apr 15, 2025 pm 09:09 PM
VSCODE 용 헤더 파일을 정의하는 방법
Apr 15, 2025 pm 09:09 PM
Visual Studio 코드를 사용하여 헤더 파일을 정의하는 방법은 무엇입니까? .h 또는 .hpp 접미사 이름 (예 : 클래스, 함수, 변수)을 사용하여 헤더 파일을 만들고 기호를 선언합니다. 소스 파일에 헤더 파일을 포함시키기 위해 #include 지시문을 사용하여 프로그램을 컴파일합니다. 헤더 파일이 포함되어 있고 선언 된 기호를 사용할 수 있습니다.
 vscode를 설정하는 방법
Apr 15, 2025 pm 10:45 PM
vscode를 설정하는 방법
Apr 15, 2025 pm 10:45 PM
VSCODE를 활성화하고 설정하려면 다음 단계를 따르십시오. VSCODE를 설치하고 시작하십시오. 테마, 글꼴, 공간 및 코드 형식을 포함한 사용자 지정 환경 설정. 확장자를 설치하여 플러그인, 테마 및 도구와 같은 기능을 향상시킵니다. 프로젝트를 만들거나 기존 프로젝트를 열십시오. Intellisense를 사용하여 코드 프롬프트 및 완성을 얻으십시오. 코드를 디버깅하여 코드를 통해 중단하고 브레이크 포인트를 설정하고 변수를 확인하십시오. 버전 제어 시스템을 연결하여 변경 사항을 관리하고 코드를 커밋하십시오.
 vScode 이전 다음 바로 가기 키
Apr 15, 2025 pm 10:51 PM
vScode 이전 다음 바로 가기 키
Apr 15, 2025 pm 10:51 PM
vs 코드 1 단계/다음 단계 바로 가기 키 사용 : 1 단계 (뒤로) : Windows/Linux : Ctrl ←; MACOS : CMD ← 다음 단계 (앞으로) : Windows/Linux : Ctrl →; MACOS : CMD →
 VSCODE 설정 중국 튜토리얼
Apr 15, 2025 pm 11:45 PM
VSCODE 설정 중국 튜토리얼
Apr 15, 2025 pm 11:45 PM
vs 코드는 중국 설정을 지원하며, 설정 패널을 열고 "로케일"을 검색하여 완료 할 수 있습니다. "locale.language"를 "zh-cn"(단순화 된 중국어) 또는 "Zh-TW"(전통 중국어)로 설정하십시오. 설정을 저장하고 코드를 다시 시작합니다. 설정 메뉴, 도구 모음, 코드 프롬프트 및 문서는 중국어로 표시됩니다. 파일 태그 형식, 항목 설명 및 진단 프로세스 언어와 같은 다른 언어 설정도 사용자 정의 할 수도 있습니다.
 중국어로 vscode를 설정하는 방법
Apr 15, 2025 pm 09:27 PM
중국어로 vscode를 설정하는 방법
Apr 15, 2025 pm 09:27 PM
Visual Studio Code에서 중국어를 설정하는 두 가지 방법이 있습니다. 1. 중국어 패키지 설치; 2. 구성 파일에서 "로케일"설정을 수정하십시오. Visual Studio Code 버전이 1.17 이상인지 확인하십시오.
 vscode에 작성된 언어
Apr 15, 2025 pm 11:51 PM
vscode에 작성된 언어
Apr 15, 2025 pm 11:51 PM
VSCODE는 TypeScript 및 JavaScript로 작성되었습니다. 먼저, 핵심 코드베이스는 JavaScript를 확장하고 유형 확인 기능을 추가하는 오픈 소스 프로그래밍 언어 인 TypeScript로 작성되었습니다. 둘째, VSCODE의 일부 확장 및 플러그인은 JavaScript로 작성됩니다. 이 조합은 VSCODE가 유연하고 확장 가능한 코드 편집기로 만듭니다.





