이 기사에서는 주로 수식 보호와 관련된 문제를 소개하는 excel에 대한 관련 지식을 제공합니다. 때로는 테이블에서 상대방이 숫자를 볼 수 있기를 원하고 숫자가 무엇인지 알기를 원하지 않습니다. 어떻게 탄생하게 되었나요? 모두에게 도움이 되기를 바랍니다.
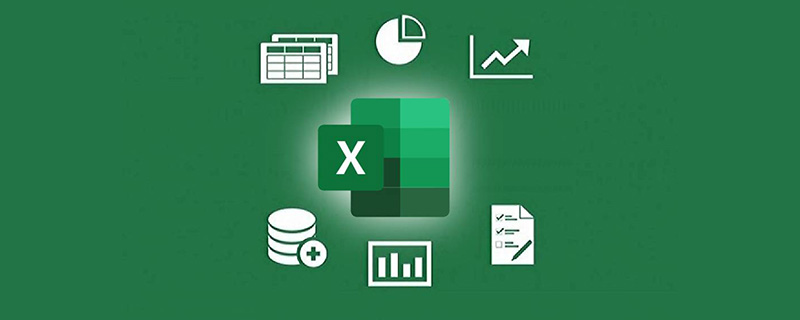
관련 학습 권장 사항: excel 튜토리얼
오늘은 Excel의 수식 보호 문제에 대해 이야기하겠습니다.
때때로 테이블에서 상대방이 숫자만 보기를 원하고 숫자가 어디서 왔는지 알기를 원하지 않을 때가 있습니다. 다음 트릭은 매우 유용합니다.
워크시트 왼쪽 상단에 있는 모두 선택 버튼을 클릭하면 워크시트 전체를 선택할 수 있습니다. 그런 다음 [셀 서식] 대화 상자를 열고 [보호] 탭으로 전환한 후 "잠금" 앞의 확인 표시를 제거하고 확인합니다.
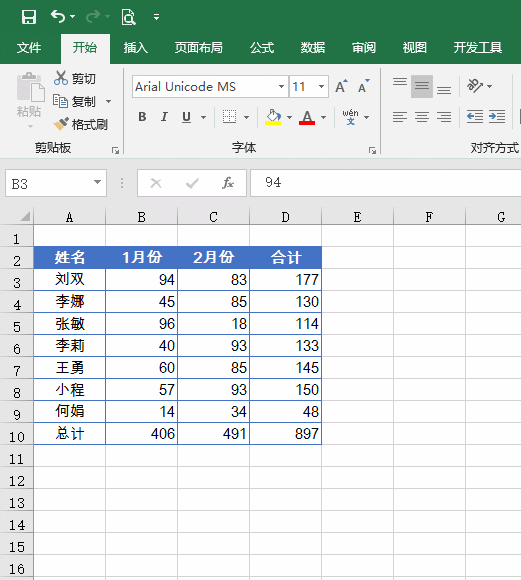
다음으로 F5를 눌러 위치 지정 대화 상자를 불러옵니다.
타겟팅 조건으로 "수식"을 선택하면 수식이 포함된 모든 셀을 선택할 수 있습니다.
[셀 서식] 대화 상자를 다시 열고 [보호] 탭으로 전환하고 "잠금"을 선택한 후 확인하세요.
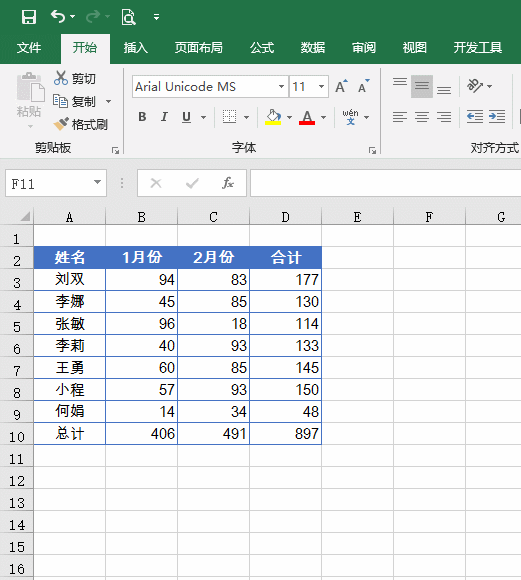
[검토] 탭에서 [워크시트 보호]를 클릭하면 [워크시트 보호] 대화상자가 나타납니다.
"잠긴 셀 선택"을 선택 취소한 다음 비밀번호를 설정하고 확인을 클릭하세요.
Excel에서는 위의 단계를 설정하면 워크시트 보호가 완료되고, 수식이 있는 셀을 커서로 클릭할 수 없도록 비밀번호를 한 번 더 입력하라는 메시지가 표시됩니다.
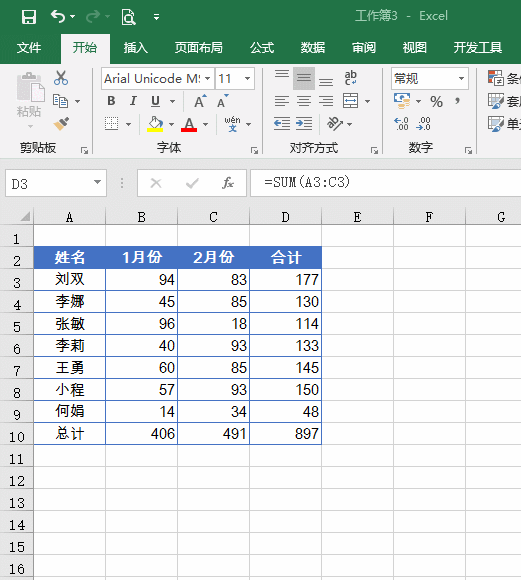
D열의 보호된 수식을 보려면 [검토] 탭에서 다시 [워크시트 보호 취소]를 클릭하고 나타나는 [워크시트 보호 취소] 대화 상자에 미리 설정된 비밀번호를 입력해야 합니다. 확인을 클릭하세요. 미리 설정된 비밀번호를 모르면 수식을 볼 수 없습니다.
관련 학습 권장 사항: excel 튜토리얼
위 내용은 Excel 셀 수식을 보호하는 방법의 상세 내용입니다. 자세한 내용은 PHP 중국어 웹사이트의 기타 관련 기사를 참조하세요!