이전 글에서 "실용적인 워드 실력 나누기 : 최근 사용한 문서" 기능을 능숙하게 활용해보세요! "에서는 Word의 "최근 문서" 기능에 대해 알아봤습니다. 오늘은 Word 조판에 대해 이야기하고 그림과 표에 자동으로 번호를 매기는 방법을 배워보겠습니다.
저는 일상 업무에서 수십 장의 사진이나 수십 개의 표가 포함될 수 있는 다양한 긴 문서를 편집하는 경우가 많습니다.
기본적으로 삽입된 사진과 표에는 번호가 매겨져 있지 않습니다. 다만, 문서 내 해당 그림과 표를 표시하기 위해 그림과 표에 숫자를 붙이는 것이 일반적입니다. 이때, 자신에게 불필요한 업무량이 추가되는 것을 방지하기 위해 자동 넘버링을 활용하는 것이 좋습니다.
왜요?
이유 1: 수작업으로 그림과 표에 순서대로 번호를 매긴다면 리더가 검토 과정에서 번호 매기기 순서가 잘못되었음을 리더가 발견하면 주의 깊게 작업하지 않은 것으로 착각하게 됩니다.
이유 2: 문서의 그림과 표에 번호가 올바르게 매겨져 있다고 가정합니다. 그러나 리더가 문서의 일부 그림이나 표를 추가하거나 삭제하도록 요청하면 문서의 순서와 번호 매기기가 잘못되었을 가능성이 높습니다. 문서 전체의 표나 그림에 번호를 다시 매겨야 하므로 엄청난 양의 작업이 필요할 수 있습니다.
그래서 오늘은 그림과 표 삽입 시 자동으로 숫자를 추가하는 방법에 대해 알아보겠습니다. Word에서 그림에 자동으로 번호를 매기는 방법은 무엇입니까? 문제를 해결하려면 "캡션" 방법을 삽입하기만 하면 됩니다.
여기에서는 "사진 자동 번호 매기기"를 예로 들어 설명합니다.
(1) 번호를 매길 테이블이나 그림을 선택하고 [인용]-[캡션 삽입] 버튼을 클릭합니다. "캡션" 대화 상자를 열고 "새 레이블" 버튼을 클릭한 다음 "그래프"라는 이름의 새 레이블을 만들고 "확인" 버튼을 클릭합니다.
(2) "제목" 대화 상자로 돌아가서 "번호 매기기" 버튼을 클릭하여 "번호 매기기" 대화 상자를 엽니다. 먼저 그림의 번호인 번호 매기기 형식을 설정합니다. 여기서는 아라비아 숫자 "1,2,3..."을 선택합니다.
팁: "장 번호 포함" 확인란을 선택하면 여기에서 그림과 표 수준을 설정할 수 있습니다. 문서의 그림과 표에 "그림 1.1" 형식으로 번호가 매겨져 있으면 "장 시작 스타일"을 "제목 1"로 설정하고, 번호가 "그림 1.2.1" 형식으로 있으면 "제목 1"로 설정합니다. "제목 2", 즉 Can입니다.
(3) "캡션" 대화 상자로 돌아가서 "옵션" 열의 "위치"를 "선택한 항목 아래"로 설정합니다. (참고: 일반적으로 표에 캡션을 설정하는 경우 "선택한 항목 위"로 설정할 수 있습니다. 사진에 캡션을 설정하는 경우 일반적으로 "선택한 항목 아래"를 선택합니다.)
(4) 설정이 완료되면 상단의 "캡션" 텍스트 상자에 캡션 코드 뒤에 사진 이름을 입력한 후 "확인"을 클릭하면 첫 번째 사진의 자동 번호 매기기가 완료됩니다.
(5) 계속해서 두 번째 사진을 선택하고 "캡션 삽입"을 직접 클릭하면 열리는 "캡션" 대화 상자에서 숫자가 자동으로 정렬된 것을 확인할 수 있습니다. 시간이 지나면 제목 코드 뒤에 사진 이름을 입력하고 "확인"을 클릭하세요. (참고: 이후 사진의 자동 번호 매기기 방법은 동일합니다.)
팁: 테이블에 자동으로 번호를 매길 수도 있습니다. 작업 방법은 "캡션 삽입" 시 "탭"에서 "테이블"을 선택하면 됩니다.

FAQ: 문서에 그림과 차트가 추가되거나 삭제된 경우 이 숫자를 어떻게 업데이트해야 합니까?
방법: 먼저 [Ctrl+A] 키를 눌러 모든 문서를 선택한 다음 번호를 마우스 오른쪽 버튼으로 클릭하고 "도메인 업데이트" 명령을 선택하면 번호가 자동으로 업데이트됩니다.
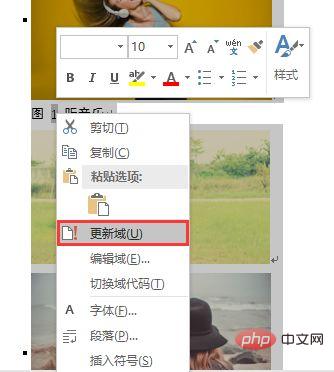
지금까지 그림과 표 자동번호 매기기 지식을 소개해드렸는데요.
실제로 실제 작업에서는 다른 많은 형식 요구 사항이 발생하지만 캡션 기능의 적용 방법을 숙지하는 한 실제 상황에 따라 적절하게 변경할 수 있습니다. 우리가 필요한 효과를 얻으십시오.
추천 튜토리얼: "Word Tutorial"
위 내용은 실용적인 단어 기술 공유: 그림과 표에 자동으로 번호를 매기는 방법은 무엇입니까?의 상세 내용입니다. 자세한 내용은 PHP 중국어 웹사이트의 기타 관련 기사를 참조하세요!


