실용적인 Excel 기술 공유: 다단계 순위 통계표를 만드는 방법을 알아보세요.
이전 글 "실용적인 엑셀 기술 공유: 표에 배경 이미지를 추가하는 두 가지 방법"에서는 표 배경 이미지를 사용하는 방법을 배웠습니다. 오늘은 통계표에 대해 이야기하고 월드컵을 보면서 다요소 순위 통계표 작성 방법을 배워보겠습니다.
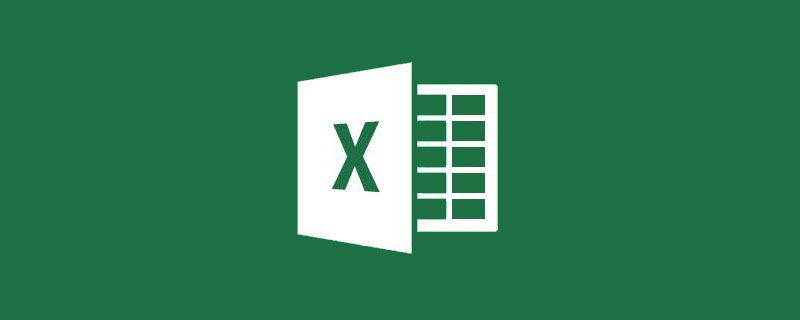
4년마다 열리는 월드컵의 치열한 전쟁이 본격화되고 있습니다. 모든 팬은 자신이 좋아하는 팀을 응원하고 이 팀이 소속된 그룹의 성적에 더욱 관심을 갖습니다. 1라운드가 끝나면 조별 예선은 최고조에 달하며, 같은 조 소속 팀이 득점하는 골 하나하나가 전체 결과에 영향을 미칠 수 있다. 미디어 정보가 많이 발전한 지금, 최신 뉴스와 발전 전망은 어디에서나 볼 수 있지만, 데이터를 입력한 후 그룹 순위 결과를 계산하고 예측할 수 있는 스프레드시트가 있으면 매우 편리하다는 점은 의심할 여지가 없습니다. 오늘은 이런 게임 성능 통계표입니다.
표의 최종 효과는 다음과 같습니다.
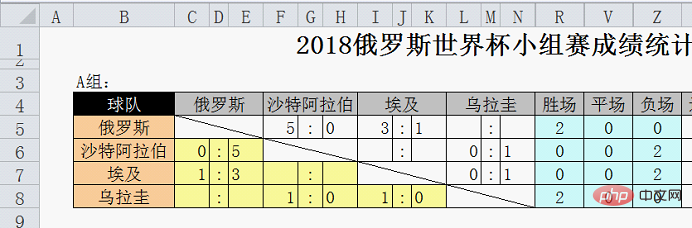
기능: 노란색 영역에 대회 결과를 입력하면 각종 지표와 최종 순위가 자동으로 계산됩니다.
값:
1전투 데이터의 실시간 통계
2예측 순위
물론, 더 중요한 의미는 계산 문제에 직면했다면 이 테이블의 디자인 아이디어를 통해 많은 세부적인 지식 포인트를 배운다는 것입니다. 귀하의 작업에 대한 종합 순위 모든 질문은 참고용으로 사용될 수 있습니다. 구체적인 제작과정을 살펴보겠습니다.
각 그룹의 구조는 완전히 동일하므로 설명을 위해 그룹 A의 데이터만 예로 사용합니다. 전체 테이블의 제작은 전체 아이디어 결정, 레이아웃 디자인 및 공식 디자인의 세 단계로 나뉩니다.
1. 전체적인 아이디어 결정
테이블을 디자인하기 전에 관련 규칙과 요구 사항을 정리하고, 어떤 기본 데이터가 제공될 수 있는지, 어떤 최종 결과가 필요한지 명확히 한 후 테이블을 디자인해야 합니다. 중간 링크.
이 경기력 통계표에서 기본 데이터는 각 경기 후의 두 숫자(양 팀이 득점한 골 수)입니다. 필요한 최종 결과는 그룹 순위입니다.
각 게임의 결과에 따라 순위를 얻는 방법은 순위 규칙도 이해해야 합니다.
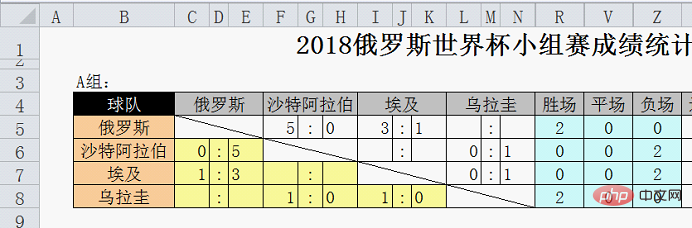
위 그림은 공식 설명으로, 비교적 복잡한 계산 규칙을 요약할 수 있습니다.
①각 게임의 필요에 따라 각 팀의 결과를 판단합니다. 승리는 3점, 무승부는 0점으로 계산됩니다.
②득점이 동일할 경우 골득실차에 따라 순위가 결정됩니다(골득실차는 득점수 - 실점골수). 득점한 골 수. IV 득점 수가 여전히 동일한 상황에서는 경기 내 파울 상황을 기준으로 판단해야 합니다. 우리의 기본 데이터는 각 경기에서 양측이 득점한 골 수뿐이기 때문에 포인트 1~3은 달성할 수 있지만 포인트 4는 달성할 수 없습니다. 다음 단계는 이 정보를 바탕으로 양식을 디자인하는 것입니다. 2. 조판 디자인1. 숫자를 별도로 저장
조판 디자인의 첫 번째 원칙은 하나의 셀에 한 가지 유형의 데이터만 저장한다는 것입니다. 예를 들어 5:2라는 점수를 하나의 셀에 넣으면 두 숫자를 따로 추출한 뒤 나중에 통계 분석할 때 계산을 해야 하는데, 이는 매우 불편하다. 따라서 테이블을 디자인할 때 이 문제를 고려해야 합니다.
모든 사람이 쉽게 이해할 수 있도록 셀 테두리를 표시합니다. 실제로 각 악보에 세 개의 셀이 사용되어 점수를 나누는 것을 명확하게 볼 수 있습니다. 결과는 중간에 슬래시가 있고 네 번째 행에 팀 이름이 있는 4개의 셀이 병합된 셀을 사용하여 처리됩니다. 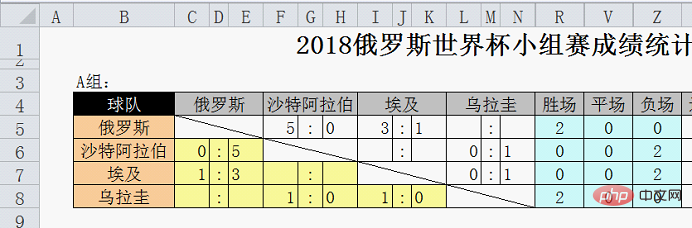
병합된 셀을 합리적으로 사용함으로써 숫자를 별도로 저장해야 하는 요구 사항을 충족할 뿐만 아니라 시각적 요구도 충족하며 게임 결과를 매우 직관적으로 확인할 수 있습니다. 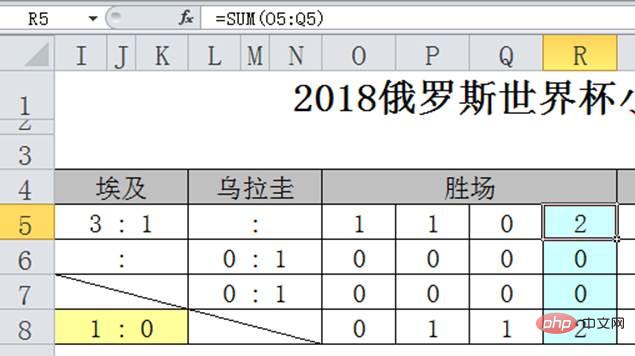
2. 보조란을 합리적으로 활용하세요
조판 디자인의 두 번째 원칙은 입력 단계를 단순화하고 계산 과정을 단순화하는 것입니다. 예를 들어, 이 표에서 대각선 아래 노란색 영역에 점수를 입력해야 합니다. 공식은
입니다.각 팀의 승리를 계산하기 위해 필드 수, 일반 필드 및 음수 필드, 일부 보조 열이 사용됩니다. 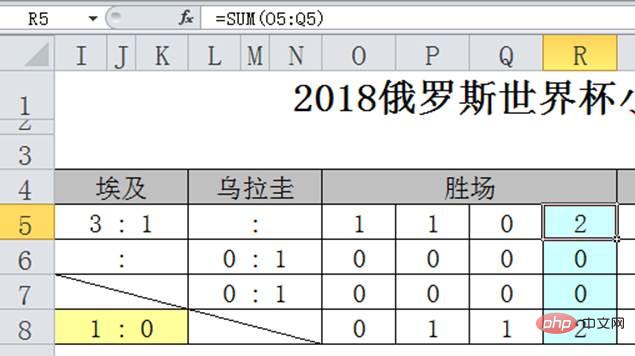
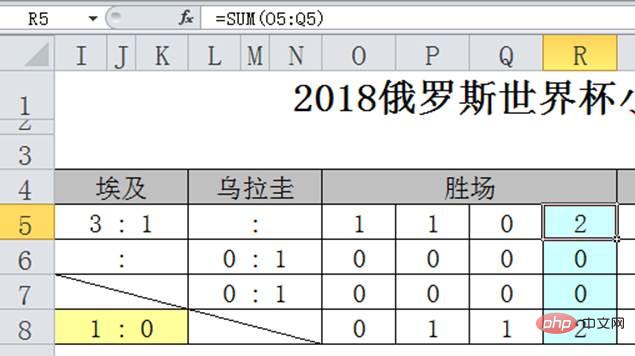
보조 열에 대해 일부 친구들은 너무 번거롭다고 생각하고 항상 수식을 사용하여 직접 결과를 얻기를 바랍니다. 사실 이것은 오해입니다. 복잡한 논리적 관계나 계산 단계가 많은 일부 템플릿 테이블에서 보조 열을 잘 활용하면 수식의 어려움을 단순화하고 계산량을 줄일 수 있으며 계산 프로세스가 모두 다음을 통해 구현되므로 사용 중 테이블 유지 관리가 용이합니다. 보조 열. 어딘가에서 계산 방법을 조정해야 하는 경우 해당 위치만 변경하면 됩니다.
위는 이 성능 통계표의 디자인에 대한 설명입니다. 많아 보이지만 실제로는 어렵지 않습니다. 다음으로 이 표에 어떤 수식과 함수가 사용되는지 살펴보겠습니다.
3. 포뮬러 디자인
1. 승리 판정: =IF(F5>H5,1,0)=IF(F5>H5,1,0)
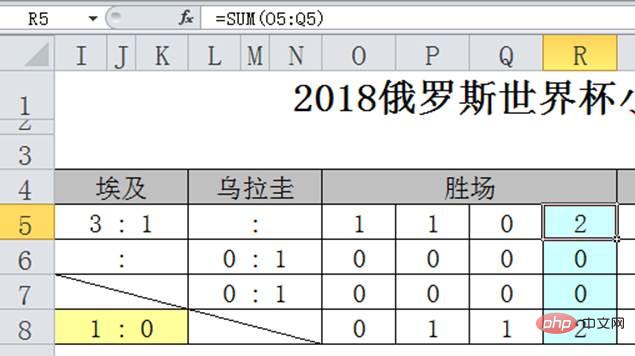
利用IF函数直接比较F5和H5,当F5大于H5为胜,得到1,反之得到0。
胜场次数计算:=SUM(O5:Q5)
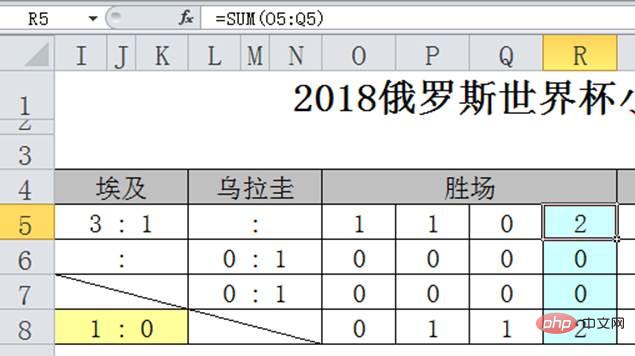
直接对前面的数据求和。
2、平场的判断:=IF(AND(F5=H5,F5" "),1,0)
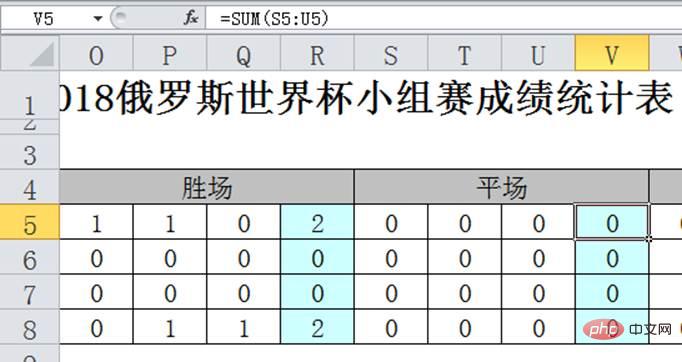
与胜场有点区别,平场判断时还需要加一个条件,也就是进球数不为空的时候才去比较,因此加了AND函数去做判断。同时满足进球数相等并且不为空这两个条件时才算打平,记为1,反之为0。
平场次数计算:
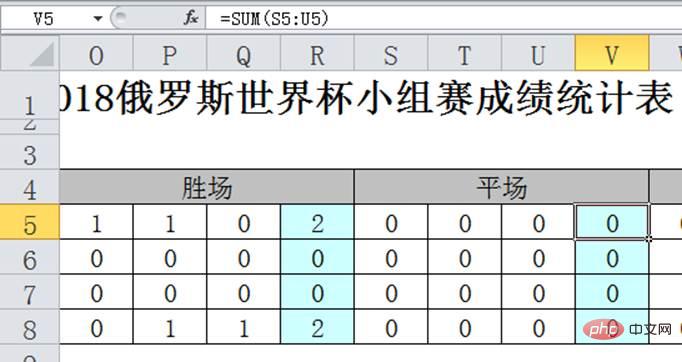
同样是直接求和。
3、负场的判断:=IF(F5
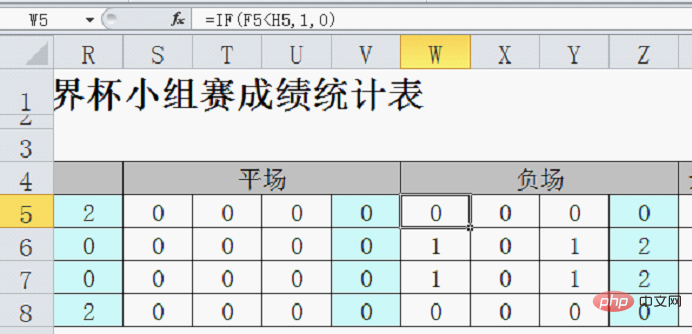
与胜场的判断方法一样,只是公式中把大于符号改成小于符号。
负场次数计算:
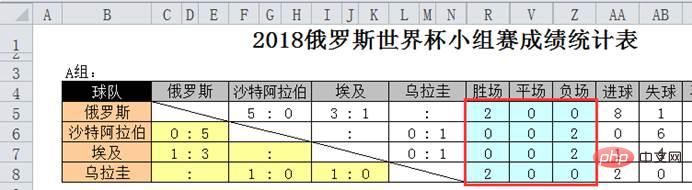
直接求和即可。
以上这部分内容是将每场比赛结果变成具体的数字,看起来有点麻烦,但是没什么难度。接下来将辅助列隐藏,仅显示胜场、平场和负场的统计次数即可。
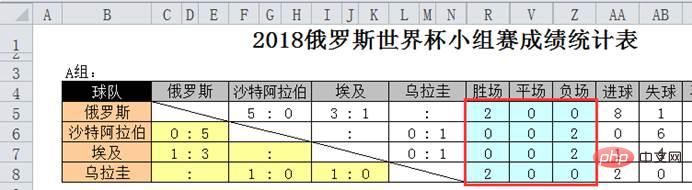
4、进球数、失球数和净胜球数的统计:
进球数:=SUM(F5,I5,L5)
失球数:=SUM(H5,K5,N5)
净胜球数:=AA5-AB5
这部分公式非常简单,都是加减运算。
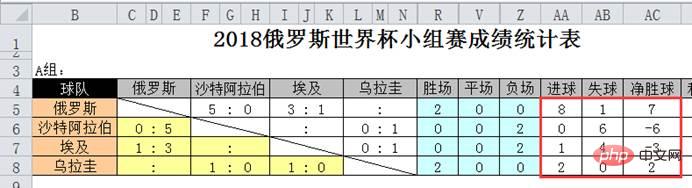
5、积分的计算
按照规则,胜场记3分,平场记1分,负场记0分,积分的公式就是:=R5*3+V5*1
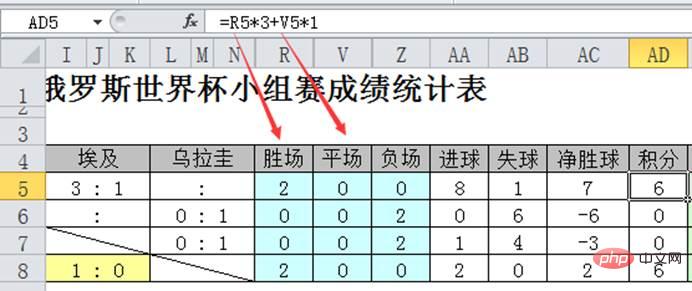
至此,计算排名的各项指标我们都算出来了,分别是:积分、净胜球和进球数。
在根据这三项指标计算排名之前,还需要做一个过渡,将三项指标根据各自的优先级(权重)进行量化,变成可以比较的数字,可以在AF列使用这样的一个公式来实现:=AD5+AC5%+AA5%%
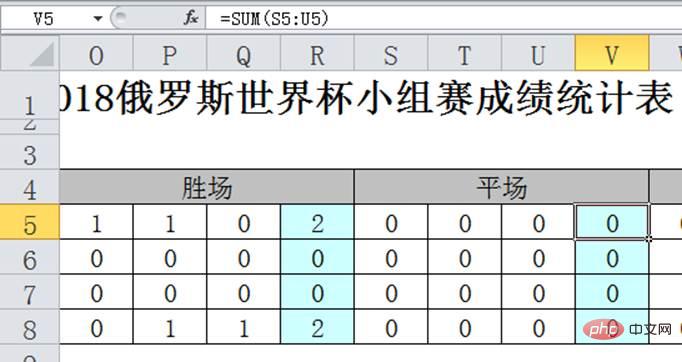 F5와 H5를 직접 비교하려면 IF 함수를 사용하세요. F5일 때 H5보다 크면 승리하고 1을 얻고, 그렇지 않으면 0을 얻습니다. 승률 계산:
F5와 H5를 직접 비교하려면 IF 함수를 사용하세요. F5일 때 H5보다 크면 승리하고 1을 얻고, 그렇지 않으면 0을 얻습니다. 승률 계산: =SUM(O5:Q5)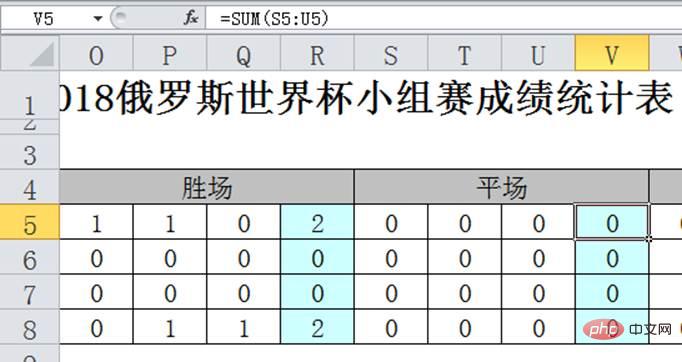
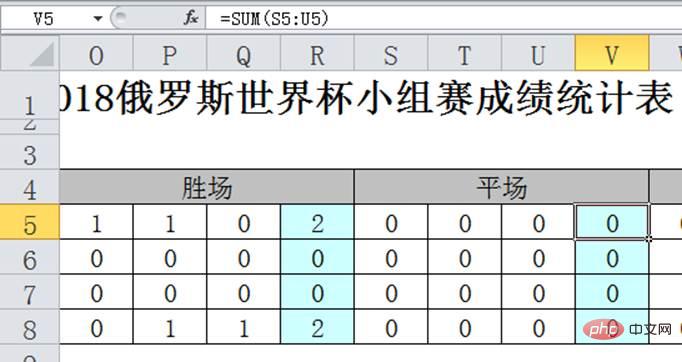
=IF(AND(F5=H5,F5" "),1,0)🎜🎜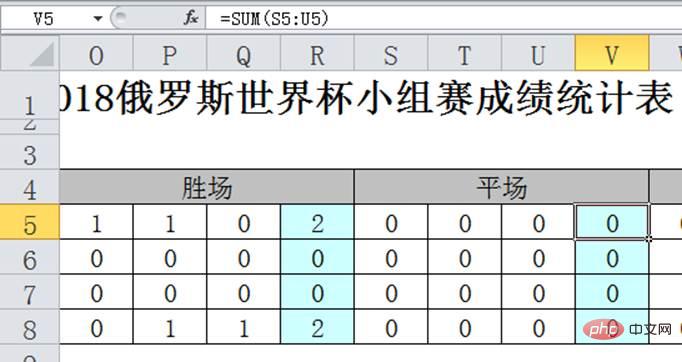 🎜🎜이기는 게임과는 조금 다르고, 플랫게임 판단시에도 필요합니다. 즉, 골수가 비어있지 않은 경우에만 비교가 이루어지도록 조건을 추가하여 판단을 내릴 수 있도록 AND 기능을 추가하였습니다. 득점 개수가 동일하고 비어 있지 않은 두 가지 조건이 동시에 충족되는 경우에만 동점으로 간주하여 1로 기록하고, 그렇지 않으면 0으로 기록합니다. 🎜🎜플랫 타임 계산: 🎜🎜
🎜🎜이기는 게임과는 조금 다르고, 플랫게임 판단시에도 필요합니다. 즉, 골수가 비어있지 않은 경우에만 비교가 이루어지도록 조건을 추가하여 판단을 내릴 수 있도록 AND 기능을 추가하였습니다. 득점 개수가 동일하고 비어 있지 않은 두 가지 조건이 동시에 충족되는 경우에만 동점으로 간주하여 1로 기록하고, 그렇지 않으면 0으로 기록합니다. 🎜🎜플랫 타임 계산: 🎜🎜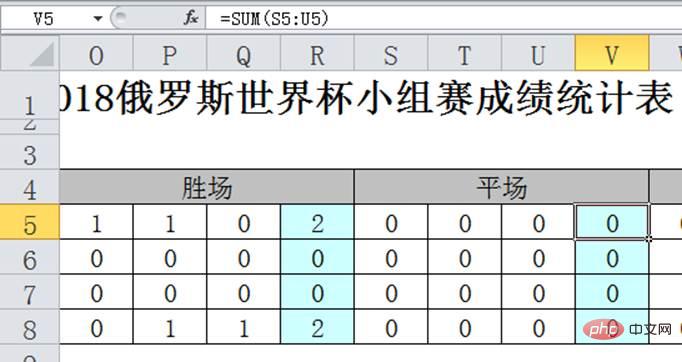 🎜🎜도 직계합입니다. 🎜🎜🎜3. 음수 필드 판단: 🎜
🎜🎜도 직계합입니다. 🎜🎜🎜3. 음수 필드 판단: 🎜=IF(F5🎜🎜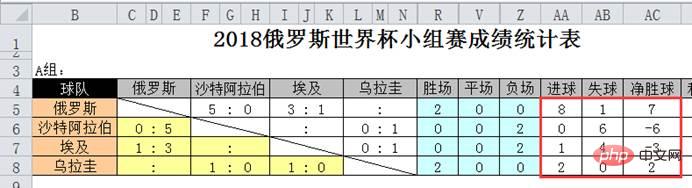 🎜🎜승판정 방법은 수식에서 보다 큼 기호가 보다 작음 기호로 변경된다는 점만 제외하면 동일합니다. 🎜🎜계산 부정적인 게임 수: 🎜🎜🎜🎜직접 합산합니다. 네. 🎜🎜위 부분은 각 게임의 결과를 특정 숫자로 바꾸는 부분인데 조금 번거로워 보이지만 어렵지는 않습니다. 다음으로 보조 열을 숨기고 숫자만 표시합니다. 승리, 무승부, 패배 통계 "실용적인 Excel 기술 공유: 다단계 순위 통계표를 만드는 방법을 알아보세요."/>🎜 🎜🎜4. 득점, 실점 및 골 차이 통계: 🎜🎜🎜득점 수:
🎜🎜승판정 방법은 수식에서 보다 큼 기호가 보다 작음 기호로 변경된다는 점만 제외하면 동일합니다. 🎜🎜계산 부정적인 게임 수: 🎜🎜🎜🎜직접 합산합니다. 네. 🎜🎜위 부분은 각 게임의 결과를 특정 숫자로 바꾸는 부분인데 조금 번거로워 보이지만 어렵지는 않습니다. 다음으로 보조 열을 숨기고 숫자만 표시합니다. 승리, 무승부, 패배 통계 "실용적인 Excel 기술 공유: 다단계 순위 통계표를 만드는 방법을 알아보세요."/>🎜 🎜🎜4. 득점, 실점 및 골 차이 통계: 🎜🎜🎜득점 수: =SUM(F5,I5,L5)🎜🎜Number 허용된 득점 수: =SUM(H5,K5,N5)🎜🎜골 차이: =AA5-AB5🎜🎜공식의 이 부분은 매우 간단합니다. 덧셈과 뺄셈 연산 🎜🎜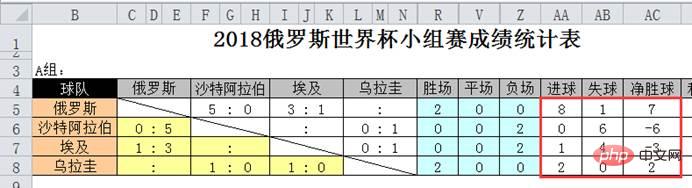 🎜🎜🎜5. 포인트 계산🎜🎜🎜규칙에 따르면 승리는 3점, 패배는 0점입니다. 포인트 공식은
🎜🎜🎜5. 포인트 계산🎜🎜🎜규칙에 따르면 승리는 3점, 패배는 0점입니다. 포인트 공식은 =R5입니다. *3+V5*1🎜🎜 🎜🎜이 시점에서 우리는 순위에 대한 다양한 지표를 계산했습니다. 즉, 점수, 골 차이 및 골 수 등 모두 계산됩니다. 🎜🎜이 세 가지 지표를 기반으로 순위를 계산하기 전에 세 가지 지표를 각각의 우선순위(가중치)에 따라 정량화하려면 전환이 필요하며, 이는 AF 열에서 다음 공식을 사용하여 달성할 수 있습니다.
🎜🎜이 시점에서 우리는 순위에 대한 다양한 지표를 계산했습니다. 즉, 점수, 골 차이 및 골 수 등 모두 계산됩니다. 🎜🎜이 세 가지 지표를 기반으로 순위를 계산하기 전에 세 가지 지표를 각각의 우선순위(가중치)에 따라 정량화하려면 전환이 필요하며, 이는 AF 열에서 다음 공식을 사용하여 달성할 수 있습니다. =AD5+AC5%+AA5% % 결과는 다음과 같습니다. 🎜🎜이 공식이 이상하다고 생각하시나요? 백분율 기호는 무엇을 의미하나요? 🎜🎜여기서는 AD5(득점), AC5(골 차이), AA5(골 수)의 세 가지 셀을 사용하여 설명하겠습니다. 🎜🎜🎜🎜랭킹 규칙에는 포인트가 먼저 사용된다고 명시되어 있습니다. 포인트가 동일할 경우 골득실차로 판단하고, 동일할 경우 득점 수로 판단합니다. 그렇다면 여러 데이터의 순차적 비교를 단 하나의 데이터 비교로 변환하는 방법은 무엇일까요? 다중 요인 순위를 계산하기 위해 가중치를 사용하는 방법을 참조할 수 있습니다. 예를 들어 A지표 가중치가 50%, B지표 가중치가 30%, C지표 가중치가 20%인 경우 종합점수는 A*0.5+B*0.3+C*0.2가 됩니다. 이므로 A, B, C 세 가지 순위 요소가 있지만 종합 점수만 비교하면 순위를 얻을 수 있습니다. A*0.5+B*0.3+C*0.2,如此虽然有A、B、C三个排名因素,但只需要比较综合得分即可获得排名。
这时这就需要人为的指定权重,将需要先后比较的数据转化为一个数据。
公式=AD5+AC5%+AA5%%原本的写法应该是:=AD5*100+AC5*10+AA5,在AG列输入公式,结果如下。
也就是将每个指标按照优先级分别扩大100倍、10倍、1倍后相加,使每个指标不会在同一个数位上,而是分别位于百位、十位和个位,如此既保证了各指标的优先等级,又将多个指标化成了一个数据。(注:当前倍数设置只适合积分、净胜球、进球数据都是小于10的情况。)
在足球比赛中,数字都比较小(一般都不满10),如果要计算的数据量级比较大的话,仅仅差10倍是不够的,经常会遇到相差100倍或者10000倍的情况。在这种这种情形下,公式里就会有很多个0,此时可以变个思路,将扩大改为缩小,%的作用就是将数据缩小100倍,%%的作用就是将数据缩小10000倍,这就是=AD5+AC5%+AA5%%的由来。
经过了这么多步骤,终于到了计算最终排名的时候,一起来看看排名公式吧。
6、排名的计算
公式非常简单,就是rank函数的标准用法:=RANK(AF5,$AF:$AF)
再来复习一下rank函数的含义:=rank(要计算名次的数据,参与排名的区域,升序或降序)
=AD5+AC5%+AA5%%의 원래 내용은 다음과 같아야 합니다: =AD5*100+AC5*10+AA5, 열에 공식을 입력하세요 AG, 그 결과는 다음과 같다. 또한 즉, 각 지표를 우선순위에 따라 100배, 10배, 1배로 확장한 후 합산하여 각 지표가 같은 자리에 위치하지 않고 백, 십, 일 단위로 위치하게 됩니다. 이를 통해 각 지표의 우선순위가 결정되고 여러 지표가 하나의 데이터로 변환됩니다. (참고: 현재 승수 설정은 득점, 골 차이, 골 데이터가 모두 10 미만인 경우에만 적합합니다.) 축구 경기에서는 숫자가 상대적으로 작습니다(일반적으로 데이터가 10 미만). 상대적으로 크다면 10배, 100배의 차이로는 부족할 때가 많습니다. 이 경우에는 수식에 0이 많이 나올 것입니다. 이때 생각을 바꿔서 확장을 축소로 바꾸면 됩니다. %의 기능은 데이터를 100배로 줄이는 것입니다. 데이터를 10,000배로 줄여보세요. 이것이 =AD5+AC5%+AA5%%의 유래입니다. 많은 단계를 거쳐 드디어 최종 순위를 계산할 차례입니다. 순위 공식을 살펴보겠습니다.
은 매우 간단합니다. 이는 순위 함수의 표준 사용법입니다: =RANK(AF5,$AF$5:$AF$8)

위 내용은 실용적인 Excel 기술 공유: 다단계 순위 통계표를 만드는 방법을 알아보세요.의 상세 내용입니다. 자세한 내용은 PHP 중국어 웹사이트의 기타 관련 기사를 참조하세요!

핫 AI 도구

Undresser.AI Undress
사실적인 누드 사진을 만들기 위한 AI 기반 앱

AI Clothes Remover
사진에서 옷을 제거하는 온라인 AI 도구입니다.

Undress AI Tool
무료로 이미지를 벗다

Clothoff.io
AI 옷 제거제

Video Face Swap
완전히 무료인 AI 얼굴 교환 도구를 사용하여 모든 비디오의 얼굴을 쉽게 바꾸세요!

인기 기사

뜨거운 도구

메모장++7.3.1
사용하기 쉬운 무료 코드 편집기

SublimeText3 중국어 버전
중국어 버전, 사용하기 매우 쉽습니다.

스튜디오 13.0.1 보내기
강력한 PHP 통합 개발 환경

드림위버 CS6
시각적 웹 개발 도구

SublimeText3 Mac 버전
신 수준의 코드 편집 소프트웨어(SublimeText3)

뜨거운 주제
 7749
7749
 15
15
 1643
1643
 14
14
 1397
1397
 52
52
 1293
1293
 25
25
 1234
1234
 29
29
 엑셀 인쇄 시 테두리 선이 사라지면 어떻게 해야 하나요?
Mar 21, 2024 am 09:50 AM
엑셀 인쇄 시 테두리 선이 사라지면 어떻게 해야 하나요?
Mar 21, 2024 am 09:50 AM
인쇄해야 하는 파일을 열 때 인쇄 미리보기에서 어떤 이유로 인해 테이블 프레임 선이 사라진 것을 발견할 수 있습니다. 이러한 상황이 발생하면 인쇄에도 나타나는 경우 제때에 처리해야 합니다. file 이런 질문이 있으시면 에디터에 가입하여 다음 강좌를 배워보세요. Excel에서 표를 인쇄할 때 테두리 선이 사라지면 어떻게 해야 하나요? 1. 아래 그림과 같이 인쇄할 파일을 엽니다. 2. 아래 그림과 같이 필요한 콘텐츠 영역을 모두 선택합니다. 3. 아래 그림과 같이 마우스 오른쪽 버튼을 클릭하고 "셀 서식" 옵션을 선택합니다. 4. 아래 그림과 같이 창 상단의 "테두리" 옵션을 클릭하세요. 5. 아래 그림과 같이 왼쪽 선 스타일에서 가는 실선 패턴을 선택합니다. 6. '외부 테두리'를 선택하세요.
 Excel에서 동시에 3개 이상의 키워드를 필터링하는 방법
Mar 21, 2024 pm 03:16 PM
Excel에서 동시에 3개 이상의 키워드를 필터링하는 방법
Mar 21, 2024 pm 03:16 PM
엑셀은 일상적인 사무에서 데이터를 처리하는 데 자주 사용되며, "필터" 기능을 사용해야 하는 경우가 많습니다. Excel에서 "필터링"을 수행하도록 선택하면 동일한 열에 대해 최대 2개의 조건만 필터링할 수 있습니다. 그러면 Excel에서 동시에 3개 이상의 키워드를 필터링하는 방법을 알고 계십니까? 다음으로 여러분에게 보여드리겠습니다. 첫 번째 방법은 필터에 조건을 점진적으로 추가하는 것입니다. 세 가지 적격 세부정보를 동시에 필터링하려면 먼저 그 중 하나를 단계별로 필터링해야 합니다. 처음에는 조건에 따라 "Wang"이라는 직원을 먼저 필터링할 수 있습니다. 그런 다음 [확인]을 클릭한 후 필터 결과에서 [현재 선택 항목을 필터에 추가]를 선택하세요. 단계는 다음과 같습니다. 마찬가지로 다시 별도로 필터링을 수행합니다.
 Excel 테이블 호환 모드를 일반 모드로 변경하는 방법
Mar 20, 2024 pm 08:01 PM
Excel 테이블 호환 모드를 일반 모드로 변경하는 방법
Mar 20, 2024 pm 08:01 PM
일상 업무나 공부를 하다 보면 다른 사람의 엑셀 파일을 복사해서 열어서 내용을 추가하거나 다시 편집하고 저장하는 경우가 가끔 있는데, 엑셀을 잘 몰라서 가끔 호환성 확인 대화 상자가 뜨는 경우가 있습니다. 소프트웨어, 일반 모드로 변경할 수 있나요? 따라서 아래에서 편집자가 이 문제를 해결하기 위한 자세한 단계를 알려드릴 것입니다. 함께 배워보겠습니다. 마지막으로 저장하는 것을 잊지 마세요. 1. 워크시트를 열고 그림과 같이 워크시트 이름에 추가 호환성 모드를 표시합니다. 2. 이 워크시트에서는 내용을 수정하고 저장하면 항상 호환성 검사 대화상자가 팝업되는데, 그림과 같이 이 페이지를 보는 것이 매우 번거롭습니다. 3. Office 버튼을 클릭하고 다른 이름으로 저장을 클릭한 다음
 엑셀에서 아래 첨자를 입력하는 방법
Mar 20, 2024 am 11:31 AM
엑셀에서 아래 첨자를 입력하는 방법
Mar 20, 2024 am 11:31 AM
e우리는 데이터 테이블 등을 만들기 위해 종종 엑셀을 사용합니다. 때로는 매개변수 값을 입력할 때 특정 숫자를 위 첨자나 아래 첨자로 입력해야 할 때가 있습니다. 예를 들어, 엑셀에서는 아래 첨자를 어떻게 입력합니까? 자세한 단계를 살펴보세요: 1. 위 첨자 방법: 1. 먼저 Excel에 a3(3은 위 첨자)를 입력합니다. 2. 숫자 "3"을 선택하고 마우스 오른쪽 버튼을 클릭한 후 "셀 서식"을 선택합니다. 3. "위첨자"를 클릭한 후 "확인"을 클릭하세요. 4. 보세요, 효과는 이렇습니다. 2. 아래 첨자 방법: 1. 위 첨자 설정 방법과 유사하게 셀에 "ln310"(3은 아래 첨자)을 입력하고 숫자 "3"을 선택한 후 마우스 오른쪽 버튼을 클릭하고 "셀 서식 지정"을 선택합니다. 2. "아래 첨자"를 체크하고 "확인"을 클릭하세요.
 Excel에서 위 첨자를 설정하는 방법
Mar 20, 2024 pm 04:30 PM
Excel에서 위 첨자를 설정하는 방법
Mar 20, 2024 pm 04:30 PM
데이터를 처리하다 보면 배수, 온도 등 다양한 기호가 포함된 데이터를 접하게 되는 경우가 있습니다. Excel에서 위 첨자를 설정하는 방법을 알고 계시나요? Excel을 사용하여 데이터를 처리할 때 위 첨자를 설정하지 않으면 많은 양의 데이터를 입력하는 것이 더 번거로워집니다. 오늘은 에디터가 엑셀 위 첨자의 구체적인 설정 방법을 알려드리겠습니다. 1. 먼저, 그림과 같이 바탕 화면에서 Microsoft Office Excel 문서를 열고 위 첨자로 수정해야 할 텍스트를 선택하겠습니다. 2. 그런 다음 그림과 같이 마우스 오른쪽 버튼을 클릭하고 클릭 후 나타나는 메뉴에서 "셀 서식"옵션을 선택하십시오. 3. 다음으로 자동으로 나타나는 “셀 서식” 대화 상자에서
 Excel에서 iif 함수를 사용하는 방법
Mar 20, 2024 pm 06:10 PM
Excel에서 iif 함수를 사용하는 방법
Mar 20, 2024 pm 06:10 PM
대부분의 사용자는 테이블 데이터를 처리하기 위해 Excel을 사용합니다. 실제로 Excel에도 VBA 프로그램이 있습니다. 전문가를 제외하고는 이 기능을 사용하는 사용자가 많지 않습니다. iif 함수는 실제로 VBA와 유사합니다. iif 함수의 사용법을 소개하겠습니다. SQL 문에는 iif 함수가 있고 Excel에는 VBA 코드가 있습니다. iif 함수는 Excel 워크시트의 IF 함수와 유사하며 참과 거짓 값을 판단하고 논리적으로 계산된 참과 거짓 값을 기반으로 서로 다른 결과를 반환합니다. IF 함수 사용법은 (조건, 예, 아니오)입니다. VBA의 IF문과 IIF 함수 전자의 IF문은 조건에 따라 다른 명령문을 실행할 수 있는 제어문인 반면 후자는
 Excel 읽기 모드를 설정하는 위치
Mar 21, 2024 am 08:40 AM
Excel 읽기 모드를 설정하는 위치
Mar 21, 2024 am 08:40 AM
소프트웨어 공부에 있어서 우리는 엑셀을 사용하는데 익숙해져 있는데, 편리할 뿐만 아니라 실제 업무에 필요한 다양한 형식을 충족할 수 있고, 엑셀은 사용하기에 매우 유연하며, 읽기에 편리합니다. 오늘은 모두를 위한 엑셀 읽기 모드 설정 위치를 가져왔습니다. 1. 컴퓨터를 켠 다음 Excel 응용 프로그램을 열고 대상 데이터를 찾습니다. 2. Excel에서 읽기 모드를 설정하는 방법에는 두 가지가 있습니다. 첫 번째: Excel에는 Excel 레이아웃에 배포된 편리한 처리 방법이 많이 있습니다. 엑셀 오른쪽 하단에 읽기 모드 설정 바로가기가 있습니다. 십자 표시 패턴을 찾아 클릭하면 십자 표시 오른쪽에 작은 입체 표시가 있습니다. .
 PPT 슬라이드에 엑셀 아이콘을 삽입하는 방법
Mar 26, 2024 pm 05:40 PM
PPT 슬라이드에 엑셀 아이콘을 삽입하는 방법
Mar 26, 2024 pm 05:40 PM
1. PPT를 열고 엑셀 아이콘을 삽입해야 하는 페이지로 페이지를 넘깁니다. 삽입 탭을 클릭합니다. 2. [개체]를 클릭하세요. 3. 다음과 같은 대화상자가 나타납니다. 4. [파일에서 생성]을 클릭한 후 [찾아보기]를 클릭하세요. 5. 삽입할 엑셀 표를 선택하세요. 6. 확인을 클릭하면 다음 페이지가 나타납니다. 7. [아이콘으로 표시]를 체크하세요. 8. 확인을 클릭합니다.







