이 기사는 excel에 대한 관련 지식을 주로 키워드별로 정리하여 모두에게 도움이 되기를 바랍니다.

관련 학습 권장사항: excel 튜토리얼
오늘은 일반적인 데이터 추출 문제인 키워드로 데이터를 추출하는 문제를 공유합니다.
아래 사진과 같이 기관 내부 매점의 일부 메뉴입니다. 요리 이름에 키워드가 포함된 모든 레코드를 추출하려면 E2 셀의 키워드를 사용해야 합니다.
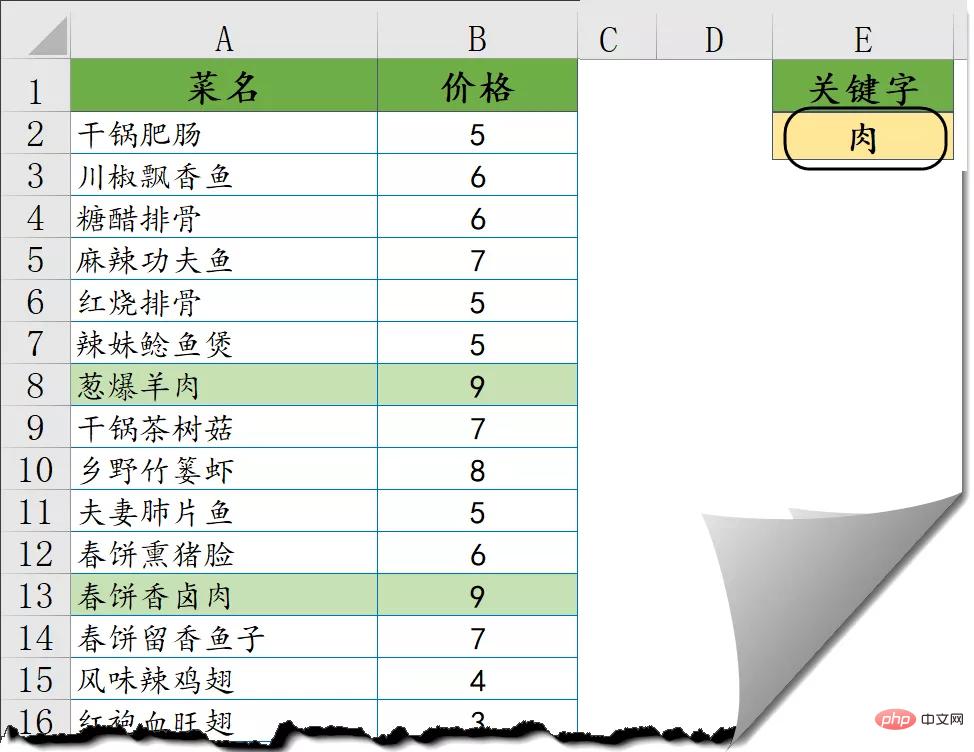
방법 1 함수 수식
G2 다음 배열 수식을 입력하고 Shift와 Ctrl 키를 누른 채 Enter를 누릅니다. 그런 다음 수식을 오른쪽 아래로 복사하세요.
=IFERROR(INDEX(A:A,SMALL(IF(ISNUMBER(FIND($E$2,$A$2:$A$85)),ROW($2:$85)),ROW(A1))),"" )
추출 결과는 다음과 같습니다.
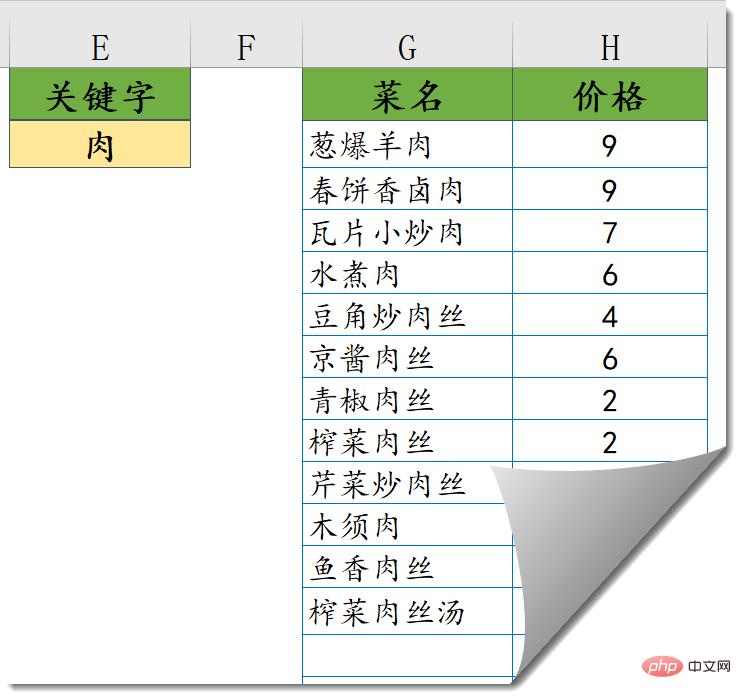
수식은 대략 FIND 함수를 사용하여 데이터 영역에 있는 키워드를 쿼리한다는 의미이며, 해당 키워드가 포함되어 있으면 위치를 나타내는 숫자가 반환되고, 그렇지 않으면 오류 값이 반환됩니다. 반환됩니다.
그런 다음 ISNUMBER 함수를 사용하여 FIND 함수의 결과가 숫자 값인지 확인합니다. 이는 키워드가 포함되어 있는지 확인하는 것과 같습니다.
다음으로, 키워드가 포함된 경우 IF 함수를 사용하여 해당 줄 번호를 반환합니다.
그런 다음 SMALL 함수를 사용하여 키워드가 포함된 행 번호를 작은 것부터 큰 것까지 추출하고, INDEX 함수를 사용하여 A열에서 해당 위치의 내용을 반환합니다.
복잡한가요? 혼란스러워요? 하하하하.
방법 2 Office 365 사용
Office 365를 사용하는 경우 수식이 훨씬 간단해집니다.
G2 셀에 다음 수식을 입력하고 Enter 키를 누릅니다.
=FILTER(A2:B85,ISNUMBER(FIND(E2,A2:A85)))
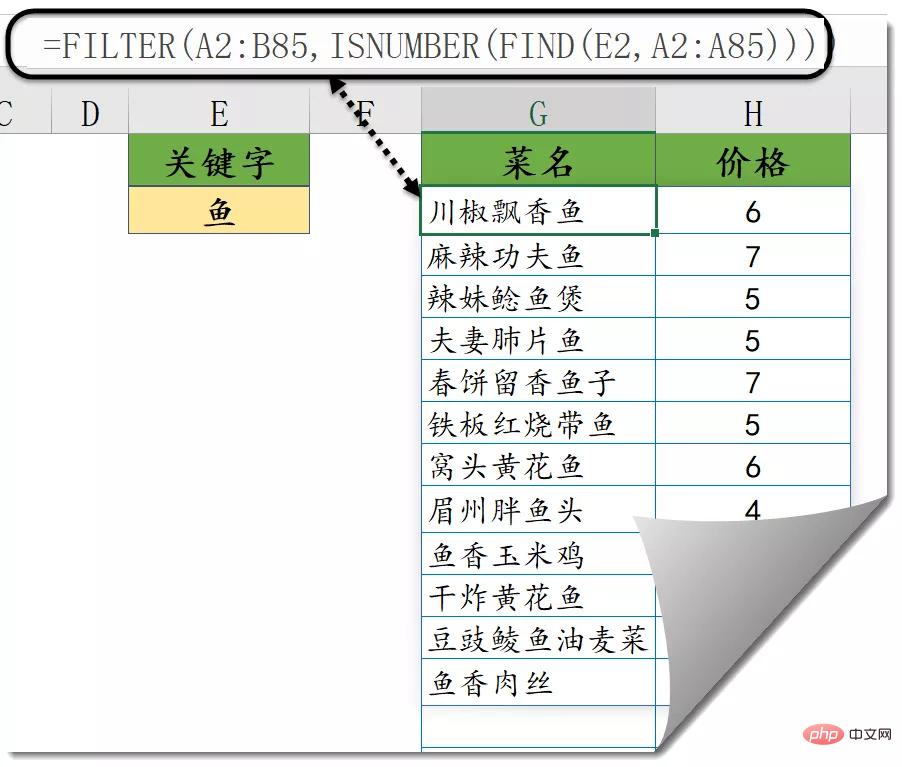
FILTER 기능은 365 버전에만 있으며 조건에 따라 레코드를 필터링하는 기능입니다. 첫 번째 매개변수는 처리할 데이터 영역이고, 두 번째 매개변수는 지정된 필터링 조건입니다. 여기서 필터링 조건의 경우 여전히 ISNUMBER+FIND 형식을 사용하여 키워드 포함 여부를 확인합니다.
수식을 사용하면 키워드가 변경되면 결과가 자동으로 업데이트될 수 있다는 장점이 있습니다. 하지만 첫 번째 수식에서 많은 양의 데이터를 처리할 때 주의하지 않으면 Excel이 정지됩니다.
관련 학습 권장 사항: excel 튜토리얼
위 내용은 엑셀에서 키워드별 데이터 추출에 대한 자세한 설명의 상세 내용입니다. 자세한 내용은 PHP 중국어 웹사이트의 기타 관련 기사를 참조하세요!