Python 자동 작업 GUI PyAutoGUI를 완전히 마스터하세요.
이 기사에서는 GUI 자동 작동을 위한 PyAutoGUI 관련 문제를 주로 정리한 Python에 대한 관련 지식을 제공합니다. 데스크탑 자동화 작업은 데스크탑에서 마우스 위치를 찾은 다음 그에 따라 해당 작업을 실행하는 것입니다. 아래의 작업을 살펴보겠습니다. 모두에게 도움이 되기를 바랍니다.
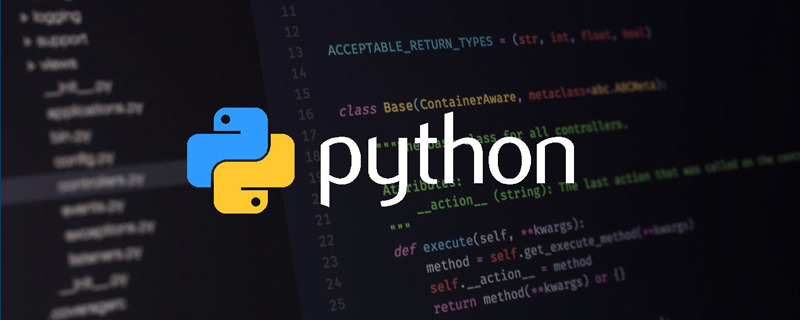
【관련 추천: Python3 동영상 튜토리얼】
GUI 제어 아티팩트
오늘의 주인공은 pyautogui이고, pyautogui는 순수 Python GUI 자동화 도구입니다. 이를 통해 프로그램은 일련의 마우스 및 키보드 작업을 자동으로 제어하여 자동화된 테스트 목적을 달성할 수 있습니다. pyautogui,pyautogui 是一个纯 Python 的 GUI 自动化工具,通过它可以让程序自动控制鼠标和键盘的一系列操作来达到自动化测试的目的。
模块安装,打开cmd,输入:
pip install pyautogui
成功展示:Successfully installed PyTweening-1.0.4 mouseinfo-0.1.3 pyautogui-0.9.53 pygetwindow-0.0.9 pymsgbox-1.0.9 pyperclip-1.8.2 pyrect-0.2.0 pyscreeze-0.1.28
安装好后就可以直接使用了。
导包
import pyautogui
鼠标操作
鼠标信息
- pyautogui.position() 获取鼠标位置
- pyautogui.onScreen(x,y) 判断坐标(x,y)是否在屏幕内,返回True,Flase
以右上角为(0,0)点
鼠标移动
桌面操作最基本的就是鼠标操作了,我们可以控制鼠标的移动:
- pyautogui.moveTo(x,y) 绝对位置移动 ,移动到x,y
- pyautogui.moveRel(x,y) 相对位置移动 ,从当前位置移动
# 移动鼠标 pyautogui.moveTo(200,400,duration=2) pyautogui.moveRel(200,500,duration=2)
整个桌面是以左上角为坐标轴的原点,所有的操作都以这个原点,来确定操作位置。
第一行是将鼠标移动到指定的像素(200,400)位置;
第二行代码是将鼠标按照当前点向右移动200px,向下移动500px这个方向移动。
两行代码中都有一个共同的参数 duration,这个参数表示移动时间,即在指定时间内完成移动操作,单位是秒。
运行这两行代码,观察屏幕鼠标的变化,是不是很神奇?
鼠标点击
通常,我们的鼠标有左右两个按键,高级点的鼠标中间还有个按键。
我的鼠标只有两个按键,中间没有按键,唉~pyautogui针对这三个按键操作都有相应的处理:
- pyautogui.click()
(100,100, clicks=2,interval=0.5,button=‘right’,duration=0.2)
位置,点击次数,间隔时间,右键(默认左键),移动间隔 - left:左键 right:右键 middle:中键
# 鼠标点击,默认左键 pyautogui.click(100,100) # 单击左键 pyautogui.click(100,100,button='left') # 单击右键 pyautogui.click(100,300,button='right') # 单击中间 pyautogui.click(100,300,button='middle')
鼠标点击,如果不指定 button 参数,默认是点击左键,前面两个参数就是点击坐标的位置。
运行这段代码,看看你的桌面会发生什么?
鼠标除了点击操作,还有双击操作:
- pyautogui.doubleClick() #双击右键
- pyautogui.leftClick() #双击左键
- pyautogui.middleClick() #双击中键
- pyautogui.tripleClick() #双击屏幕
# 双击左键 pyautogui.doubleClick(10,10) # 双击右键 pyautogui.rightClick(10,10) # 双击中键 pyautogui.middleClick(10,10) # 双击屏幕 pyautogui.tripleClick(10,10)
操作函数也很简单,相信大家一眼就能看明白,如果一眼看不明白,请多看几眼!
熟悉前端的小伙伴可能会马上联想到,鼠标操作有按下和释放的过程,我们屏幕操作也有对应的控制:
鼠标点击与释放
- pyautogui.mouseUp() #释放
- pyautogui.mouseDown() #点击 只需要输入键就可
# 鼠标按下 pyautogui.mouseDown() # 鼠标释放 pyautogui.mouseUp()
鼠标拖动
- pyautogui.dragTo() #绝对位置拖动
- pyautogui.dragRel() #相对位置拖动
例:pyautogui.dragRel(-100,200,duration=0.5,button=‘right’)
我们可以控制鼠标拖动到指定坐标位置,并且设置操作时间和按键:
pyautogui.dragTo(100,300,duration=1,button='right')
这个运行效果和前面移动类似。
根据前面移动的经验,我们也有按照方向拖动鼠标:
pyautogui.dragRel(100,300,duration=4,button='left')
鼠标滚动
在桌面操作中,我们有时候需要滚动鼠标到达向上或者向下的位置,这时候我们可以使用 scroll
pyautogui.scroll(30000)
성공적으로 설치됨 PyTweening-1.0.4 mouseinfo-0.1.3 pyautogui-0.9.53 pygetwindow-0.0.9 pymsgbox-1.0.9 pyperclip-1.8.2 pyrect-0.2.0 pyscreeze-0.1.28
가이드 패키지
pyautogui.keyDown('shift')
pyautogui.press('1')
pyautogui.keyUp('shift')로그인 후 복사로그인 후 복사
마우스 조작마우스 정보pyautogui.keyDown('shift')
pyautogui.press('1')
pyautogui.keyUp('shift')- pyautogui.position() 마우스 위치 가져오기
- pyautogui.onScreen(x,y) 좌표(x,y)가 화면 내에 있는지 확인 , return True ,Flase
오른쪽 상단을 (0,0) 지점으로 가져옵니다. - 마우스 움직임
- 가장 기본적인 데스크탑 작업은 마우스 동작을 제어할 수 있습니다:
pyautogui. .moveTo(x,y ) 절대 위치 이동, x,y로 이동
🎜pyautogui.moveRel(x,y) 상대 위치 이동, 현재 위치에서 이동🎜🎜pyautogui.typewrite('python', 1)두 번째 줄은 현재 지점을 기준으로 마우스를 오른쪽으로 200px, 아래로 500px 이동하는 것입니다. 🎜🎜두 줄 모두 공통 매개변수인 지속시간이 있습니다. 이 매개변수는
이동 시간, 즉 지정된 시간 내에 이동 작업이 완료되는 것을 나타내며 단위는 초)입니다. 코드>. 🎜🎜이 두 줄의 코드를 실행하고 화면 마우스의 변화를 관찰해보세요. 🎜🎜마우스 클릭🎜🎜보통 우리 마우스는 왼쪽과 오른쪽에 2개의 버튼이 있고, 고급 마우스는 중앙에 버튼이 있습니다. 🎜🎜내 마우스에는 버튼이 두 개만 있고 가운데 버튼이 없습니다~pyautogui에는 다음 세 개의 버튼 작업에 해당하는 처리가 있습니다: 🎜🎜🎜pyautogui.click()(100,100, 클릭수=2, 간격=0.5, 버튼='오른쪽', 지속시간=0.2)
위치, 클릭수, 간격, 오른쪽 버튼(🎜기본 왼쪽 버튼🎜), 이동 간격🎜🎜왼쪽: 왼쪽 버튼 오른쪽: 오른쪽 버튼 가운데: 가운데 버튼 🎜🎜
pyautogui.typewrite(['p','y','t','h','o','n','enter']) pyautogui.typewrite(['p','y','t','h','o','n',' '])
버튼 매개변수가 지정되지 않은 경우 기본값은 왼쪽 버튼을 클릭하는 것입니다. 좌표. 🎜🎜이 코드를 실행하고 데스크톱에 어떤 일이 일어나는지 확인해 보세요. 🎜🎜클릭 작업 외에도 마우스에는 두 번 클릭 작업도 있습니다. 🎜🎜🎜pyautogui.doubleClick() #오른쪽 버튼을 두 번 클릭🎜🎜pyautogui.leftClick() #왼쪽 버튼을 두 번 클릭🎜🎜pyautogui. middleClick() #가운데 버튼을 두 번 클릭하세요🎜🎜pyautogui.tripleClick () #화면을 두 번 클릭하세요🎜🎜pyautogui.keyDown('ctrl')
pyautogui.keyDown('c')
pyautogui.keyUp('c')
pyautogui.keyUp('ctrl')im = pyautogui.screenshot()
im.save('screenshot.png')
rgb = im.getpixel((100, 500))
print(rgb)
match = pyautogui.pixelMatchesColor(500,500,(12,120,400))
print(match)예: pyautogui. dragRel(-100,200,duration=0.5,button='right')🎜🎜🎜마우스를 제어하여 지정된 좌표 위치로 드래그하고 작업 시간과 키를 설정할 수 있습니다. 🎜
# 图像识别(一个)
oneLocation = pyautogui.locateOnScreen('1.png')
print(oneLocation)
# 图像识别(多个)
allLocation = pyautogui.locateAllOnScreen('1.png')
print(list(allLocation))Box(left=20, top=89, width=33, height=34) [Box(left=20, top=89, width=33, height=34)]
스크롤 이 함수는 다음을 제어합니다: 🎜🎜🎜pyautogui.scroll() #(,x,y) 슬라이딩 거리(+up, -down), position🎜🎜way = pyautogui.confirm('领导,该走哪条路?', buttons=['农村路', '水路', '陆路'])
print(way)按住 shift 按键,然后再按住 1 按键,就可以了。用pyautogui控制就是:
pyautogui.keyDown('shift')
pyautogui.press('1')
pyautogui.keyUp('shift')运行上面的代码,如果你的鼠标是放在编辑框中,你会得到一个感叹号!
我们还可以直接输出内容:
pyautogui.typewrite('python', 1)第一个参数是输出的内容,第二个参数是间隔时间,单位是秒。
运行上面代码,你的编辑器里面就会每隔1秒钟按顺序输出 python 的6个字母。
特殊符号
有时我们需要输入键盘的一些特殊的符号按键,比如 换行、方向键等,这些有相对应的键盘字符串表示:
pyautogui.typewrite(['p','y','t','h','o','n','enter']) pyautogui.typewrite(['p','y','t','h','o','n',' '])
运行上面代码,编辑器里面就会输出 python 之后换行。
其他特殊按键对应的字符串请参考官方说明。
快捷键
如果我要复制一个内容,大部分情况下会使用快键键 ctrl + c,按照上面讲的,我们应该这么实现:
pyautogui.keyDown('ctrl')
pyautogui.keyDown('c')
pyautogui.keyUp('c')
pyautogui.keyUp('ctrl')实现的效果和上面的4行代码相同。
键盘字符串 说明
enter(或return 或 \n) 回车
esc ESC键
shiftleft, shiftright 左右SHIFT键
altleft, altright 左右ALT键
ctrlleft, ctrlright 左右CTRL键
tab (\t) TAB键
backspace, delete BACKSPACE 、DELETE键
pageup, pagedown PAGE UP 和 PAGE DOWN键
home, end HOME 和 END键
up, down, left,right 箭头键
f1, f2, f3…. f12 F1…….F12键
volumemute, volumedown,volumeup 声音变大变小静音(有些键盘没有)
pause PAUSE键,暂停键
capslock CAPS LOCK 键
numlock NUM LOCK 键
scrolllock SCROLLLOCK 键
insert INSERT键
printscreen PRINT SCREEN键
winleft, winright Win键(windows )
command command键(Mac OS X )
option option(Mac OS X)
屏幕处理
获取屏幕截屏
我们先来假设一个场景:我现在要在屏幕上找到一个红色的点,你会怎么做?通常的做法是拿到这个红色点的颜色值,然后再对屏幕上的点逐个进行比较,直到找到为止。
pyautogui 为我们这个操作场景提供了支持,分别有三个函数可以完成这三件事情。
- img = pyautogui.screenshot() #默认是全屏,可是输入截屏大小
- img.save(‘img.jpg’)
- pyautogui.screenshot(‘image’,region=(x,y,w,h) # 返回屏幕的截图,是一个Pillow的image对象
- pyautogui.pixelMatchesColor(500,500,(12,120,400)) # 是一个对比函数,对比的是屏幕上(500,500)这一点像素的颜色,与所给的元素是否相同;
- pyautogui.locateCenterOnScreen(‘image’, region=(x,y,w,h) ) #图片匹配功能,查找image图片在屏幕中的位置,region限制查找范围
im = pyautogui.screenshot()
im.save('screenshot.png')
rgb = im.getpixel((100, 500))
print(rgb)
match = pyautogui.pixelMatchesColor(500,500,(12,120,400))
print(match)第一个是获取屏幕截图函数,它可以返回一个 Pillow 的 image 对象; 第二个是获取屏幕截图中指定坐标点的颜色,返回 rgb 颜色值;第三个是将指定坐标点的颜色和目标的颜色进行比对,返回布尔值。
我们再来升级一下需求:
我现在要在屏幕上找到 edge 浏览器的图标,你会怎么做?
通常的做法是先知道 edge 浏览器的图标长啥样,是绿色还是蓝色,是胖的还是瘦的,对吧?然后再在屏幕上去进行图标的匹配,直到找到一个图标跟我们目标图标一样,就得到了结果。
于是,我们的代码如下:
# 图像识别(一个)
oneLocation = pyautogui.locateOnScreen('1.png')
print(oneLocation)
# 图像识别(多个)
allLocation = pyautogui.locateAllOnScreen('1.png')
print(list(allLocation))你可以在桌面上将某个应用的图标截取下来,保存为图片,然后使用上面几行代码来识别,识别成功,你会返回类似下面的结果:
Box(left=20, top=89, width=33, height=34) [Box(left=20, top=89, width=33, height=34)]
这就是图片在桌面的位置,如果找不到图片,就会返回 None。
信息框
当你在模拟一个桌面操作的时候,如果有分支操作需要根据实际情况来判断,你是不是需要有一个地方可以让你选择走哪个分支?
pyautogui 贴心地考虑到了这种情况,你可以通过弹出一个选择框来中断当前的操作,选择操作分支。
- pyautogui.alert(text=,title=,button=) #按钮框 文本,标题,按钮名
- pyautogui.confirm(text=,title=,buttons=) #组合按钮框(多个按钮)
- pyautogui.prompt(text=,title=,default=) #输入框 #文本,标题,默认文字
- pyautogui.password(text=,title=,default=,mask=) #密码输入框 #输入框 #文本,标题,默认文字,掩码样式
- pyautogui.mouseInfo() #获取鼠标的信息
way = pyautogui.confirm('领导,该走哪条路?', buttons=['农村路', '水路', '陆路'])
print(way)这里就是我们 HTML 页面的 confirm 选择框,选择了选项之后,我们可以获取到选择的选项,然后基于这个选项做判断,进入相应的操作分支。
除了选择确认框之外,还有其他一些提示信息框:
# 警告框
alert = pyautogui.alert(text='警告!敌军来袭!', title='警告框')
print(alert)
# 密码框
password = pyautogui.password('请输入密码')
print(password)
# 普通输入框
input = pyautogui.prompt('请输入指令:')
print(input)pyautogui 的基本知识就给大家介绍到这里,这个 python 模块的功能十分强大,函数都非常简单,对 python 初学者比较友好。学了这些基本知识之后,你可以运用这些基本知识的组合,去实现一些有趣的桌面自动化操作,快去尝试一把吧!
自动点赞实战
我们通过今天的基础知识的学习,我们可以通过
pyautogui+PIL结合来实现网页自动点赞的实战练习。
我们先介绍一个PIL库下一个裁剪图片的函数crop。
使用PIL裁切图片使用PIL需要引用Image,使用Image的open(file)方法可以返回打开的图片,使用crop((x1,y1,x2,y2))方法可以对图片做裁切。
该区域是一个元组,(x1,y1)是图片左上角的坐标,(x2,y2)是图片右下角的坐标。
Python Imaging Library 使用左上角为 (0, 0)的坐标系统。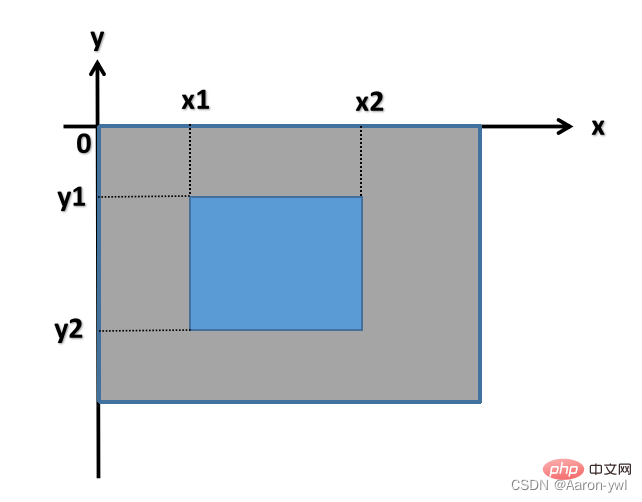
首先我们要知道点赞的图片的样子
# 截取整个屏幕
im=pyautogui.screenshot()
# 截取点赞图片
om=im.crop((1754,595,1803,631))
#将图片保存供pyautogui.locateOnScreen()使用
om.save("dianzan.png")根据截取的屏幕仅截取带赞的手势图片,可以用
pyautogui.mouseInfo()获取图片的位置(1754,595,1803,631)
或者通过pyautogui.location()来确定首尾坐标
在当前目录下得到如下图片。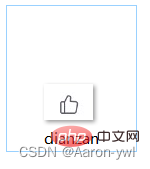
# 点赞函数
def zan(count): #为了防止一直运行下去,点赞次数由自己定义
time.sleep(0.5)
# 寻找刚才保存点赞手势图片
xy = pyautogui.locateOnScreen('dianzan.png')
# 寻找图片的中心
center = pyautogui.center(xy)
# 点赞
pyautogui.click(center)
print('点赞成功')
count = 3 # 点赞次数
while range(count):
if pyautogui.locateOnScreen('dianzan.png'):
zan(count) # 调用点赞函数
count-=1
else:
#本页没有图片后,滚动鼠标;
pyautogui.scroll(-500)
print('没有找到目标,屏幕下滚~')
count -= 1
print('点赞结束!')未点赞之前的图片是这样的: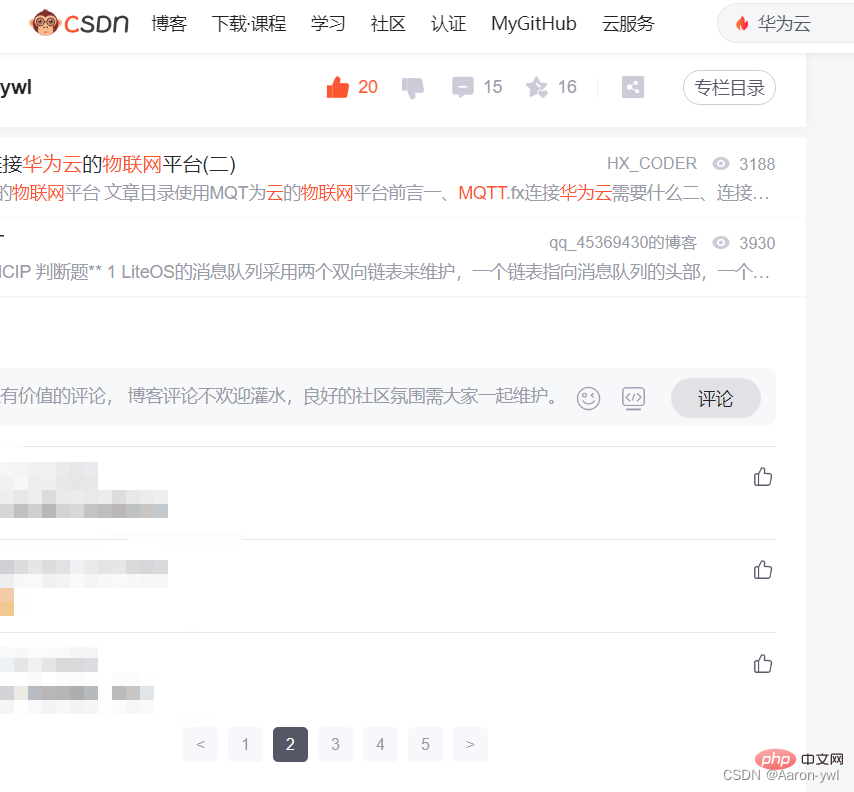
自动点赞之后: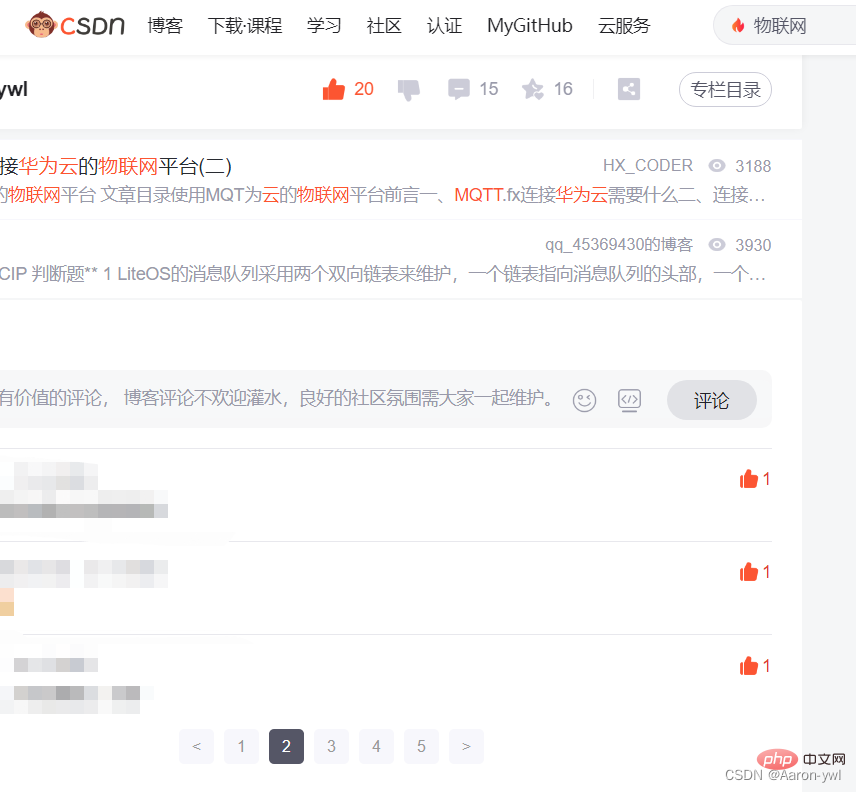
是不是很厉害呢?其实pyautogui还可以做很多东西,比如说自动发信息,其原理还是不变的,找到对应的位置,输入内容,发送就可以了,在这里我就不演示啦!有兴趣的可以去试试哦~~~
完整代码
from PIL import Image
import pyautogui
import time
# 截取整个屏幕
im=pyautogui.screenshot()
# 截取点赞图片
om=im.crop((1754,595,1803,631))
#将图片保存供pyautogui.locateOnScreen()使用
om.save("dianzan.png")
# 点赞函数
def zan(count): #为了防止一直运行下去,点赞次数由自己定义
time.sleep(0.5)
# 寻找刚才保存点赞手势图片
xy = pyautogui.locateOnScreen('dianzan.png')
# 寻找图片的中心
center = pyautogui.center(xy)
# 点赞
pyautogui.click(center)
print('点赞成功')
count = 3 # 点赞次数
while range(count):
if pyautogui.locateOnScreen('dianzan.png'):
zan(count) # 调用点赞函数
count-=1
else:
#本页没有图片后,滚动鼠标;
pyautogui.scroll(-500)
print('没有找到目标,屏幕下滚~')
count -= 1
print('点赞结束!')【相关推荐:Python3视频教程 】
위 내용은 Python 자동 작업 GUI PyAutoGUI를 완전히 마스터하세요.의 상세 내용입니다. 자세한 내용은 PHP 중국어 웹사이트의 기타 관련 기사를 참조하세요!

핫 AI 도구

Undresser.AI Undress
사실적인 누드 사진을 만들기 위한 AI 기반 앱

AI Clothes Remover
사진에서 옷을 제거하는 온라인 AI 도구입니다.

Undress AI Tool
무료로 이미지를 벗다

Clothoff.io
AI 옷 제거제

AI Hentai Generator
AI Hentai를 무료로 생성하십시오.

인기 기사

뜨거운 도구

메모장++7.3.1
사용하기 쉬운 무료 코드 편집기

SublimeText3 중국어 버전
중국어 버전, 사용하기 매우 쉽습니다.

스튜디오 13.0.1 보내기
강력한 PHP 통합 개발 환경

드림위버 CS6
시각적 웹 개발 도구

SublimeText3 Mac 버전
신 수준의 코드 편집 소프트웨어(SublimeText3)

뜨거운 주제
 7411
7411
 15
15
 1358
1358
 52
52
 76
76
 11
11
 17
17
 19
19
 휴대폰에서 XML을 PDF로 변환 할 때 변환 속도가 빠르나요?
Apr 02, 2025 pm 10:09 PM
휴대폰에서 XML을 PDF로 변환 할 때 변환 속도가 빠르나요?
Apr 02, 2025 pm 10:09 PM
모바일 XML에서 PDF의 속도는 다음 요인에 따라 다릅니다. XML 구조의 복잡성. 모바일 하드웨어 구성 변환 방법 (라이브러리, 알고리즘) 코드 품질 최적화 방법 (효율적인 라이브러리 선택, 알고리즘 최적화, 캐시 데이터 및 다중 스레딩 사용). 전반적으로 절대적인 답변은 없으며 특정 상황에 따라 최적화해야합니다.
 휴대 전화에서 XML 파일을 PDF로 변환하는 방법은 무엇입니까?
Apr 02, 2025 pm 10:12 PM
휴대 전화에서 XML 파일을 PDF로 변환하는 방법은 무엇입니까?
Apr 02, 2025 pm 10:12 PM
단일 애플리케이션으로 휴대 전화에서 직접 XML에서 PDF 변환을 완료하는 것은 불가능합니다. 두 단계를 통해 달성 할 수있는 클라우드 서비스를 사용해야합니다. 1. 클라우드에서 XML을 PDF로 변환하십시오. 2. 휴대 전화에서 변환 된 PDF 파일에 액세스하거나 다운로드하십시오.
 C 언어 합계의 기능은 무엇입니까?
Apr 03, 2025 pm 02:21 PM
C 언어 합계의 기능은 무엇입니까?
Apr 03, 2025 pm 02:21 PM
C 언어에는 내장 합계 기능이 없으므로 직접 작성해야합니다. 합계는 배열 및 축적 요소를 가로 질러 달성 할 수 있습니다. 루프 버전 : 루프 및 배열 길이를 사용하여 계산됩니다. 포인터 버전 : 포인터를 사용하여 배열 요소를 가리키며 효율적인 합계는 자체 증가 포인터를 통해 달성됩니다. 동적으로 배열 버전을 할당 : 배열을 동적으로 할당하고 메모리를 직접 관리하여 메모리 누출을 방지하기 위해 할당 된 메모리가 해제되도록합니다.
 권장 XML 서식 도구
Apr 02, 2025 pm 09:03 PM
권장 XML 서식 도구
Apr 02, 2025 pm 09:03 PM
XML 서식 도구는 규칙에 따라 코드를 입력하여 가독성과 이해를 향상시킬 수 있습니다. 도구를 선택할 때는 사용자 정의 기능, 특수 상황 처리, 성능 및 사용 편의성에주의하십시오. 일반적으로 사용되는 도구 유형에는 온라인 도구, IDE 플러그인 및 명령 줄 도구가 포함됩니다.
 XML을 PDF로 변환 할 수있는 모바일 앱이 있습니까?
Apr 02, 2025 pm 09:45 PM
XML을 PDF로 변환 할 수있는 모바일 앱이 있습니까?
Apr 02, 2025 pm 09:45 PM
XML 구조가 유연하고 다양하기 때문에 모든 XML 파일을 PDF로 변환 할 수있는 앱은 없습니다. XML에서 PDF의 핵심은 데이터 구조를 페이지 레이아웃으로 변환하는 것입니다. XML을 구문 분석하고 PDF를 생성해야합니다. 일반적인 방법으로는 요소 트리와 같은 파이썬 라이브러리를 사용한 XML 및 ReportLab 라이브러리를 사용하여 PDF를 생성하는 XML을 구문 분석합니다. 복잡한 XML의 경우 XSLT 변환 구조를 사용해야 할 수도 있습니다. 성능을 최적화 할 때는 멀티 스레드 또는 멀티 프로세스 사용을 고려하고 적절한 라이브러리를 선택하십시오.
 XML을 그림으로 변환하는 방법
Apr 03, 2025 am 07:39 AM
XML을 그림으로 변환하는 방법
Apr 03, 2025 am 07:39 AM
XSLT 변환기 또는 이미지 라이브러리를 사용하여 XML을 이미지로 변환 할 수 있습니다. XSLT 변환기 : XSLT 프로세서 및 스타일 시트를 사용하여 XML을 이미지로 변환합니다. 이미지 라이브러리 : Pil 또는 Imagemagick와 같은 라이브러리를 사용하여 XML 데이터에서 이미지를 그리기 및 텍스트 그리기와 같은 이미지를 만듭니다.
 고품질로 휴대 전화에서 XML을 PDF로 변환하는 방법은 무엇입니까?
Apr 02, 2025 pm 09:48 PM
고품질로 휴대 전화에서 XML을 PDF로 변환하는 방법은 무엇입니까?
Apr 02, 2025 pm 09:48 PM
휴대폰에서 고품질로 XML을 PDF로 변환하려면 클라우드에서 XML을 구문 분석하고 서버리스 컴퓨팅 플랫폼을 사용하여 PDF를 생성합니다. 효율적인 XML 파서 및 PDF 생성 라이브러리를 선택하십시오. 오류를 올바르게 처리합니다. 휴대 전화에서 무거운 작업을 피하기 위해 클라우드 컴퓨팅 파워를 최대한 활용하십시오. 복잡한 XML 구조 처리, 다중 페이지 PDF 생성 및 이미지 추가를 포함하여 요구 사항에 따라 복잡성을 조정하십시오. 로그 정보를 인쇄하여 디버그를 돕습니다. 성능을 최적화하고 효율적인 파서 및 PDF 라이브러리를 선택하고 비동기 프로그래밍 또는 XML 데이터를 사용할 수 있습니다. 우수한 코드 품질과 유지 관리를 보장하십시오.
 XML을 PDF로 변환 할 수있는 모바일 앱이 있습니까?
Apr 02, 2025 pm 08:54 PM
XML을 PDF로 변환 할 수있는 모바일 앱이 있습니까?
Apr 02, 2025 pm 08:54 PM
XML을 PDF로 직접 변환하는 응용 프로그램은 근본적으로 다른 두 형식이므로 찾을 수 없습니다. XML은 데이터를 저장하는 데 사용되는 반면 PDF는 문서를 표시하는 데 사용됩니다. 변환을 완료하려면 Python 및 ReportLab과 같은 프로그래밍 언어 및 라이브러리를 사용하여 XML 데이터를 구문 분석하고 PDF 문서를 생성 할 수 있습니다.




