엑셀 함수 학습: 여러 합산 함수에 대해 이야기해 봅시다.
이전 글 "Excel 함수 학습: 세 가지 다중 조건 논리 함수 AND(), OR(), IF()"에서 세 가지 다중 조건 논리 함수 AND(), OR(), IF()를 배웠습니다. . 오늘은 합산 함수에 대해 이야기해보겠습니다. Excel에서는 SUM 함수 외에 다양한 합산 함수가 있습니까? 오늘은 엑셀의 합산 기능에 대해 하나씩 배워보겠습니다!

NO.1 Ordinary World: SUM
SUM 함수는 합산의 정통 계보로서 가장 오래된 합산 함수입니다. 합계를 뜻하는 영어 단어의 이름을 직접 따서 명명된 이 함수는 많은 작은 꽃잎들에게 친숙할 것입니다.  버튼을 클릭하거나,
버튼을 클릭하거나, =SUM(합계 영역)을 입력하거나, <alt></alt>를 눌러 SUM 함수를 호출하여 데이터 소스를 합산합니다. 배열 연산을 사용하지 않는 경우 SUM 함수의 작동 원리는 비교적 간단하지만, SUM 함수에 의해 텍스트와 논리값은 0으로 처리되며, 오류 값이 있는 경우에는 주의해야 합니다. 합산 영역에서는 SUM 함수도 오류를 보고합니다. SUM 기능의 가장 분명한 특징은 눈에 모래가 들어가는 것을 용납하지 않는다는 것입니다. =SUM(求和区域),抑或按<alt></alt>,都可以调用SUM函数来对数据源进行求和。在没有使用数组运算的情况下,SUM函数的运算原理是相对比较简单的,但仍需注意文本和逻辑值会被SUM函数当成0处理,而当求和区域有错误值,SUM函数也会报错。眼中不容沙子是SUM函数最显著的脾气。
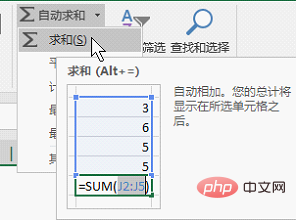
图1 快速批量调用SUM函数:Alt+=
用法与说明:
<alt></alt>是自动求和的快捷键,定位空值后,调用自动求和,能够为空单元格自动填充SUM函数,求和区域也能够智能识别为左方和上方的相邻连续单元格区域。例如B5单元格,其上方相邻连续单元格为B2:B4,则B5的公式为“=SUM(B2:B4)”,即对B2、B3、B4进行求和。
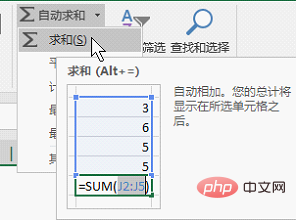
图2 Alt+=
NO.2 单一条件求和:SUMIF
作为求和函数科班出身的SUMIF函数,可谓是给求和函数家族带来了革命性的变化。从SUMIF开始,求和不再是“一团和气”,真正做到求同存异,和而不同。=SUMIF(条件区域,条件,求和区域)这样的函数语句想必花瓣们都已经烂熟于心了。今天,就让我们用SUMIF函数来秀演示一下如何解决隔列求和问题。
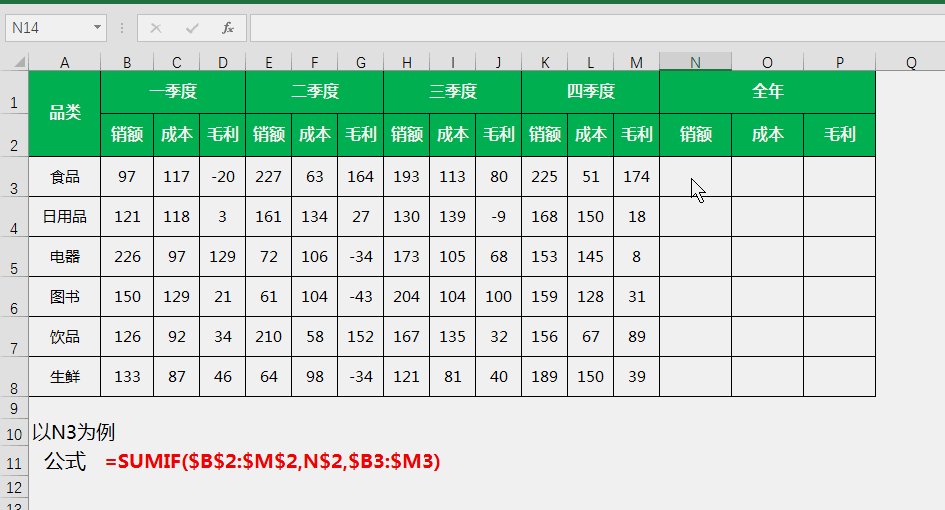
图3 单一条件隔列求和
公式说明:
以N3为例,SUMIF函数将条件区域B2:M2中的每一个单元格都与条件值N2单元格进行比对,如果相等,则将B3:M3中与之对应的单元格求和,因为B2、E2、H2和K2都与N2同为“销额”,所以对应的B3、E3、H3和K3都被加总起来。实例中的$符号表示锁定行列的标志,这样的操作是为了能够将公式拖动填充到N2:P8区域中。
NO.3 多条件求和:SUMIFS
SUMIFS函数作为SUMIF函数的威力加强版,几乎具备了后者全部的本领。它的显著优势在于它可以为求和区域设定的条件数量不再仅限于一个,而是将条件区域与条件值的组合扩大到最多127组,这是一次质的飞跃。=SUMIFS(求和区域,条件区域1,条件1,条件区域2,条件2......)
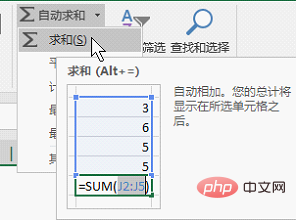
그림 1 SUM 함수를 일괄적으로 빠르게 호출: Alt+=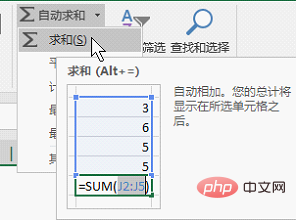
<alt></alt>는 null 값을 찾은 후 자동 합계를 호출하는 단축키입니다. SUM 함수는 빈 셀에 대해 자동으로 채워지며 합산 영역은 왼쪽 및 위쪽에 인접한 연속 셀 영역으로 지능적으로 식별될 수도 있습니다. 예를 들어 셀 B5에서 그 위의 인접한 연속 셀은 B2:B4이고 B5의 수식은 "=SUM(B2:B4)", 즉 B2, B3의 합입니다. 및 B4.
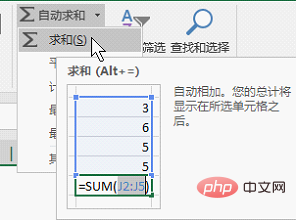
NO.2 단일 조건 합: SUMIF
🎜🎜 합산 함수 전공으로서 SUMIF 함수는 합산 함수군에 획기적인 변화를 가져왔다고 할 수 있습니다. SUMIF에서 시작하면 조화를 추구하는 것은 더 이상 '조화'의 문제가 아닙니다. 이는 다름을 존중하면서 공통점을 추구하고, 차이 없는 조화를 이루는 것을 의미합니다.=SUMIF(조건 영역, 조건, 합산 영역) 이러한 함수 명령문은 꽃잎에 있는 모든 사람에게 친숙해야 합니다. 오늘은 SUMIF 함수를 사용하여 대체 열 합산 문제를 해결하는 방법을 보여드리겠습니다. 🎜🎜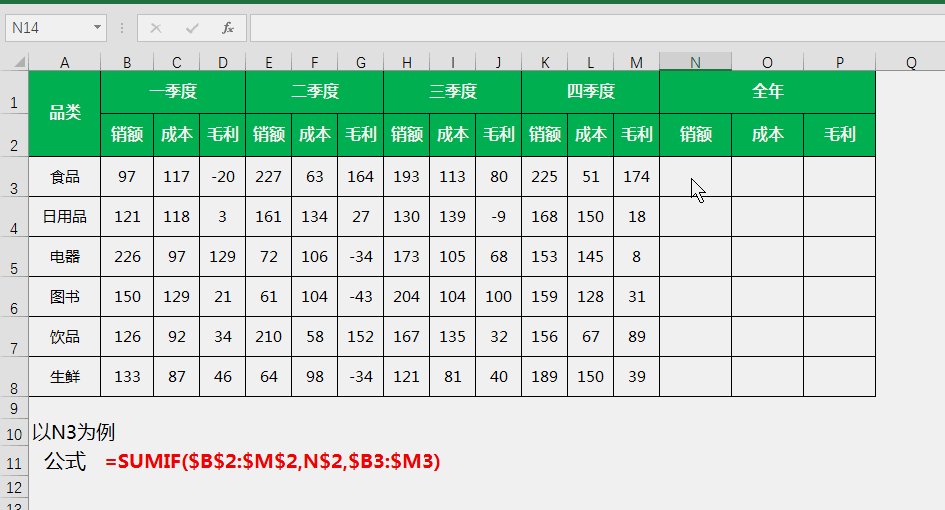 🎜그림 3 대체 열의 단일 조건 합산🎜🎜🎜공식 설명: 🎜🎜🎜 N3을 예로 들면 SUMIF 함수는 조건 영역 B2:M2의 각 셀을 조건 값 N2 셀과 비교합니다. B3:M3에서는 B2, E2, H2 및 K2가 모두 N2로 "매출"이므로 해당 B3, E3, H3 및 K3이 모두 합산됩니다. 예제의 $ 기호는 행과 열을 잠그는 기호를 나타냅니다. 이 작업은 수식을 N2:P8 영역으로 끌어서 채울 수 있도록 하기 위한 것입니다. 🎜🎜🎜🎜NO.3 다중 조건 합산: SUMIFS🎜🎜🎜🎜 SUMIF 함수의 향상된 버전인 SUMIFS 함수는 후자의 거의 모든 기능을 갖습니다. 가장 큰 장점은 합산 영역에 설정할 수 있는 조건 수가 더 이상 하나로 제한되지 않고, 조건 영역과 조건 값의 조합이 최대 127개 그룹까지 확장된다는 점이다.
🎜그림 3 대체 열의 단일 조건 합산🎜🎜🎜공식 설명: 🎜🎜🎜 N3을 예로 들면 SUMIF 함수는 조건 영역 B2:M2의 각 셀을 조건 값 N2 셀과 비교합니다. B3:M3에서는 B2, E2, H2 및 K2가 모두 N2로 "매출"이므로 해당 B3, E3, H3 및 K3이 모두 합산됩니다. 예제의 $ 기호는 행과 열을 잠그는 기호를 나타냅니다. 이 작업은 수식을 N2:P8 영역으로 끌어서 채울 수 있도록 하기 위한 것입니다. 🎜🎜🎜🎜NO.3 다중 조건 합산: SUMIFS🎜🎜🎜🎜 SUMIF 함수의 향상된 버전인 SUMIFS 함수는 후자의 거의 모든 기능을 갖습니다. 가장 큰 장점은 합산 영역에 설정할 수 있는 조건 수가 더 이상 하나로 제한되지 않고, 조건 영역과 조건 값의 조합이 최대 127개 그룹까지 확장된다는 점이다. =SUMIFS(합산 영역, 조건 영역 1, 조건 1, 조건 영역 2, 조건 2...)는 SUMIFS 함수와 SUMIF 함수에 주의해야 할 기본 구문입니다. 차이점은 SUMIFS 함수의 합산 영역이 앞에 붙는다는 점입니다. 🎜🎜🎜🎜그림 4 다중 조건 합산 🎜🎜🎜공식 설명: 🎜🎜🎜 G2를 예로 들면 SUMIFS 함수의 기능은 C2:C10의 각 셀을 E2와 비교하는 동시에 B2:B10의 셀 각 셀을 F2와 비교하고 두 조건을 동시에 충족하는 해당 합산 영역 셀 C2와 C5를 합산합니다. 🎜🎜🎜🎜NO.4 교차 조건 합: SUMPRODUCT🎜🎜🎜SUMPRODUCT는 일반적인 다중 조건 쿼리 외에도 제품 합계 및 교차 조건 합계도 다양한 기능을 갖추고 있기 때문에 함수 분야에서 흔들리지 않는 우위를 점하고 있습니다. SUMPRODUCT의 기본 구문은 =SUMPRODUCT(제품 영역 1, 제품 영역 2)입니다. 두 제품 영역의 숫자를 하나씩 곱하여 합산합니다. 또한 매우 유명한 변형 구문 =SUMPRODUCT ((조건 영역 1 = 조건 1) * (조건 영역 2 = 조건 2)...* (합계 영역)) 이 있는데, 이 구문은 실제로는 이 기사에서는 사용법을 자세히 다루지 않고 그림 5를 예로 들어 간략하게 설명하겠습니다. =SUMPRODUCT(乘积区域1,乘积区域2),两个乘积区域中的数字会被一一对应相乘并求和,即乘积和;它还有一个非常著名的变形语法=SUMPRODUCT((条件区域1=条件1)*(条件区域2=条件2)......*(求和区域)),这个语法实际上是一个数组运算,本文我们不深入探究其用法,仅以图5为例稍作演示。
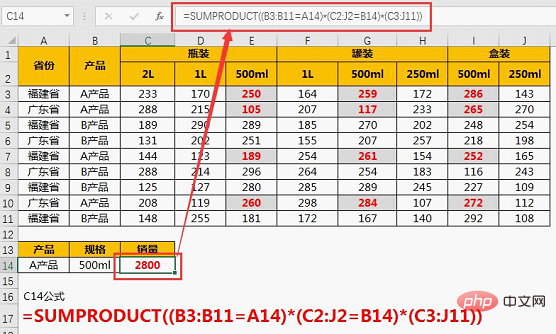
图5 乘积和
公式说明:
SUMPRODUCT(A2:A10,B2:B10)表示将A2:A10和B2:B10一一对应相乘,例如A2*B2、A3*B3等,最后将这些乘积求和。
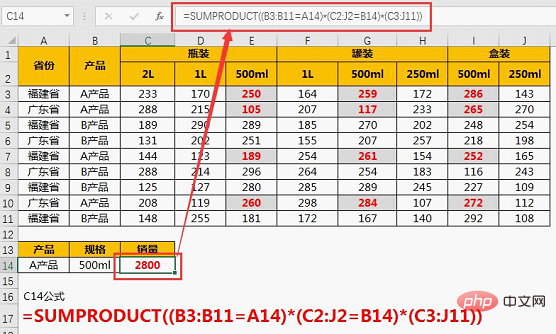
图6 交叉条件求和
NO.5 可见求和:SUBTOTAL
SUBTOTAL函数对很多小花瓣还说,就像一个熟悉的陌生人,似曾相识却与不可名状。你一定用过它,但你很可能并不认识它。没错,当你在筛选的情况下点击 ,那么被调用的求和函数就不是SUM,而是SUBTOTAL函数。
,那么被调用的求和函数就不是SUM,而是SUBTOTAL函数。=SUBTOTAL(功能代码,求和区域1,求和区域2......)是它的基本语法。参数1中的功能码有很多,其中与求和有关的有两个,9和109。当求和区域包含隐藏单元格时,9表示包含隐藏值求和,109忽略隐藏值求和,即可见求和。
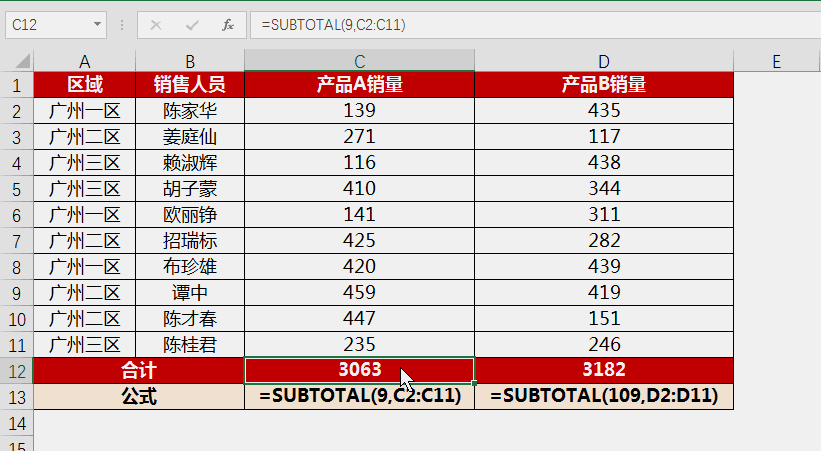
图7 可见求和
公式说明:
C12中SUBTOTAL的功能码为9,包含隐藏单元格求和,其求和结果不会随隐藏行操作而变化;而D12中的功能码为109,不包含隐藏单元格,因此,当求和区域所在行被隐藏,隐藏单元格将不被纳入求和范围内。
NO.6 忽略求和:AGGREGATE
AGGREGATE作为求和函数界的“饮水机守护者”,一直默默无闻,了解或者说知道它的花瓣屈指可数。几乎把板凳坐穿的命运与它全能的战斗力并不匹配,怀才不遇的AGGREGATE函数需要一次放光发热的而机会。于是,连小花都不忍心再次埋没它了。=AGGREGATE(9,忽略类型码,求和区域)就是运用AGGREGATE求和时的基本语句,其中9是AGGREGATE第一个参数中表示求和的功能码。而忽略类型吗共有8个,分别表示忽略不同类型的数据,具体如下表:
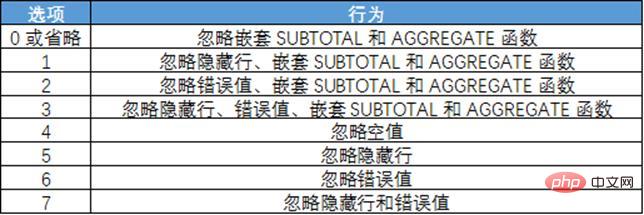
图8 忽略类型代码表
我们不妨使用AGGREGATE来完成上述函数都无法完成的忽略错误值求和。
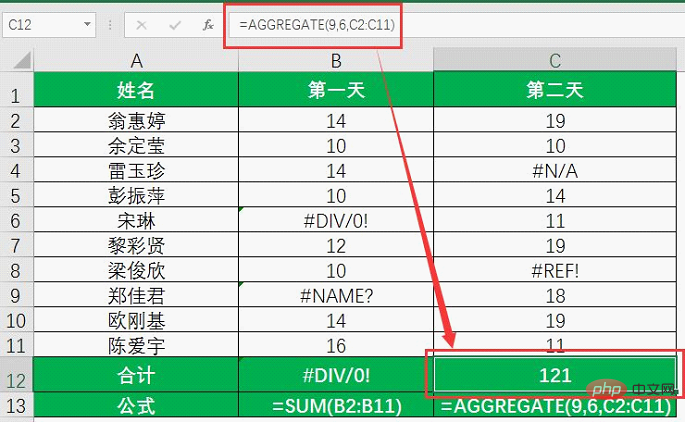
图9 忽略错误求和
公式说明
SUM函数求和时,无法因对求和区域中有错误值的情况;而AGGREGATE则能克服这一缺陷,忽略求和公式中的错误值求和。
NO.7 数据库求和:DSUM
作为数据库函数的一员,DSUM函数难免默默无闻,充满未知和神秘的色彩。今天小花带你来揭开它的神秘面纱。DSUM的功能是返回列表或数据库中满足条件的记录字段列数字之和。=DSUM(列表区域或数据库,字段,条件区域)
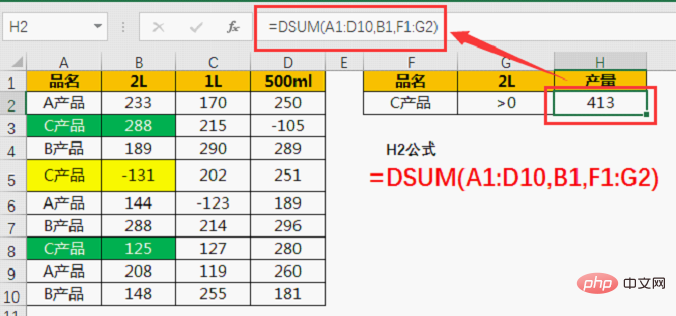
그림 5 Sum of products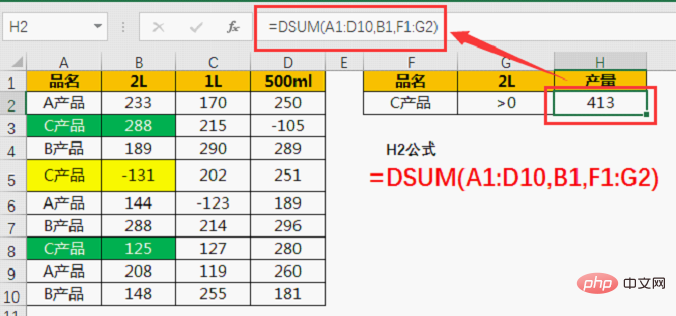
SUMPRODUCT (A2:A10,B2:B10)는 A2:A10 및 B2:B10을 하나씩 곱하는 것을 의미합니다(예: A2*B2, A3*) B3 등이 있으며 마지막으로 이러한 곱을 합산합니다.
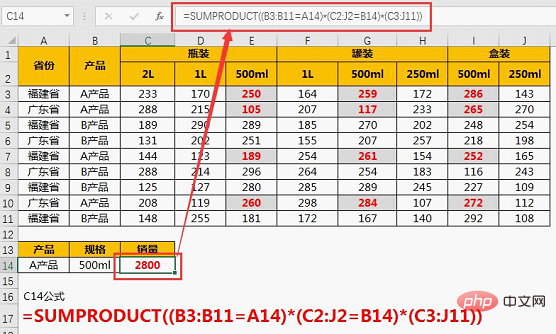 🎜그림 6 Cross Condition summation🎜🎜🎜NO.5 Visible summation: SUBTOTAL🎜🎜🎜SUBTOTAL 함수도 많은 작은 꽃잎들이 낯익은 낯선 사람 같다고 합니다. 사람들은 낯익은 것 같지만 형언할 수 없는. 분명 사용해 보셨겠지만 아마 인식하지 못하실 겁니다. 그렇죠, 필터링 중에
🎜그림 6 Cross Condition summation🎜🎜🎜NO.5 Visible summation: SUBTOTAL🎜🎜🎜SUBTOTAL 함수도 많은 작은 꽃잎들이 낯익은 낯선 사람 같다고 합니다. 사람들은 낯익은 것 같지만 형언할 수 없는. 분명 사용해 보셨겠지만 아마 인식하지 못하실 겁니다. 그렇죠, 필터링 중에  를 클릭하면 합산 함수가 호출되는데 SUM이 아니고, 하지만 SUBTOTAL 기능.
를 클릭하면 합산 함수가 호출되는데 SUM이 아니고, 하지만 SUBTOTAL 기능. =SUBTOTAL (함수 코드, 합산 영역 1, 합산 영역 2...)는 기본 구문입니다. 매개변수 1에는 많은 기능코드가 있는데, 그 중 합산과 관련된 기능코드 9번과 109번 2개가 있습니다. 합산 영역에 숨겨진 셀이 포함되어 있는 경우 9는 숨겨진 값 합산이 포함됨을 의미하고, 109는 숨겨진 값 합산, 즉 가시적 합산을 무시한다는 의미입니다. 🎜🎜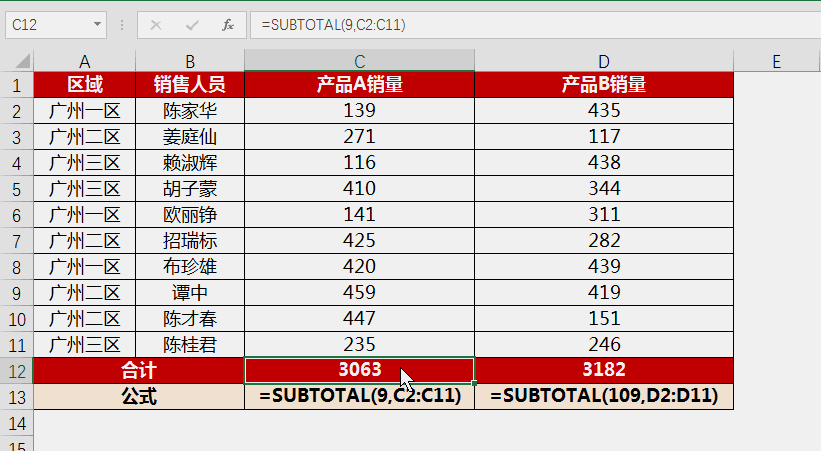 🎜그림 7 합계 🎜🎜🎜 수식 설명을 볼 수 있습니다. 🎜🎜🎜C12의 SUBTOTAL 함수 코드는 숨겨진 셀 합계를 포함하여 9이며 합계 결과는 숨겨진 행 연산으로 변경되지 않지만 D12의 함수 코드는 다음과 같습니다. 109이면 숨겨진 셀은 포함되지 않습니다. 따라서 합산 영역의 행을 숨기면 숨겨진 셀은 합산 범위에 포함되지 않습니다. 🎜🎜🎜NO.6 Ignore sum: AGGREGATE🎜🎜🎜AGGREGATE는 합산 함수 세계의 "분수의 수호자"로서 항상 그래왔습니다. 알 수 없거나 이해하거나 꽃잎이 소수 밖에 없다고 합니다. 거의 벤치에 앉을 뻔한 운명은 그 전지전능한 전투 효율성과 일치하지 않습니다. 재능이 거의 없는 AGGREGATE 기능이 빛을 발할 기회가 필요합니다. 그래서 Xiaohua조차도 그것을 다시 묻을 수 없었습니다.
🎜그림 7 합계 🎜🎜🎜 수식 설명을 볼 수 있습니다. 🎜🎜🎜C12의 SUBTOTAL 함수 코드는 숨겨진 셀 합계를 포함하여 9이며 합계 결과는 숨겨진 행 연산으로 변경되지 않지만 D12의 함수 코드는 다음과 같습니다. 109이면 숨겨진 셀은 포함되지 않습니다. 따라서 합산 영역의 행을 숨기면 숨겨진 셀은 합산 범위에 포함되지 않습니다. 🎜🎜🎜NO.6 Ignore sum: AGGREGATE🎜🎜🎜AGGREGATE는 합산 함수 세계의 "분수의 수호자"로서 항상 그래왔습니다. 알 수 없거나 이해하거나 꽃잎이 소수 밖에 없다고 합니다. 거의 벤치에 앉을 뻔한 운명은 그 전지전능한 전투 효율성과 일치하지 않습니다. 재능이 거의 없는 AGGREGATE 기능이 빛을 발할 기회가 필요합니다. 그래서 Xiaohua조차도 그것을 다시 묻을 수 없었습니다. =AGGREGATE(9, 유형 코드 무시, 합산 영역)은 합산을 위해 AGGREGATE를 사용할 때의 기본 명령문이며, 여기서 9는 AGGREGATE의 첫 번째 매개변수에 합산을 나타내는 함수 코드입니다. 8가지 무시 유형이 있으며, 각각은 서로 다른 유형의 데이터가 무시됨을 나타냅니다. 세부 사항은 다음과 같습니다: 🎜🎜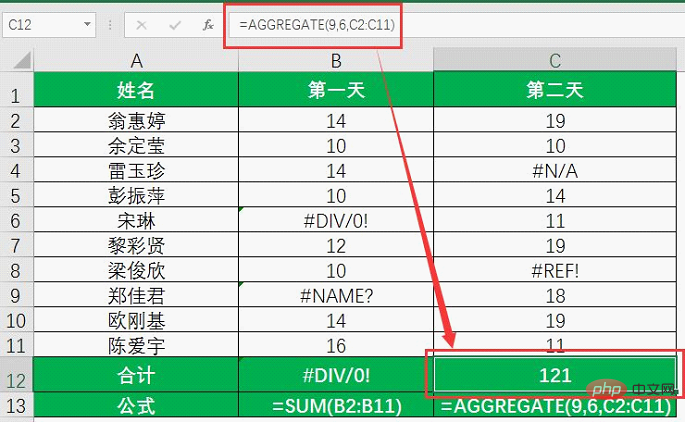 🎜그림 9 잘못된 합산 무시🎜🎜🎜수식 설명🎜🎜🎜SUM 함수를 합산할 때 합산 영역의 오류 값으로 인해 합산할 수 없습니다. AGGREGATE는 이러한 결함을 극복하고 합산 수식의 오류 값을 무시할 수 있습니다. . 🎜🎜🎜NO.7 데이터베이스 요약: DSUM🎜🎜🎜DSUM 기능은 데이터베이스 기능의 일원으로서 필연적으로 알려지지 않은, 알 수 없는 신비로움으로 가득 차 있습니다. 그림 물감. 오늘 Xiaohua는 그 신비를 밝히기 위해 여러분을 초대합니다. DSUM의 기능은 조건을 충족하는 목록이나 데이터베이스에 있는 레코드의 필드 열 번호의 합계를 반환하는 것입니다.
🎜그림 9 잘못된 합산 무시🎜🎜🎜수식 설명🎜🎜🎜SUM 함수를 합산할 때 합산 영역의 오류 값으로 인해 합산할 수 없습니다. AGGREGATE는 이러한 결함을 극복하고 합산 수식의 오류 값을 무시할 수 있습니다. . 🎜🎜🎜NO.7 데이터베이스 요약: DSUM🎜🎜🎜DSUM 기능은 데이터베이스 기능의 일원으로서 필연적으로 알려지지 않은, 알 수 없는 신비로움으로 가득 차 있습니다. 그림 물감. 오늘 Xiaohua는 그 신비를 밝히기 위해 여러분을 초대합니다. DSUM의 기능은 조건을 충족하는 목록이나 데이터베이스에 있는 레코드의 필드 열 번호의 합계를 반환하는 것입니다. =DSUM(목록 영역 또는 데이터베이스, 필드, 조건 영역)은 기본 구문으로, 조건 영역은 필드 레이블 셀과 조건을 나타내는 셀로 구성됩니다. 🎜🎜🎜🎜그림 10 데이터베이스 요약🎜🎜🎜공식 설명🎜🎜합계 목록 영역은 A1:D10입니다. 이 영역에는 합산 열과 조건 열이 포함되어야 하며, 첫 번째 행은 필드 제목(제품 이름, 2L 등)이어야 합니다. 수식의 B1은 합산 필드를 나타냅니다. 이름은 "2L"입니다. 필드 값은 목록 영역의 제목 행 레이블 중 하나입니다. F1:G2는 목록 영역에 포함되어야 하는 필드 레이블이고 두 번째 줄은 다음과 같습니다. F1:F2는 조건 1을 나타냅니다. 제품 이름에 "C 제품"이 포함되어 있으면 G1:G2는 두 번째 조건이 2L의 출력이 0보다 크다는 것을 의미합니다. DSUM 함수를 사용하여 두 조건을 충족하는 B열의 값을 합산합니다.
이 글에서 소개하는 합산 기능의 적용 예는 비교적 간단합니다. 주요 목적은 작은 꽃잎들에게 친숙하게 만들어 상황에 따라 가장 좋은 꽃잎을 선택할 수 있도록 하는 것입니다. 이러한 함수는 간단해 보이지만 깊이 연구하면 함수의 변형, 와일드카드 사용, 배열 합산 등을 통해 합산 함수의 기능을 크게 향상시킬 수 있음을 알 수 있습니다.
관련 학습 권장 사항: excel 튜토리얼
위 내용은 엑셀 함수 학습: 여러 합산 함수에 대해 이야기해 봅시다.의 상세 내용입니다. 자세한 내용은 PHP 중국어 웹사이트의 기타 관련 기사를 참조하세요!

핫 AI 도구

Undresser.AI Undress
사실적인 누드 사진을 만들기 위한 AI 기반 앱

AI Clothes Remover
사진에서 옷을 제거하는 온라인 AI 도구입니다.

Undress AI Tool
무료로 이미지를 벗다

Clothoff.io
AI 옷 제거제

AI Hentai Generator
AI Hentai를 무료로 생성하십시오.

인기 기사

뜨거운 도구

메모장++7.3.1
사용하기 쉬운 무료 코드 편집기

SublimeText3 중국어 버전
중국어 버전, 사용하기 매우 쉽습니다.

스튜디오 13.0.1 보내기
강력한 PHP 통합 개발 환경

드림위버 CS6
시각적 웹 개발 도구

SublimeText3 Mac 버전
신 수준의 코드 편집 소프트웨어(SublimeText3)

뜨거운 주제
 7457
7457
 15
15
 1376
1376
 52
52
 77
77
 11
11
 44
44
 19
19
 17
17
 11
11
 엑셀 인쇄 시 테두리 선이 사라지면 어떻게 해야 하나요?
Mar 21, 2024 am 09:50 AM
엑셀 인쇄 시 테두리 선이 사라지면 어떻게 해야 하나요?
Mar 21, 2024 am 09:50 AM
인쇄해야 하는 파일을 열 때 인쇄 미리보기에서 어떤 이유로 인해 테이블 프레임 선이 사라진 것을 발견할 수 있습니다. 이러한 상황이 발생하면 인쇄에도 나타나는 경우 제때에 처리해야 합니다. file 이런 질문이 있으시면 에디터에 가입하여 다음 강좌를 배워보세요. Excel에서 표를 인쇄할 때 테두리 선이 사라지면 어떻게 해야 하나요? 1. 아래 그림과 같이 인쇄할 파일을 엽니다. 2. 아래 그림과 같이 필요한 콘텐츠 영역을 모두 선택합니다. 3. 아래 그림과 같이 마우스 오른쪽 버튼을 클릭하고 "셀 서식" 옵션을 선택합니다. 4. 아래 그림과 같이 창 상단의 "테두리" 옵션을 클릭하세요. 5. 아래 그림과 같이 왼쪽 선 스타일에서 가는 실선 패턴을 선택합니다. 6. '외부 테두리'를 선택하세요.
 Excel에서 동시에 3개 이상의 키워드를 필터링하는 방법
Mar 21, 2024 pm 03:16 PM
Excel에서 동시에 3개 이상의 키워드를 필터링하는 방법
Mar 21, 2024 pm 03:16 PM
엑셀은 일상적인 사무에서 데이터를 처리하는 데 자주 사용되며, "필터" 기능을 사용해야 하는 경우가 많습니다. Excel에서 "필터링"을 수행하도록 선택하면 동일한 열에 대해 최대 2개의 조건만 필터링할 수 있습니다. 그러면 Excel에서 동시에 3개 이상의 키워드를 필터링하는 방법을 알고 계십니까? 다음으로 여러분에게 보여드리겠습니다. 첫 번째 방법은 필터에 조건을 점진적으로 추가하는 것입니다. 세 가지 적격 세부정보를 동시에 필터링하려면 먼저 그 중 하나를 단계별로 필터링해야 합니다. 처음에는 조건에 따라 "Wang"이라는 직원을 먼저 필터링할 수 있습니다. 그런 다음 [확인]을 클릭한 후 필터 결과에서 [현재 선택 항목을 필터에 추가]를 선택하세요. 단계는 다음과 같습니다. 마찬가지로 다시 별도로 필터링을 수행합니다.
 Excel 테이블 호환 모드를 일반 모드로 변경하는 방법
Mar 20, 2024 pm 08:01 PM
Excel 테이블 호환 모드를 일반 모드로 변경하는 방법
Mar 20, 2024 pm 08:01 PM
일상 업무나 공부를 하다 보면 다른 사람의 엑셀 파일을 복사해서 열어서 내용을 추가하거나 다시 편집하고 저장하는 경우가 가끔 있는데, 엑셀을 잘 몰라서 가끔 호환성 확인 대화 상자가 뜨는 경우가 있습니다. 소프트웨어, 일반 모드로 변경할 수 있나요? 따라서 아래에서 편집자가 이 문제를 해결하기 위한 자세한 단계를 알려드릴 것입니다. 함께 배워보겠습니다. 마지막으로 저장하는 것을 잊지 마세요. 1. 워크시트를 열고 그림과 같이 워크시트 이름에 추가 호환성 모드를 표시합니다. 2. 이 워크시트에서는 내용을 수정하고 저장하면 항상 호환성 검사 대화상자가 팝업되는데, 그림과 같이 이 페이지를 보는 것이 매우 번거롭습니다. 3. Office 버튼을 클릭하고 다른 이름으로 저장을 클릭한 다음
 엑셀에서 아래 첨자를 입력하는 방법
Mar 20, 2024 am 11:31 AM
엑셀에서 아래 첨자를 입력하는 방법
Mar 20, 2024 am 11:31 AM
e우리는 데이터 테이블 등을 만들기 위해 종종 엑셀을 사용합니다. 때로는 매개변수 값을 입력할 때 특정 숫자를 위 첨자나 아래 첨자로 입력해야 할 때가 있습니다. 예를 들어, 엑셀에서는 아래 첨자를 어떻게 입력합니까? 자세한 단계를 살펴보세요: 1. 위 첨자 방법: 1. 먼저 Excel에 a3(3은 위 첨자)를 입력합니다. 2. 숫자 "3"을 선택하고 마우스 오른쪽 버튼을 클릭한 후 "셀 서식"을 선택합니다. 3. "위첨자"를 클릭한 후 "확인"을 클릭하세요. 4. 보세요, 효과는 이렇습니다. 2. 아래 첨자 방법: 1. 위 첨자 설정 방법과 유사하게 셀에 "ln310"(3은 아래 첨자)을 입력하고 숫자 "3"을 선택한 후 마우스 오른쪽 버튼을 클릭하고 "셀 서식 지정"을 선택합니다. 2. "아래 첨자"를 체크하고 "확인"을 클릭하세요.
 Excel에서 위 첨자를 설정하는 방법
Mar 20, 2024 pm 04:30 PM
Excel에서 위 첨자를 설정하는 방법
Mar 20, 2024 pm 04:30 PM
데이터를 처리하다 보면 배수, 온도 등 다양한 기호가 포함된 데이터를 접하게 되는 경우가 있습니다. Excel에서 위 첨자를 설정하는 방법을 알고 계시나요? Excel을 사용하여 데이터를 처리할 때 위 첨자를 설정하지 않으면 많은 양의 데이터를 입력하는 것이 더 번거로워집니다. 오늘은 에디터가 엑셀 위 첨자의 구체적인 설정 방법을 알려드리겠습니다. 1. 먼저, 그림과 같이 바탕 화면에서 Microsoft Office Excel 문서를 열고 위 첨자로 수정해야 할 텍스트를 선택하겠습니다. 2. 그런 다음 그림과 같이 마우스 오른쪽 버튼을 클릭하고 클릭 후 나타나는 메뉴에서 "셀 서식"옵션을 선택하십시오. 3. 다음으로 자동으로 나타나는 “셀 서식” 대화 상자에서
 Excel에서 iif 함수를 사용하는 방법
Mar 20, 2024 pm 06:10 PM
Excel에서 iif 함수를 사용하는 방법
Mar 20, 2024 pm 06:10 PM
대부분의 사용자는 테이블 데이터를 처리하기 위해 Excel을 사용합니다. 실제로 Excel에도 VBA 프로그램이 있습니다. 전문가를 제외하고는 이 기능을 사용하는 사용자가 많지 않습니다. iif 함수는 실제로 VBA와 유사합니다. iif 함수의 사용법을 소개하겠습니다. SQL 문에는 iif 함수가 있고 Excel에는 VBA 코드가 있습니다. iif 함수는 Excel 워크시트의 IF 함수와 유사하며 참과 거짓 값을 판단하고 논리적으로 계산된 참과 거짓 값을 기반으로 서로 다른 결과를 반환합니다. IF 함수 사용법은 (조건, 예, 아니오)입니다. VBA의 IF문과 IIF 함수 전자의 IF문은 조건에 따라 다른 명령문을 실행할 수 있는 제어문인 반면 후자는
 Excel 읽기 모드를 설정하는 위치
Mar 21, 2024 am 08:40 AM
Excel 읽기 모드를 설정하는 위치
Mar 21, 2024 am 08:40 AM
소프트웨어 공부에 있어서 우리는 엑셀을 사용하는데 익숙해져 있는데, 편리할 뿐만 아니라 실제 업무에 필요한 다양한 형식을 충족할 수 있고, 엑셀은 사용하기에 매우 유연하며, 읽기에 편리합니다. 오늘은 모두를 위한 엑셀 읽기 모드 설정 위치를 가져왔습니다. 1. 컴퓨터를 켠 다음 Excel 응용 프로그램을 열고 대상 데이터를 찾습니다. 2. Excel에서 읽기 모드를 설정하는 방법에는 두 가지가 있습니다. 첫 번째: Excel에는 Excel 레이아웃에 배포된 편리한 처리 방법이 많이 있습니다. 엑셀 오른쪽 하단에 읽기 모드 설정 바로가기가 있습니다. 십자 표시 패턴을 찾아 클릭하면 십자 표시 오른쪽에 작은 입체 표시가 있습니다. .
 PPT 슬라이드에 엑셀 아이콘을 삽입하는 방법
Mar 26, 2024 pm 05:40 PM
PPT 슬라이드에 엑셀 아이콘을 삽입하는 방법
Mar 26, 2024 pm 05:40 PM
1. PPT를 열고 엑셀 아이콘을 삽입해야 하는 페이지로 페이지를 넘깁니다. 삽입 탭을 클릭합니다. 2. [개체]를 클릭하세요. 3. 다음과 같은 대화상자가 나타납니다. 4. [파일에서 생성]을 클릭한 후 [찾아보기]를 클릭하세요. 5. 삽입할 엑셀 표를 선택하세요. 6. 확인을 클릭하면 다음 페이지가 나타납니다. 7. [아이콘으로 표시]를 체크하세요. 8. 확인을 클릭합니다.




