실용적인 Excel 기술 공유: 흥미롭고 스타일이 가득한 색상 행을 채우는 세 가지 요령!
在之前的文章《实用Excel技巧分享:带你搞懂“绝对引用”和“混合引用”》中,我们了解了Excel公式中的“绝对引用”和“混合引用”,而今天我们来聊聊Excel隔行填色。真是想不到呀,一个小小的excel表格,竟然有这么多学问,这种隔行填色的操作简直太牛了,还可以添加下拉菜单来选择要间隔几行填色,快来看看!
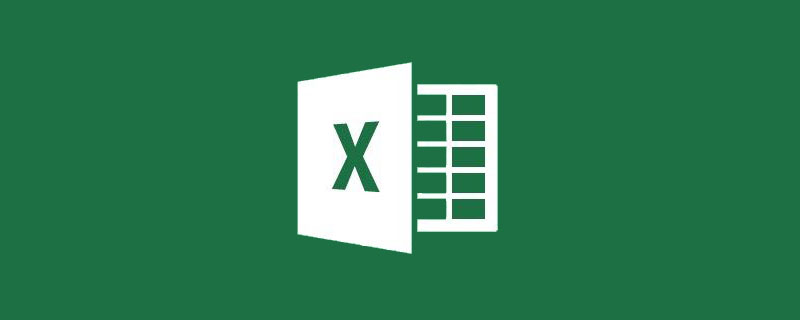
Excel中查看、核对数据行比较多的时候,密密麻麻的数据一不留神,就容易看错行。
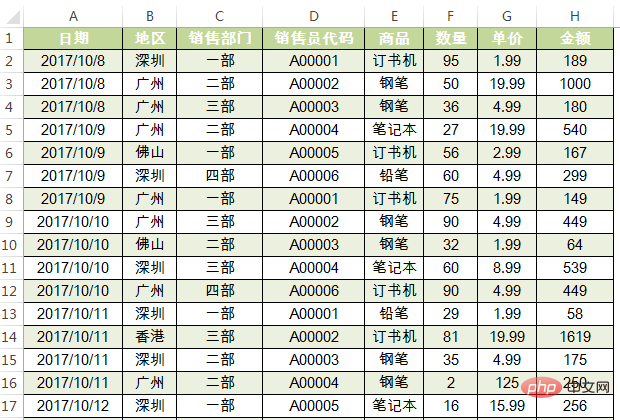
这时我们习惯使用隔行填色,效果如下。隔行填色,除了方便阅读,同时也能美化表格,从视觉上看起来表格也更加舒服和专业。
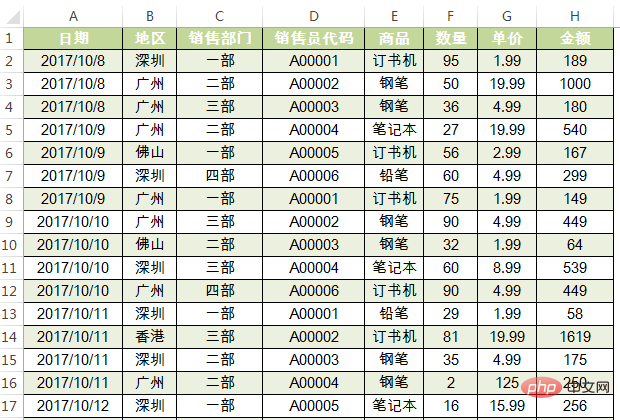
关于Excel快速隔一行(或多行)填充颜色的方法,下面老师为大家分享三种技法,适用于不同场景。
第一,间隔任意行填色
为了满足领导的多变。一张表格需要隔一行、两行或者三行甚至隔多行填色,怎么办?机智的你,其实不需要频繁的去修改条件格式里面的公式。只需要在一个空白单元格里面设置数字来决定需要间隔的行数即可。
譬如,在G3单元格选择3,数据行就间隔3行来填色。如果选择5,数据行就间隔5行来填色……
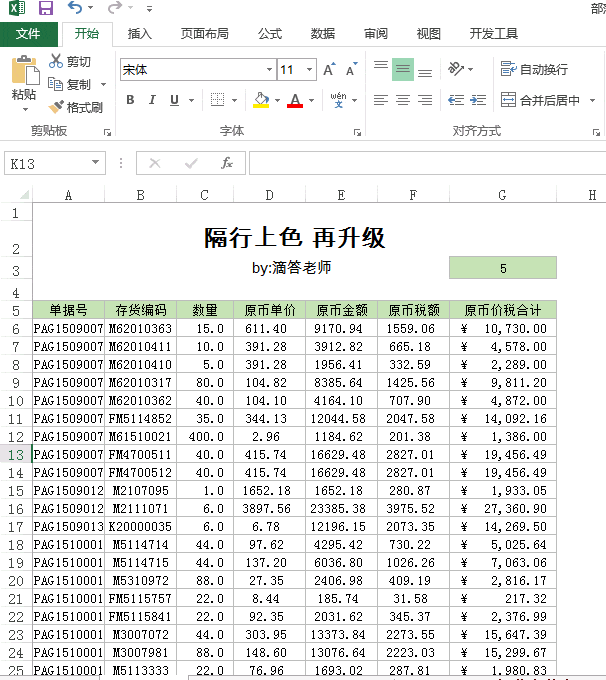
这样的效果,你还满意吗?制作参考步骤如下:
1.选中需要设置条件格式的单元格:A6:G38。
2.执行“开始——条件格式——新建规则”。弹出的“新建格式规则”,选择“使用公式确定要设置格式的单元格”。在“为符合此公式的值设置格式”框中输入公式:=MOD(ROW(A1),$G$3+1)=0
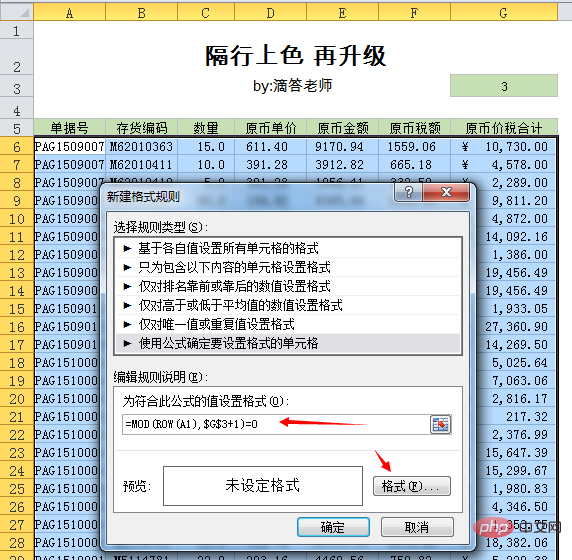
3. 随后点击“格式”,弹出的“设置单元格格式”对话框,选择浅绿色,确定即可。
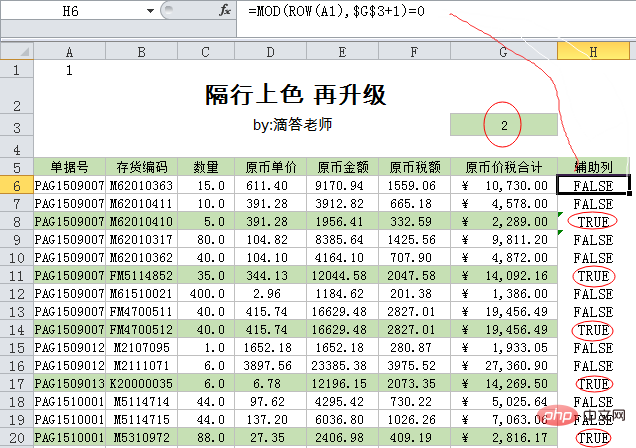
间隔任意行填色效果的实现,重点在于公式:
=MOD(ROW(A1),$G$3+1)=0
公式剖析: ROW函数返回单元格所在的行号,比如A1单元格公式为:ROW(A1),返回值为1。
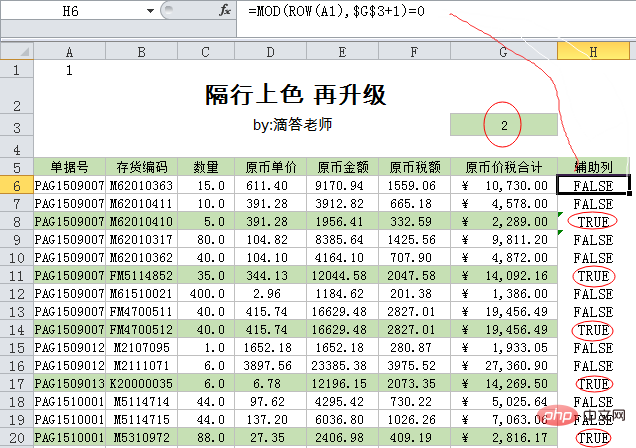
另外有个叫MOD()的函数,可以协助我们识别某一行是奇数还是偶数。MOD函数,用来求余数,比如=MOD(3,2)表示求3÷2的余数是几,其返回的结果是1。
判断某一行的奇偶用=MOD(行号,2)=0或0来判断(等于0为偶数,不等于0为奇数),而行号可以用=ROW()来确定,结合起来:=MOD(ROW(),2)=0,就可以判断出哪些行是偶数行。
举例说明:下面截图,H6单元格公式为:
=MOD(ROW(A1),$G$3+1)=0
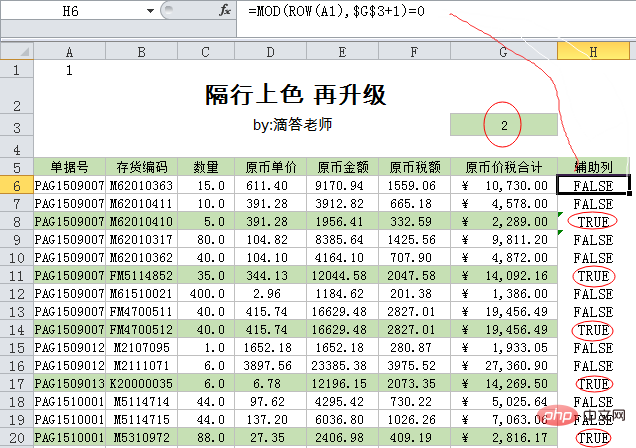
公式分步骤运算来理解:
=MOD(ROW(A1),$G$3+1)=0 =MOD(1,3)=0 =1=0
所以结果为FALSE。(由于是隔2行填色,也就是第3行填色,所以公式中G3要加1,行号是3的整数倍时,余数为0,结果为true,就填充颜色)
下面每一行的公式以此类推,可以查看结果。通过上表可以发现其规律为:返回结果为TRUE的行,说明条件格式成立,则填充颜色。
好了,老师的解释就到此,您亲自动手试试这神奇的效果吧。
第二,超级表隔行填色
插入——表格即可,或者使用快捷键【Ctrl+T】隔行上色,只需1秒就能轻松搞定,你没看错,只需1秒。
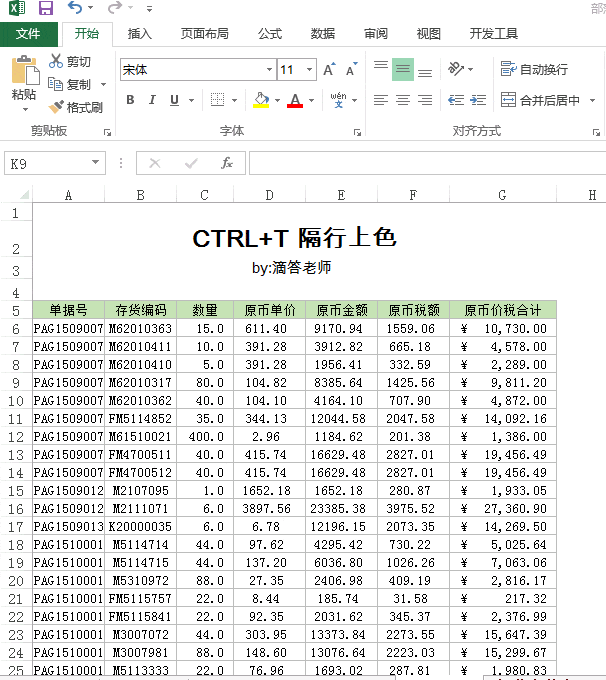
这个技巧操作比较简单,使用插入表格来进行隔行填色操作,和“开始——套用表格样式”得到的结果相似。
잠깐만 말씀드리자면, 테이블 삽입 기능은 물론 셀 색상을 변경하는 것뿐만 아니라 요약 행을 사용하여 다양한 통계를 구현하는 등 다양한 용도로 사용됩니다. 이 기능을 수행한 친구는 메시지 영역을 떠나 이 서양식 기능을 모든 사람과 공유할 수 있습니다.
셋째, 셀을 병합하고 대체 행을 채웁니다
대체 행의 셀을 병합하려면 다음 공식을 사용합니다: =MOD(COUNTA($A$6:$A6),2)에 따라 색상을 얻습니다. 지역마다 값이 다릅니다.
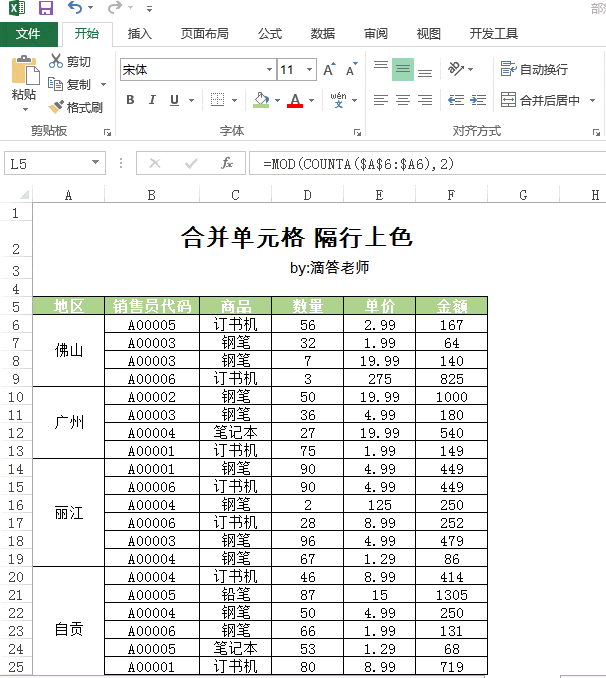
다음은 대체 행을 채우는 데 일반적으로 사용되는 기술입니다! Excel을 더 많이 마스터할수록 테이블을 만드는 것이 정말 멋지다는 것을 더 많이 깨닫게 될 것입니다.
관련 학습 권장 사항: excel 튜토리얼
위 내용은 실용적인 Excel 기술 공유: 흥미롭고 스타일이 가득한 색상 행을 채우는 세 가지 요령!의 상세 내용입니다. 자세한 내용은 PHP 중국어 웹사이트의 기타 관련 기사를 참조하세요!

핫 AI 도구

Undresser.AI Undress
사실적인 누드 사진을 만들기 위한 AI 기반 앱

AI Clothes Remover
사진에서 옷을 제거하는 온라인 AI 도구입니다.

Undress AI Tool
무료로 이미지를 벗다

Clothoff.io
AI 옷 제거제

AI Hentai Generator
AI Hentai를 무료로 생성하십시오.

인기 기사

뜨거운 도구

메모장++7.3.1
사용하기 쉬운 무료 코드 편집기

SublimeText3 중국어 버전
중국어 버전, 사용하기 매우 쉽습니다.

스튜디오 13.0.1 보내기
강력한 PHP 통합 개발 환경

드림위버 CS6
시각적 웹 개발 도구

SublimeText3 Mac 버전
신 수준의 코드 편집 소프트웨어(SublimeText3)

뜨거운 주제
 7518
7518
 15
15
 1378
1378
 52
52
 80
80
 11
11
 53
53
 19
19
 21
21
 67
67
 엑셀 인쇄 시 테두리 선이 사라지면 어떻게 해야 하나요?
Mar 21, 2024 am 09:50 AM
엑셀 인쇄 시 테두리 선이 사라지면 어떻게 해야 하나요?
Mar 21, 2024 am 09:50 AM
인쇄해야 하는 파일을 열 때 인쇄 미리보기에서 어떤 이유로 인해 테이블 프레임 선이 사라진 것을 발견할 수 있습니다. 이러한 상황이 발생하면 인쇄에도 나타나는 경우 제때에 처리해야 합니다. file 이런 질문이 있으시면 에디터에 가입하여 다음 강좌를 배워보세요. Excel에서 표를 인쇄할 때 테두리 선이 사라지면 어떻게 해야 하나요? 1. 아래 그림과 같이 인쇄할 파일을 엽니다. 2. 아래 그림과 같이 필요한 콘텐츠 영역을 모두 선택합니다. 3. 아래 그림과 같이 마우스 오른쪽 버튼을 클릭하고 "셀 서식" 옵션을 선택합니다. 4. 아래 그림과 같이 창 상단의 "테두리" 옵션을 클릭하세요. 5. 아래 그림과 같이 왼쪽 선 스타일에서 가는 실선 패턴을 선택합니다. 6. '외부 테두리'를 선택하세요.
 Excel에서 동시에 3개 이상의 키워드를 필터링하는 방법
Mar 21, 2024 pm 03:16 PM
Excel에서 동시에 3개 이상의 키워드를 필터링하는 방법
Mar 21, 2024 pm 03:16 PM
엑셀은 일상적인 사무에서 데이터를 처리하는 데 자주 사용되며, "필터" 기능을 사용해야 하는 경우가 많습니다. Excel에서 "필터링"을 수행하도록 선택하면 동일한 열에 대해 최대 2개의 조건만 필터링할 수 있습니다. 그러면 Excel에서 동시에 3개 이상의 키워드를 필터링하는 방법을 알고 계십니까? 다음으로 여러분에게 보여드리겠습니다. 첫 번째 방법은 필터에 조건을 점진적으로 추가하는 것입니다. 세 가지 적격 세부정보를 동시에 필터링하려면 먼저 그 중 하나를 단계별로 필터링해야 합니다. 처음에는 조건에 따라 "Wang"이라는 직원을 먼저 필터링할 수 있습니다. 그런 다음 [확인]을 클릭한 후 필터 결과에서 [현재 선택 항목을 필터에 추가]를 선택하세요. 단계는 다음과 같습니다. 마찬가지로 다시 별도로 필터링을 수행합니다.
 Excel 테이블 호환 모드를 일반 모드로 변경하는 방법
Mar 20, 2024 pm 08:01 PM
Excel 테이블 호환 모드를 일반 모드로 변경하는 방법
Mar 20, 2024 pm 08:01 PM
일상 업무나 공부를 하다 보면 다른 사람의 엑셀 파일을 복사해서 열어서 내용을 추가하거나 다시 편집하고 저장하는 경우가 가끔 있는데, 엑셀을 잘 몰라서 가끔 호환성 확인 대화 상자가 뜨는 경우가 있습니다. 소프트웨어, 일반 모드로 변경할 수 있나요? 따라서 아래에서 편집자가 이 문제를 해결하기 위한 자세한 단계를 알려드릴 것입니다. 함께 배워보겠습니다. 마지막으로 저장하는 것을 잊지 마세요. 1. 워크시트를 열고 그림과 같이 워크시트 이름에 추가 호환성 모드를 표시합니다. 2. 이 워크시트에서는 내용을 수정하고 저장하면 항상 호환성 검사 대화상자가 팝업되는데, 그림과 같이 이 페이지를 보는 것이 매우 번거롭습니다. 3. Office 버튼을 클릭하고 다른 이름으로 저장을 클릭한 다음
 엑셀에서 아래 첨자를 입력하는 방법
Mar 20, 2024 am 11:31 AM
엑셀에서 아래 첨자를 입력하는 방법
Mar 20, 2024 am 11:31 AM
e우리는 데이터 테이블 등을 만들기 위해 종종 엑셀을 사용합니다. 때로는 매개변수 값을 입력할 때 특정 숫자를 위 첨자나 아래 첨자로 입력해야 할 때가 있습니다. 예를 들어, 엑셀에서는 아래 첨자를 어떻게 입력합니까? 자세한 단계를 살펴보세요: 1. 위 첨자 방법: 1. 먼저 Excel에 a3(3은 위 첨자)를 입력합니다. 2. 숫자 "3"을 선택하고 마우스 오른쪽 버튼을 클릭한 후 "셀 서식"을 선택합니다. 3. "위첨자"를 클릭한 후 "확인"을 클릭하세요. 4. 보세요, 효과는 이렇습니다. 2. 아래 첨자 방법: 1. 위 첨자 설정 방법과 유사하게 셀에 "ln310"(3은 아래 첨자)을 입력하고 숫자 "3"을 선택한 후 마우스 오른쪽 버튼을 클릭하고 "셀 서식 지정"을 선택합니다. 2. "아래 첨자"를 체크하고 "확인"을 클릭하세요.
 Excel에서 위 첨자를 설정하는 방법
Mar 20, 2024 pm 04:30 PM
Excel에서 위 첨자를 설정하는 방법
Mar 20, 2024 pm 04:30 PM
데이터를 처리하다 보면 배수, 온도 등 다양한 기호가 포함된 데이터를 접하게 되는 경우가 있습니다. Excel에서 위 첨자를 설정하는 방법을 알고 계시나요? Excel을 사용하여 데이터를 처리할 때 위 첨자를 설정하지 않으면 많은 양의 데이터를 입력하는 것이 더 번거로워집니다. 오늘은 에디터가 엑셀 위 첨자의 구체적인 설정 방법을 알려드리겠습니다. 1. 먼저, 그림과 같이 바탕 화면에서 Microsoft Office Excel 문서를 열고 위 첨자로 수정해야 할 텍스트를 선택하겠습니다. 2. 그런 다음 그림과 같이 마우스 오른쪽 버튼을 클릭하고 클릭 후 나타나는 메뉴에서 "셀 서식"옵션을 선택하십시오. 3. 다음으로 자동으로 나타나는 “셀 서식” 대화 상자에서
 Excel에서 iif 함수를 사용하는 방법
Mar 20, 2024 pm 06:10 PM
Excel에서 iif 함수를 사용하는 방법
Mar 20, 2024 pm 06:10 PM
대부분의 사용자는 테이블 데이터를 처리하기 위해 Excel을 사용합니다. 실제로 Excel에도 VBA 프로그램이 있습니다. 전문가를 제외하고는 이 기능을 사용하는 사용자가 많지 않습니다. iif 함수는 실제로 VBA와 유사합니다. iif 함수의 사용법을 소개하겠습니다. SQL 문에는 iif 함수가 있고 Excel에는 VBA 코드가 있습니다. iif 함수는 Excel 워크시트의 IF 함수와 유사하며 참과 거짓 값을 판단하고 논리적으로 계산된 참과 거짓 값을 기반으로 서로 다른 결과를 반환합니다. IF 함수 사용법은 (조건, 예, 아니오)입니다. VBA의 IF문과 IIF 함수 전자의 IF문은 조건에 따라 다른 명령문을 실행할 수 있는 제어문인 반면 후자는
 Excel 읽기 모드를 설정하는 위치
Mar 21, 2024 am 08:40 AM
Excel 읽기 모드를 설정하는 위치
Mar 21, 2024 am 08:40 AM
소프트웨어 공부에 있어서 우리는 엑셀을 사용하는데 익숙해져 있는데, 편리할 뿐만 아니라 실제 업무에 필요한 다양한 형식을 충족할 수 있고, 엑셀은 사용하기에 매우 유연하며, 읽기에 편리합니다. 오늘은 모두를 위한 엑셀 읽기 모드 설정 위치를 가져왔습니다. 1. 컴퓨터를 켠 다음 Excel 응용 프로그램을 열고 대상 데이터를 찾습니다. 2. Excel에서 읽기 모드를 설정하는 방법에는 두 가지가 있습니다. 첫 번째: Excel에는 Excel 레이아웃에 배포된 편리한 처리 방법이 많이 있습니다. 엑셀 오른쪽 하단에 읽기 모드 설정 바로가기가 있습니다. 십자 표시 패턴을 찾아 클릭하면 십자 표시 오른쪽에 작은 입체 표시가 있습니다. .
 PPT 슬라이드에 엑셀 아이콘을 삽입하는 방법
Mar 26, 2024 pm 05:40 PM
PPT 슬라이드에 엑셀 아이콘을 삽입하는 방법
Mar 26, 2024 pm 05:40 PM
1. PPT를 열고 엑셀 아이콘을 삽입해야 하는 페이지로 페이지를 넘깁니다. 삽입 탭을 클릭합니다. 2. [개체]를 클릭하세요. 3. 다음과 같은 대화상자가 나타납니다. 4. [파일에서 생성]을 클릭한 후 [찾아보기]를 클릭하세요. 5. 삽입할 엑셀 표를 선택하세요. 6. 확인을 클릭하면 다음 페이지가 나타납니다. 7. [아이콘으로 표시]를 체크하세요. 8. 확인을 클릭합니다.




