이 글은 excel에 대한 관련 지식을 제공하며, 주로 COUNTIFS 함수의 기본 구문 관련 지식을 소개합니다. 이 함수의 구문은 "COUNTIFS(criteria_range1,criteria1,[criteria_range2,criteria2]...)"입니다. 함께 보시고, 모두에게 도움이 되었으면 좋겠습니다.

관련 학습 권장 사항: excel 튜토리얼
COUNTIFS 함수의 기본 구문은 다음과 같습니다.
COUNTIFS(criteria_range1,criteria1,[criteria_range2,criteria2]...) code><code>COUNTIFS(criteria_range1,criteria1,[criteria_range2,criteria2]…)
其中,criteria_range代表要统计的条件区域,criteria代表要统计的参数,用来定义将对哪些单元格进行计数。
每一个criteria_range参数的区域都必须具有相同的行数和列数。这里要注意,它的参数是“成对”出现的。另外,COUNTIFS支持127对条件统计,这个知识点仅作了解即可,日常的工作不会用到这么复杂的条件。
分别对字符串、数字、日期进行统计
如图19-1所示,C11:F24单元格区域是基础数据源,C列为组别,D列为姓名,E列为销售日期,F列为销售金额,接下来对这部分数据做相应的统计。

首先来统计一组的人数。换成Excel的语言,就可以翻译成C列有多少个单元格是“一组”。如图19-2所示,在I12单元格中输入公式:=COUNTIFS(C12:C24,”一组”)
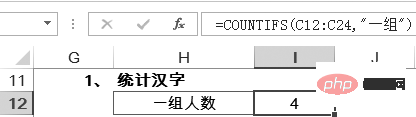
在统计汉字的时候,可以直接输入相应的文字,并在文字两侧加上英文状态下的双引号。这是统计一个组的情况,要想统计多个组,不用每个参数都手动输入,可以提前在单元格中输入相应的参数,如图19-3所示,H14:H16单元格区域是需要统计的组别信息,在I14单元格中输入以下公式并向下复制到I16单元格。
=COUNTIFS($C:$C,H14)
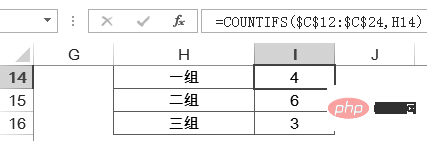
它的计算过程:首先,引用H14单元格的值,将H14变为文本字符串”一组”;其次,公式变为“=COUNTIFS($C:$C,”一组”)”;最后,进一步完成统计。
这里再次提示,只要涉及公式复制,就一定要想到“图钉”的问题。以上就是最基础的COUNTIFS函数的统计。
条件统计函数不仅可以统计汉字,还可以统计数字。下面对数据源中F列的销售金额进行统计,分别统计“大于5000”“等于5000”“小于等于5000”的条件下各有多少人。在I19单元格中输入公式:=COUNTIFS($F:$F,”>”&5000)
可以看到数据源F列中有5个是大于5000的。在统计数字的时候,通过添加比较运算符统计数字的范围。注意一个细节,这里COUNTIFS的第2个参数使用的是”>”&5000,将比较运算符和数字两部分分开,中间用“胶水”(&)连接。那么,此处是否可以不用&,直接连在一起呢?
当然可以,公式可以写成“=COUNTIFS($F:$F,”>5000″)”,但是在函数公式初学阶段,连在一起写很容易出现错误,本节后面会讲到这个问题。如果碰到比较运算符号,还是建议将它与相应的参数分开写。
在I20单元格中输入以下公式,统计等于5000的人数:=COUNTIFS($F:$F,”=”&5000)
将比较运算符和参数分开写,当然在统计“等于”的时候可以将等号去掉,变为:
=COUNTIFS($F:$F,5000)
 그림 19-1과 같이 C11:F24 셀 영역이 기본 데이터 소스이고, C는 그룹, D는 이름, E는 판매 날짜입니다. F는 판매량입니다. 다음으로, 이 부분의 데이터에 대해 해당 통계를 작성하겠습니다.
그림 19-1과 같이 C11:F24 셀 영역이 기본 데이터 소스이고, C는 그룹, D는 이름, E는 판매 날짜입니다. F는 판매량입니다. 다음으로, 이 부분의 데이터에 대해 해당 통계를 작성하겠습니다.

 🎜🎜한자를 셀 때 해당 텍스트를 직접 입력하고 텍스트 양쪽에 영어를 추가할 수 있습니다. . 하나의 그룹을 계산하는 경우입니다. 여러 그룹을 계산하려는 경우에는 각 매개변수를 수동으로 입력할 필요가 없습니다. 그림 19-3과 같이 셀 영역에 해당 매개변수를 미리 입력하면 됩니다. H14:H16이 필요합니다. 통계 그룹 정보의 경우 셀 I14에 다음 수식을 입력하고 셀 I16에 복사합니다. 🎜🎜
🎜🎜한자를 셀 때 해당 텍스트를 직접 입력하고 텍스트 양쪽에 영어를 추가할 수 있습니다. . 하나의 그룹을 계산하는 경우입니다. 여러 그룹을 계산하려는 경우에는 각 매개변수를 수동으로 입력할 필요가 없습니다. 그림 19-3과 같이 셀 영역에 해당 매개변수를 미리 입력하면 됩니다. H14:H16이 필요합니다. 통계 그룹 정보의 경우 셀 I14에 다음 수식을 입력하고 셀 I16에 복사합니다. 🎜🎜=COUNTIFS($C$12:$C$24,H14)🎜🎜 🎜🎜계산 과정: 첫째, 셀 H14의 값을 참조하고 H14를 텍스트 문자열 "그룹"으로 변경합니다. 둘째, 수식 변경 "=COUNTIFS($C$12:$C$24,"a group of")"; 마지막으로 통계를 추가로 완성합니다. 🎜🎜여기서 수식 복사가 포함되는 한 "압정" 문제를 생각해야 함을 다시 한 번 상기시켜 드립니다. 위는 가장 기본적인 COUNTIFS 함수의 통계입니다. 🎜🎜2. 사례: 통계 숫자 🎜🎜조건부 통계 함수는 한자뿐만 아니라 숫자도 계산할 수 있습니다. 다음으로 데이터 소스의 F열에서 매출액을 계산하고, "5000명 이상", "5000명과 같음", "5000명 이하" 조건에서 인원수가 몇 명인지 계산해보겠습니다. 셀 I19에 수식을 입력합니다. =COUNTIFS($F$12:$F$24,”>”&5000)🎜🎜데이터 소스의 F열에 있는 5가 5000보다 큰 것을 볼 수 있습니다. 숫자를 셀 때 비교 연산자를 추가하여 숫자의 범위를 계산합니다. 여기서 COUNTIFS의 두 번째 매개변수는 비교 연산자와 숫자를 구분하고 중간에 "접착제"(&)로 연결하는 ">"&5000을 사용합니다. 그러면 & 없이 직접 연결할 수 있나요? 🎜🎜물론 "=COUNTIFS($F$12:$F$24,">5000″)"처럼 수식을 쓸 수도 있지만, 함수 수식 학습 초기에는 작성할 때 실수하기 쉽습니다. 이 질문은 이 섹션의 뒷부분에서 논의될 것입니다. 비교 연산자 기호가 나타나면 해당 매개변수와 별도로 작성하는 것이 좋습니다. 🎜🎜5000명에 해당하는 사람 수를 계산하려면 셀 I20에 다음 수식을 입력하세요. =COUNTIFS($F$12:$F$24,”=”&5000)🎜🎜비교 연산자와 매개변수를 별도로 작성하세요. 물론 count " 같음" 등호를 제거하고 다음과 같이 변경할 수 있습니다: 🎜🎜
🎜🎜계산 과정: 첫째, 셀 H14의 값을 참조하고 H14를 텍스트 문자열 "그룹"으로 변경합니다. 둘째, 수식 변경 "=COUNTIFS($C$12:$C$24,"a group of")"; 마지막으로 통계를 추가로 완성합니다. 🎜🎜여기서 수식 복사가 포함되는 한 "압정" 문제를 생각해야 함을 다시 한 번 상기시켜 드립니다. 위는 가장 기본적인 COUNTIFS 함수의 통계입니다. 🎜🎜2. 사례: 통계 숫자 🎜🎜조건부 통계 함수는 한자뿐만 아니라 숫자도 계산할 수 있습니다. 다음으로 데이터 소스의 F열에서 매출액을 계산하고, "5000명 이상", "5000명과 같음", "5000명 이하" 조건에서 인원수가 몇 명인지 계산해보겠습니다. 셀 I19에 수식을 입력합니다. =COUNTIFS($F$12:$F$24,”>”&5000)🎜🎜데이터 소스의 F열에 있는 5가 5000보다 큰 것을 볼 수 있습니다. 숫자를 셀 때 비교 연산자를 추가하여 숫자의 범위를 계산합니다. 여기서 COUNTIFS의 두 번째 매개변수는 비교 연산자와 숫자를 구분하고 중간에 "접착제"(&)로 연결하는 ">"&5000을 사용합니다. 그러면 & 없이 직접 연결할 수 있나요? 🎜🎜물론 "=COUNTIFS($F$12:$F$24,">5000″)"처럼 수식을 쓸 수도 있지만, 함수 수식 학습 초기에는 작성할 때 실수하기 쉽습니다. 이 질문은 이 섹션의 뒷부분에서 논의될 것입니다. 비교 연산자 기호가 나타나면 해당 매개변수와 별도로 작성하는 것이 좋습니다. 🎜🎜5000명에 해당하는 사람 수를 계산하려면 셀 I20에 다음 수식을 입력하세요. =COUNTIFS($F$12:$F$24,”=”&5000)🎜🎜비교 연산자와 매개변수를 별도로 작성하세요. 물론 count " 같음" 등호를 제거하고 다음과 같이 변경할 수 있습니다: 🎜🎜=COUNTIFS($F$12:$F$24,5000)🎜🎜셀 I21에 다음 수식을 입력하여 개수를 계산합니다. people less than or equal to 5000 :=COUNTIFS($F$12:$F$24,”"&"Xu Shu")"와 같은 한자를 계산할 때도 사용할 수 있습니다. 결과는 2인데, 한자는 일반적으로 각 자의 한어병음 발음에 따라 영문 26자 순서로 배열되기 때문이다. "장페이" 결과는 2입니다. 그러나 이러한 한자 계산 방법은 업무상 거의 사용되지 않습니다. 🎜수치통계를 할 때 수식에 조건을 직접 입력할 수 있을 뿐만 아니라, 그림 19-5와 같이 셀 영역인 H23:H25는 "> 각각 5000". "5000" "

이전 통계 결과와 완전히 일치하는 것을 확인할 수 있습니다. 이는 향후 통계 조건을 수정해야 하는 경우에 사용할 수 있다는 장점이 있습니다. 수식 수정 없이 바로 H23을 입력할 수 있습니다. :H25의 해당 셀에 수정만 하면 되기 때문에 직관적이고 빠릅니다. 실제 작업에서는 문제를 종합적으로 고려하여 함수 공식이 한 단계에 맞춰지도록 노력하고 앞으로는 표의 해당 매개변수 영역에서만 수정하면 됩니다.
그림 19-6과 같이 통계 데이터 방법을 계속 살펴보세요. 셀 H27에 통계적 구분 지점인 숫자 5000을 입력한 다음 "보다 큼", "같음"의 세 그룹을 계산합니다. 및 "보다 작거나 같음"입니다. 셀 I27에 수식을 입력합니다.
=COUNTIFS($F$12:$F$24,”>”&H27)

주의하세요. 여기에는 앞서 설명한 예표가 포함됩니다. 비교 연산자를 사용해야 하는 이유는 무엇인가요? 매개변수와 별도로 작성합니다. 많은 사람들이 수식을 “=COUNTIFS($F$12:$F$24,”>H27″)”로 작성합니다. 언뜻 보면 수식은 괜찮아 보이지만 이 수식에서 반환되는 결과는 0입니다. 왜? 이것은 "활동"문제에 대해 이야기하는 것입니다.
H27은 큰따옴표 안에 있지 않고 "활동"을 유지합니다. 즉, 해당 셀을 참조한다는 의미이지만, 큰따옴표 안에 들어가면 "미라"가 되어 더 이상 "활성"이 없습니다. ">H27"은 셀 H27의 숫자보다 큰 숫자 5000이 아니라 "H27"의 세 문자보다 큰 데이터를 계산합니다. COUNTIFS의 통계에서 먼저 조건의 데이터 유형을 확인하고 데이터 유형이 텍스트이고 F12:F24 셀 범위가 모두 숫자이고 텍스트가 없음을 확인하므로 결과는 0입니다.
저희는 오류를 줄이기 위해 함수를 사용하므로, 함수에 익숙하지 않은 경우에는 비교연산자와 매개변수를 별도로 작성하고, 중간에 "접착제"(&)를 사용하여 붙여주면 오류를 70% 줄일 수 있습니다. .
계속해서 다른 두 통계를 완성하고 셀 I28 및 I29에 수식을 입력합니다. =COUNTIFS($F$12:$F$24,”=”&H27)
=COUNTIFS($F$12:$F$24, ”< ;="&H27)
3000을 분리점으로 사용하도록 통계를 수정하는 경우에는 H27 셀을 3000으로 수정하기만 하면 그림 19-7과 같이 다른 수식을 전혀 변경하지 않고 작업을 완료할 수 있습니다. .
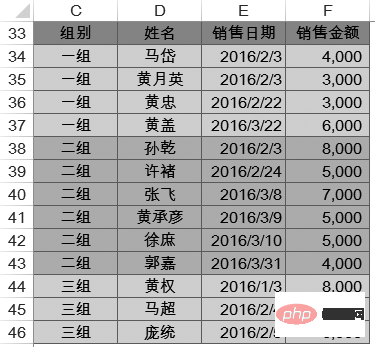
계속해서 페이지 보기를 용이하게 하기 위해 그림 19-8과 같이 C33:F46 셀 영역에 동일한 데이터 소스를 설정합니다.

판매일이 2016년 2월인 사람 수를 세어보세요. 먼저 수식을 적고 천천히 분석해 보세요. 그림 19-9와 같이 I33 셀에 =COUNTIFS($E$34:$E$46,”>=”&”2016-2-1 수식을 입력합니다. ″,$E$34:$E$46,”

이 기능은 다음 사항에 주의해야 합니다.
(1) 10장에서 다룬 날짜 함수를 복습하세요. 날짜와 시간의 본질은 숫자입니다. 일정한 간격으로 날짜를 세는 것은 두 숫자 사이의 숫자를 세는 것과 같기 때문에 "시작 부분을 꼬집고 꼬리를 제거하는" 방법을 사용합니다.
(2) 날짜를 입력하는 이 빠른 방법은 영어에서 큰따옴표로 묶어야 합니다. 그렇지 않으면 날짜를 나타내지 않고 단지 일반적인 숫자 빼기일 뿐입니다. 이 방법을 잘 익히지 못한 경우 DATE(2016,2,1)와 같이 규칙적인 방식으로 DATE 함수를 사용하여 오류를 줄이세요.
(3) 이 데이터 소스의 데이터는 모두 날짜이며 시간 부분을 포함하지 않으므로 “”>”&”2016-1-31″””=이번 달 1일79", "=80" 및 "
(4) COUNTIFS는 동일한 영역을 여러 번 참조할 수 있습니다. 누군가가 "통계 공식이 너무 깁니다. MONTH 함수를 사용하여 날짜의 월을 추출한 다음 COUNTIFS 함수를 사용하여 몇 개월이 2인지 계산할 수 있습니까?"라고 물었습니다. 그것. 이 방법으로 수식 "=COUNTIFS(MONTH(E34:E46),2)"를 작성한 후 [Enter] 키를 누르면 그림 19-10과 같이 시스템에 오류 메시지가 나타납니다. 그림 19-10 수식 오류 메시지 수식의 논리에는 문제가 없는데 오류가 정확히 무엇입니까? MONTH(E34:E46)의 결과는 배열인 {2;2;2;3;2;2;2;3;3;3;3;3;1;2;2}이고 첫 번째 매개변수는 COUNTIFS는 기준_범위입니다. "범위"는 범위를 의미하므로 COUNTIFS의 1번째, 3번째, 5번째, 7번째,... 매개변수는 배열을 지원하지 않으며 범위여야 합니다. 즉, 셀 범위가 Excel 테이블에 그려져야 합니다. 요구사항이 동일한 매개변수에는 ref 및 reference가 포함됩니다. 첫 번째 통계일을 기준으로 계속됩니다. 통계를 작성할 때 매월 수동으로 입력하는 것은 불가능하며, 대부분의 경우 그림 19-11과 같이 1월, 2월, 3월 등을 셀에 입력한 후 해당 통계를 완성한다. I36 셀에 다음 수식을 입력하고 I38 셀에 복사합니다. =COUNTIFS($E$34:$E$46,”>=”&DATE(2016,LEFTB(H36,2),1),$E $34:$ E$46,”

공식이 너무 길어 보이는데, 단계별로 설명해 보겠습니다.
섹션 7.5에서 언급했듯이 수식 LEFTB(H36,2)는 월에서 왼쪽 2바이트를 추출하므로 숫자만 추출되고 "1"이 얻어지며 이 공간은 DATE 함수의 계산에 영향을 주지 않습니다. . DATE(2016,"1",1)은 2016-1-1 날짜에 해당하는 "42370" 결과를 반환합니다. 마지막으로 COUNTIFS 함수를 사용하여 해당 월의 통계를 완성합니다.
관련 학습 권장 사항: excel 튜토리얼
위 내용은 엑셀 함수 COUNTIFS에 대한 자세한 설명의 상세 내용입니다. 자세한 내용은 PHP 중국어 웹사이트의 기타 관련 기사를 참조하세요!