이전 기사 "실용적인 단어 팁 공유: Word를 사용하여 전자 공인장 만드는 방법"에서는 Word를 사용하여 전자 공인장을 만드는 방법을 배웠습니다. 오늘은 스마트아트를 활용해 조직도를 만드는 방법에 대해 이야기해보겠습니다. 오셔서 구경해보세요!

Word에서 조직도를 만드는 방법은 무엇입니까? 많은 분들이 같은 질문을 갖고 계실 텐데요, 오늘은 그 내용을 여러분과 공유하고 워드에서 조직도를 만드는 방법을 배워보겠습니다.
조직 구조 차트라고도 알려진 조직도는 기업의 프로세스 운영, 부서 설정 및 기능 계획을 위한 가장 기본적인 구조 기반입니다. 일반적인 조직 구조 형태에는 중앙 집중식, 분산형, 선형 및 매트릭스가 포함됩니다.
회사와 부서의 구조를 그래픽 형태로 보여줍니다. 조직도는 조직 내의 다양한 관계에 대한 명확한 개요를 제공할 수 있습니다. 예를 들어 아래 그림은 일반적인 조직도입니다.

위의 그림을 만들려면 많은 아이들이 맨손으로 그리고, 텍스트 상자를 추가하고, 도형을 삽입하고, 직선을 추가하고, 마지막으로 조정하고, 아름답게 하고, 결합할 수 있을 것 같아요.
하지만 언젠가 바꿔야 한다면 하나씩 나눠서 다시 조정해야 하는데 정말 시간도 많이 걸리고 노동집약적이에요. 따라서 회사원으로서 회사의 조직도를 빠르게 작성하는 기술을 익히는 것이 필요합니다.
오늘 저는 Word의 매우 마법 같은 도구인 SmartArt를 소개하겠습니다. 이를 사용하여 완벽한 조직도를 빠르게 생성하세요.
어떻게 하나요?
1단계: 먼저 사진의 필요에 따라 [레이아웃]-[페이지 설정] 그룹에서 "용지 방향" 버튼을 클릭한 다음 가로와 같은 필요한 용지 방향을 선택합니다.

2단계: 그런 다음 Word 문서에 계층적으로 각 부서의 조직 이름을 입력합니다. 그런 다음 [Ctrl+A] 키를 눌러 모든 텍스트를 선택하고, [Ctrl+C] 키를 눌러 복사하거나 [Ctrl+X] 키를 눌러 텍스트를 잘라냅니다.

3단계: SmartArt를 삽입하려는 위치에 커서를 놓고 [삽입]-[그림] 그룹에서 "SmartArt" 버튼을 클릭한 다음 "SmartArt 그래픽 선택" 대화 상자를 열고 대화 상자 왼쪽 측면 목록에서 Hierarchy를 선택하고 중간 목록에서 Organization Chart를 선택합니다. "확인" 버튼을 클릭하면 문서에 기본 조직 구조 다이어그램이 생성됩니다.


팁: SmartArt 그래픽을 선택하면 현재 선택한 SmartArt에 대한 간략한 설명이 오른쪽 목록 상자에 표시됩니다.
4단계: [디자인]-[텍스트 그래픽]-[텍스트 창] 버튼을 클릭하여 텍스트 창을 불러옵니다. 그런 다음 [Ctrl+A] 키 조합을 눌러 모든 텍스트 창 내용을 선택하고 [Delete]를 눌러 기본 프레임 내용을 삭제합니다. 그런 다음 이전에 복사하거나 잘라낸 텍스트 내용을 팝업 텍스트 상자에 붙여넣으면 조직도가 생성됩니다.

팁: 위 작업에서 볼 수 있듯이 "텍스트 창"에서 조직도의 내용을 편집하거나 오른쪽에 있는 각 도형의 "텍스트"를 클릭하여 내용을 변경할 수 있습니다. 콘텐츠.
5단계: 필요한 경우 아키텍처 다이어그램에 하위 위치를 추가합니다. 예를 들어, "회장" 아래에 "비서"를 추가하려면 먼저 "의장"을 선택하고 마우스 오른쪽 버튼을 클릭한 후 팝업 메뉴에서 [모양 추가]-[아래에 모양 추가]를 선택하면 됩니다.

6단계: 새 빈 텍스트 상자를 추가하고 그 안에 "Secretary"라는 텍스트를 입력합니다.

팁: 동일 레벨에 직위나 보조자를 추가하려는 경우 조작 방법은 위와 동일합니다. 물론, 위치 수준을 조정하려면 "텍스트 창"에서 [Tab] 키를 직접 눌러 다운그레이드할 수 있으며, [Shift+Tab]을 눌러 설정을 업그레이드할 수 있습니다.
7단계: 현재 아키텍처 다이어그램 레이아웃이 보기에 좋지 않다고 생각되면 레이아웃을 조정할 수 있습니다. 예를 들어 여기에서는 각 부서의 직위 레이아웃을 조정합니다. 먼저 부서 텍스트 상자를 선택하고 [디자인]-[그래픽 만들기]-[레이아웃] 버튼을 클릭한 후 팝업 메뉴에서 레이아웃 방법을 선택합니다. 여기에서 "표준"을 선택합니다.

8단계: 그런 다음 동일한 방법을 사용하여 각 부서의 레이아웃을 차례로 조정하면 효과는 그림과 같습니다.

9단계: 조직도를 선택하고 [디자인]-[SmartArt 스타일] 그룹에서 "색상 변경" 버튼을 클릭하면 팝업 목록에서 건축도의 색상을 변경할 수 있습니다. .

효과는 그림과 같습니다:

10단계: [Ctrl] 키를 누른 채 동시에 여러 위치를 선택할 수도 있습니다. 예를 들어 여기에서는 부서 아래의 모든 직위를 선택하고 마우스 오른쪽 버튼을 클릭한 다음 팝업 메뉴에서 "도형 서식"을 선택합니다.

11단계: 열린 작업 창에서 "텍스트 방향"을 설정할 수 있습니다. 여기서는 텍스트 방향을 "세로"로 설정한 다음 마우스를 사용하여 아키텍처 다이어그램의 텍스트 상자를 끌어서 세로 텍스트 상자를 얻으려면 너비와 높이를 조정하십시오.
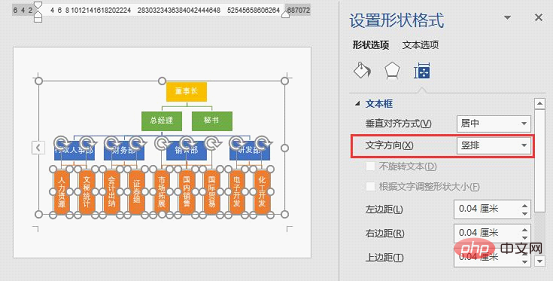
제작이 완료되었습니다! 효과는 아래와 같습니다.
팁: 이 레이아웃이 보기에 좋지 않다고 생각되면 조정할 수 있습니다. 전체 조직도를 선택하고 [디자인] [레이아웃] 목록 상자에서 레이아웃을 선택합니다. 특정 위치를 삭제하려면 해당 위치를 선택하고 직접 [삭제] 키를 누르면 삭제됩니다.
SmatrAart는 Word뿐만 아니라 Excel, PPT에서도 아키텍처 다이어그램을 만드는 데 사용할 수 있으며 방법은 비슷합니다.
추천 튜토리얼: "Word Tutorial"
위 내용은 실용적인 단어 기술 공유: 스마트아트를 사용하여 조직도를 만드는 방법의 상세 내용입니다. 자세한 내용은 PHP 중국어 웹사이트의 기타 관련 기사를 참조하세요!


