이전 기사에서 "실용적인 단어 능력 공유: 이런 식으로 그림의 예술적 효과를 설정할 수 있다는 것이 밝혀졌습니다! "에서는 사진에 예술적 효과를 설정하는 여러 가지 방법에 대해 배웠습니다. 오늘은 이미지 크기 설정에 대해 이야기하고 2가지 일괄 처리 기술을 소개하겠습니다.

단어에 수십, 수백 장의 사진이 삽입되어 있고 크기가 모두 다른 경우 아름다움을 위해 모든 사진을 동일한 크기로 조정해야 합니다. 바 하나로?
사실 이 작업을 전혀 수행할 필요는 없습니다. 다음 두 가지 해결 방법을 살펴보겠습니다.
방법 1
(1) 명령을 추가합니다. [파일] - [옵션] - [리본 사용자 정의] 명령을 선택하고 "다음에서 명령 선택" 드롭다운 메뉴에서 "모든 명령"을 선택한 다음 아래 목록 상자에서 "여러 개체 선택"을 선택합니다. 그런 다음 "메인 탭" 목록 상자의 "홈" 열 아래에서 "새 그룹"을 클릭하고 중간에 있는 "추가" 버튼을 클릭하여 새 그룹에 명령을 추가합니다.

(2) 그림 삽입의 래핑 방법을 설정합니다. [파일]-[옵션]-[고급] 명령을 다시 선택하고 오른쪽의 "잘라내기, 복사 및 붙여넣기" 열의 "그림 삽입/붙여넣기"를 "줄바꿈"으로 설정합니다.

일괄 처리 작업은 초기 Office 버전의 기능이므로 파일 형식을 변경해야 합니다. 즉, 문서 형식을 [.docx]에서 [.doc]로 변경해야 합니다.
(3) 문서 형식을 변경합니다. [파일]-[다른 이름으로 저장] 명령을 선택하여 "다른 이름으로 저장" 대화 상자를 열고 "저장 유형"을 "Word 97-2003 문서"로 변경한 후 "저장" 버튼을 클릭하여 문서 형식을 변경합니다. .docx]를 【.doc】로 변경합니다.

(4) 한 번에 여러 장의 사진을 선택합니다. [시작] - [새 그룹]에서 "여러 개체 선택" 버튼을 클릭하고, 열리는 대화 상자에서 "모두 선택" 버튼을 클릭한 후, 모든 이미지 개체를 체크한 후, "확인" 버튼을 클릭합니다. 문서의 모든 그림이 선택되어 있는 것을 확인할 수 있습니다. (여기서 선택한 사진은 원본 문서에 있는 기존 사진일 수도 있고 새로 삽입된 사진일 수도 있습니다.)

(5) 이미지 크기 값을 설정합니다. [형식]-[크기] 그룹에서 너비 또는 높이 값을 설정하면 됩니다.

위 방법 외에도 페이지 너비를 조정할 수도 있으며 Word에서는 삽입된 그림의 크기를 자동으로 조정하므로 그림 크기를 통일하는 목적도 달성할 수 있습니다.
방법 2
(1) 페이지 여백을 설정합니다. [레이아웃]-[페이지 설정] 그룹의 오른쪽 하단에 있는 버튼을 클릭하여 "페이지 설정" 대화 상자를 열고 "여백" 옵션을 선택합니다. "왼쪽" 및 "오른쪽" 값 상자에 페이지의 왼쪽 및 오른쪽 여백 값을 입력합니다(이 여백 값은 조정할 이미지의 너비입니다). 예를 들어 여기서는 "왼쪽" 및 "오른쪽" 여백을 "6cm"로 설정한 다음 "확인" 버튼을 클릭하면 페이지 중앙이 작아지는 것을 알 수 있습니다.

(2) 사진을 삽입합니다. [삽입]-[그림]-[그림] 버튼을 클릭한 후 크기 조정이 필요한 여러 그림을 삽입하면 Word에서 레이아웃 크기에 따라 그림 크기를 자동으로 조정합니다.

(3) 사진을 저장합니다. [파일]-[다른 이름으로 저장] 명령을 선택하여 "다른 이름으로 저장" 대화 상자를 열고 "저장 유형"을 "웹 페이지"로 설정한 후 "저장" 버튼을 클릭합니다.
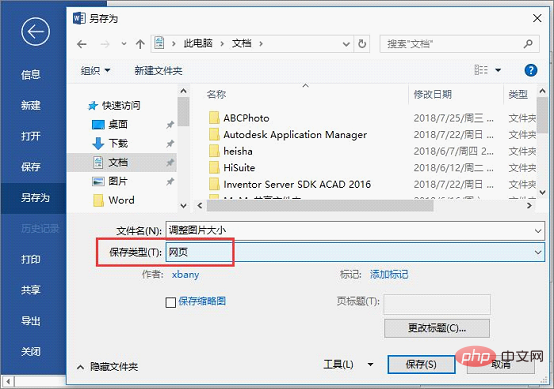
(4) 사진 보기. 이때, 워드 문서나 웹페이지로 저장된 사진 폴더를 열면 모든 사진의 크기가 동일한 것을 볼 수 있습니다.
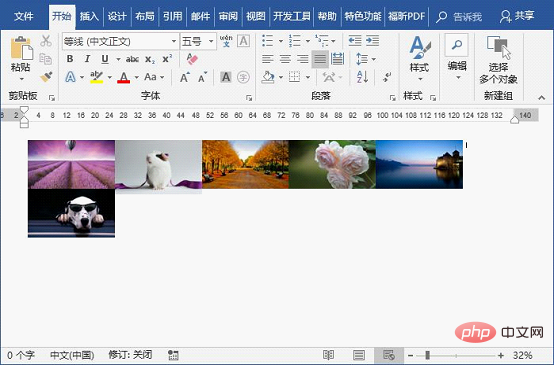
이후 문서 편집 시 이 기술을 사용하면 크기를 조정하지 않고 그림을 삽입할 수 있습니다.
알겠습니다. 일괄 처리 이미지 크기에 대한 2가지 팁은 매우 간단합니다. 도움이 되길 바랍니다~~~
추천 튜토리얼: "Word Tutorial"
위 내용은 실용 단어 팁 공유: 이미지 크기 일괄 처리를 위한 2가지 방법의 상세 내용입니다. 자세한 내용은 PHP 중국어 웹사이트의 기타 관련 기사를 참조하세요!


