실크처럼 매끄러운 개발을 위해서는 일부 vscode 커서 작업을 이해하는 것이 좋습니다!
이 기사에서는 vscode의 커서 작업에 대해 설명합니다. 이 기사에서는 우리와 가장 밀접하게 관련된 커서 작업만 다루므로 시작해 보겠습니다.
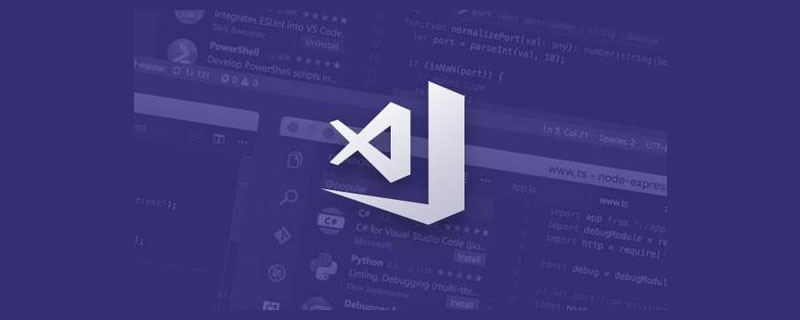
우리의 목표는 단 하나, 슬로건을 외치자: 비단처럼 매끄러운 개발! 기사에 있는 예제의 대부분은 Mac 버전을 기반으로 합니다. 왜냐하면 저는 Mac이기 때문입니다. 하지만 Win 버전에 대해 걱정할 필요는 없습니다. 구성을 깨고 싶다면 명심하세요. Command는 Ctrl 키입니다. .
vscode 팁 - 커서 작동
우리는 커서를 작동하기 위해 매일 화살표 키를 사용합니다. 실제로 cmd 키를 눌러 이동하는 등 일상적인 근육 기억 속에서 무의식적으로 많은 기술을 사용합니다. 줄의 첫 번째 줄. 끝이지만 요약하기 어려운, 나뭇잎에 가려진 느낌. 획기적인 점을 알려 드리겠습니다. 세분성입니다. 일상적으로 사용하는 경우 왼쪽 및 오른쪽 화살표 키에는 문자가 하나만 있습니다. 즉, 단어나 문장의 끝을 생각하면 이 문장이 실제로 초점을 맞추는 데 매우 번거로울 것입니다. ; 그렇다면 커서 세분성은 어떻게 작동합니까? [추천 학습: "vscode 튜토리얼"]
가로 방향
화살표 키와 결합
| Graininess | mac | win |
|---|---|---|
| 단어 | 옵션 | ctrl |
| line | cmd | 그냥 home/end를 사용하세요 |
| 코드 블록 | cmd + Shift + | Ctrl + Shift + |
세로 방향
| 세분성 | mac | win |
|---|---|---|
| 기사 시작/끝 | Cmd + 위쪽 및 아래쪽 화살표 키 | Ctrl + Home/End 키 |
| 현재 코드 줄을 위/아래로 이동 | Option + 위쪽 및 아래쪽 화살표 키 |
참고: [현재 줄 위/아래로 이동]은 커서 작업이 아니라 코드 블록 작업입니다. (커서 작업은 화살표로 직접 수행할 수 있기 때문입니다.) 키), 여기에 배치하는 것이 매우 적합합니다. 가로 방향과 일치할 수 있습니다. line-cmd word-option; 세로 document-cmd line-option
기타 커서 작업
| 의미 | mac | win |
|---|---|---|
| 커서 처리 실행 취소 | Cmd + U | Ctrl + U |
Extension: [선택] 작업에는 [shift]만 추가하면 됩니다. [삭제] 작업 세분성은 커서 작업과 동일하며 반대 방향에서는 fn만 추가하면 됩니다(예: 커서 삭제) 해당 줄에 커서 앞의 모든 내용은 [cmd+delete]이고 커서 뒤의 내용은 [cmd+fn입니다. +delete])fn即可(如删除所在行光标前所有内容为【cmd+delete】而光标后内容则为【cmd+fn+delete】)
光标操作实例
针对单词的光标移动
想把光标直接移动到整个单词,也就是 function 的前面或后面,你只需按下 Option(Windows 上是 Ctrl 键)和左方向键。
光标移动到行首或者行末
按住 Cmd + 左方向键(Windows 上是 Home 键),就可以把光标移动到了这行的第一列
移动到文档的第一行或者最后一行
按下 Cmd 和上下方向键即可(Windows 上是 Ctrl + Home/End 键)
代码块的移动
Cmd + Shift + (Windows 上是 Ctrl + Shift + ),就可以在这对花括号之间跳转。
当前行上/下移
其他光标操作
撤销光标处理
多光标操作
至此,我们已经了解了单光标的移动,选中(其实就是移动加上shift键),删除(选中加delete
커서 동작의 예
단어에 대한 커서 이동
단어 전체로 커서를 직접 이동하고 싶다면, 즉 , 기능 전후에 Option(Windows에서는 Ctrl 키)과 왼쪽 화살표 키만 누르면 됩니다.커서를 줄의 시작이나 끝으로 이동하세요Cmd + 왼쪽 화살표 키(Windows의 경우 Home 키)를 길게 누르면 커서를 줄의 첫 번째 열로 이동할 수 있습니다
| 첫 번째 또는 마지막으로 이동 문서의 줄 | Cmd와 위쪽 및 아래쪽 화살표 키를 누르세요(Windows에서는 Ctrl + Home/End 키) | |
|---|---|---|
| 코드 블록 이동 | Cmd + Shift +(Windows에서는 Ctrl + Shift +)를 사용할 수 있습니다. 이 중괄호 쌍 사이를 이동하세요. | |
| 현재 줄을 위/아래로 이동 | ||
| 기타 커서 작업 |
지금까지 단일 커서의 움직임을 이해했습니다. Shift code> 키), 삭제(삭제 선택 및 추가) 및 기타 작업을 동시에 수행해야 하는 경우에는 어떻게 해야 할까요? 현재 우리는 커서 작업, 다중 커서 작업의 고급 사용에 접근해야 합니다. 이 주제에 있어서 중요한 점은 실제로 필요한 위치에 여러 개의 커서를 생성하는 방법입니다. 생성 후에는 단일 커서와 작업이 일치하기 때문입니다.
| 키보드의 "Option"(Windows에서는 Alt)을 누른 다음 새 커서를 만들려는 위치를 클릭하세요. | ||
|---|---|---|
| 효율성 작업 |
Fn 와 반대 방향이 사용됩니다. 예를 들어 삭제된 줄에서 커서 앞의 내용은 [cmd+delete]이고 커서 뒤의 내용은 [cmd+fn code>+delete])이 시점에서 우리는 커서 작업을 위한 vscode 자체의 기본 디자인 개념을 이해했습니다. 맞춤형 단축키
fn即可(如删除所在行光标前所有内容为【cmd+delete】而光标后内容则为【cmd+fn+delete】)
到此,我们就了解了 vscode 本身对光标操作的基本设计理念啦。
自定义快捷键
但如果我们用不惯呢?vscode 自然也不会这么死板,它是支持为行为、也就是我们所说的命令自定义快捷键的,这里说之前困惑过我的一点,就是我们说的创建光标、移动等等对应 vscode 而言其实就是一条内嵌的命令,理解了这个,才好进行自定义,我当初没理解所以一直在想的问题是:我该怎么去翻译我要做的事情。
三步走:找到定义keyboard Shorycut的地方,找到对应的操作,为操作绑定快捷键。
Eg:为【选择括号内所有内容】的操作绑定Cmd + Shift + ]快捷键为例
找到定义keyboard Shorycut的地方
找到对应的操作
为操作绑定快捷键
双击-》按下需要绑定的快捷键-》回车确定(按错的话别回车就可以了)
这里多说一句,快捷键其本质就是行为和特定按键【在特定场景下】的绑定,在 vscode 中通过 JSON 进行描述,我们可以通过执行>Open Keyboard Shortcuts(JSON)进行查看,如果我们需要实现一个高级的快捷键,就会需要这些知识了。
| 属性 | 含义 | 备注 |
|---|---|---|
| Command | 命令值 | |
| When | 在什么情况下这个快捷键绑定能够生效 | |
| Key | 快捷键 |
其中的when的定义注意点比较多,所有取值可以查看文档
而对于高级写法,VS Code 还支持几个基础的操作符。这样我们就能够书写相对复杂的条件语句了。
-
!取反。比如我们希望当光标不在编辑器里时,绑定一个快捷键,那么我们可以使用 !editorFocus,使用 !进行取反。 -
==等于。when 条件值除了是 boolean 以外,也可以是字符串。比如resourceExtname对应的是打开的文件的后缀名,如果我们想给 js 文件绑定一个快捷键,我们可以用resourceExtname == .js。 -
&&And 操作符。我们可以将多个条件值组合使用,比如我希望当光标在编辑器里且编辑器里正在编辑的是 js 文件,那么我可以用editorFocus && resourceExtname == .js。 -
=~正则表达式。还是使用上面的例子,如果我要检测文件后缀是不是 js,我也可以写成resourceExtname =~ /js/하지만 익숙하지 않다면 어떨까요? 당연히 vscode는 그렇게 엄격하지 않습니다. 이것은 우리가 명령이라고 부르는 동작에 대한 사용자 정의 단축키를 지원합니다. 여기에 앞서 제가 혼란스럽게 했던 점, 즉 우리가 커서 생성, 이동 등이라고 부르는 것이 vscode에 해당합니다. 사실, 이것은 내장된 명령입니다. 이것을 이해한 후에야 사용자 정의할 수 있습니다. 처음에는 이해하지 못했기 때문에 제가 계속 생각한 질문은 '내가 원하는 것을 어떻게 번역해야 하는가'였습니다.
키보드 Shorycut이 정의된 위치를 찾아 해당 작업을 찾은 다음 해당 작업에 단축키를 바인딩합니다. Eg
: [괄호 안의 모든 내용 선택] 작업을 위해Cmd + Shift + ] 단축키를 바인딩합니다. 예를 들어
키보드 Shorycut이 정의된 위치를 찾으세요
찾기 해당 작업🎜🎜 🎜 🎜🎜🎜는 Operation 바인딩 단축키🎜🎜🎜더블클릭 - "바인딩이 필요한 단축키를 누르세요 -" Enter로 확인 (잘못된 키를 눌렀다면 그냥 Enter를 누르지 마세요)🎜🎜하나 더 여기서 말하는 단축키의 본질은 동작과 특이성입니다. [특정 시나리오에서] 키 바인딩은 vscode에서 JSON을 통해 설명됩니다.
🎜🎜🎜는 Operation 바인딩 단축키🎜🎜🎜더블클릭 - "바인딩이 필요한 단축키를 누르세요 -" Enter로 확인 (잘못된 키를 눌렀다면 그냥 Enter를 누르지 마세요)🎜🎜하나 더 여기서 말하는 단축키의 본질은 동작과 특이성입니다. [특정 시나리오에서] 키 바인딩은 vscode에서 JSON을 통해 설명됩니다. >Open Keyboard Shortcuts(JSON)를 실행하면 볼 수 있습니다. >. 고급 단축키를 구현해야 하는 경우 이 지식이 필요합니다. 🎜🎜 🎜
🎜언제에 대한 정의는 더 많은 주의가 필요합니다. 모든 값은 Documentation🎜🎜🎜 고급 작성을 위해 VS Code는 여러 기본 연산자도 지원합니다. 이런 방식으로 우리는 상대적으로 복잡한 조건문을 작성할 수 있습니다. 🎜-
!부정. 예를 들어 커서가 편집기에 없을 때 단축키를 바인딩하려면 !editorFocus를 사용하고 ! 부정합니다. 🎜 -
==는 다음과 같습니다. 부울인 것 외에도 when 조건 값은 문자열일 수도 있습니다. 예를 들어resourceExtname은 열린 파일의 접미사에 해당합니다. js 파일에 단축키를 바인딩하려면resourceExtname == .js를 사용할 수 있습니다. 🎜 -
&&그리고 연산자. 예를 들어, 커서를 편집기에 두고 편집기가 js 파일을 편집하는 경우editorFocus && ResourceExtname == .js를 사용할 수 있습니다. 🎜 -
=~정규 표현식. 그래도 위의 예를 사용해 파일 접미사가 js인지 감지하고 싶다면resourceExtname =~ /js/로 작성하고 정규식을 통해 판단할 수도 있습니다. 🎜🎜🎜🎜Summary🎜🎜🎜 이제 커서 작업과 관련된 공유는 끝났습니다. vscode에 대한 이해에 있어서 만능은 아니지만 프로그래밍 자체가 지루하다는 생각이 항상 듭니다. 이런 탐구는 여전히 필요하다. 행복한 사람은 절벽과 끝없는 배움을 갖고 태어난다. 그때 공부하고 쓴 에세이로 이번 나눔을 마치겠다. 사람은 겉으로만 게으른 게 아니라 천성적으로 게으르다. 생각에 게으른 것은 단지 그들을 만날 때 구덩이를 채우는 데 익숙하기 때문입니다. 부지런히 생각하고 생각하는 것은 거의 불가피합니다.总 결국 군주님들께 도움이 되었으면 하는 바램으로 마지막에 요약하겠습니다. 세분화된 크기 이동, 여러 단축키, 사용자 정의를 바인딩해야 함, Shift 키의 작동이 가능합니다. 🎜🎜VSCode에 대한 자세한 내용을 보려면 🎜vscode 기본 튜토리얼🎜을 방문하세요! 🎜🎜
위 내용은 실크처럼 매끄러운 개발을 위해서는 일부 vscode 커서 작업을 이해하는 것이 좋습니다!의 상세 내용입니다. 자세한 내용은 PHP 중국어 웹사이트의 기타 관련 기사를 참조하세요!

핫 AI 도구

Undresser.AI Undress
사실적인 누드 사진을 만들기 위한 AI 기반 앱

AI Clothes Remover
사진에서 옷을 제거하는 온라인 AI 도구입니다.

Undress AI Tool
무료로 이미지를 벗다

Clothoff.io
AI 옷 제거제

AI Hentai Generator
AI Hentai를 무료로 생성하십시오.

인기 기사

뜨거운 도구

메모장++7.3.1
사용하기 쉬운 무료 코드 편집기

SublimeText3 중국어 버전
중국어 버전, 사용하기 매우 쉽습니다.

스튜디오 13.0.1 보내기
강력한 PHP 통합 개발 환경

드림위버 CS6
시각적 웹 개발 도구

SublimeText3 Mac 버전
신 수준의 코드 편집 소프트웨어(SublimeText3)

뜨거운 주제
 7518
7518
 15
15
 1378
1378
 52
52
 81
81
 11
11
 53
53
 19
19
 21
21
 67
67
 VSCODE는 확장자를 설치할 수 없습니다
Apr 15, 2025 pm 07:18 PM
VSCODE는 확장자를 설치할 수 없습니다
Apr 15, 2025 pm 07:18 PM
VS 코드 확장을 설치하는 이유는 다음과 같습니다. 네트워크 불안정성, 불충분 한 권한, 시스템 호환성 문제, C 코드 버전은 너무 오래된, 바이러스 백신 소프트웨어 또는 방화벽 간섭입니다. 네트워크 연결, 권한, 로그 파일, 업데이트 대 코드 업데이트, 보안 소프트웨어 비활성화 및 대 코드 또는 컴퓨터를 다시 시작하면 점차 문제를 해결하고 해결할 수 있습니다.
 VSCODE 설정 중국어로 VSCODE를 중국어로 설정하는 방법
Apr 15, 2025 pm 06:51 PM
VSCODE 설정 중국어로 VSCODE를 중국어로 설정하는 방법
Apr 15, 2025 pm 06:51 PM
VS Code Extension Store에 단순화 된 중국어 팩 또는 전통적인 중국어 팩을 설치하고 활성화함으로써 VS 코드 사용자 인터페이스를 중국어로 변환하여 코딩 경험을 향상시킬 수 있습니다. 또한 테마, 바로 가기 및 코드 스 니펫을 조정하여 설정을 추가로 개인화 할 수 있습니다.
 VScode 란 무엇입니까?
Apr 15, 2025 pm 06:45 PM
VScode 란 무엇입니까?
Apr 15, 2025 pm 06:45 PM
VS Code는 Full Name Visual Studio Code로, Microsoft가 개발 한 무료 및 오픈 소스 크로스 플랫폼 코드 편집기 및 개발 환경입니다. 광범위한 프로그래밍 언어를 지원하고 구문 강조 표시, 코드 자동 완료, 코드 스 니펫 및 스마트 프롬프트를 제공하여 개발 효율성을 향상시킵니다. 풍부한 확장 생태계를 통해 사용자는 디버거, 코드 서식 도구 및 GIT 통합과 같은 특정 요구 및 언어에 확장을 추가 할 수 있습니다. VS 코드에는 코드에서 버그를 신속하게 찾아서 해결하는 데 도움이되는 직관적 인 디버거도 포함되어 있습니다.
 터미널 VSCODE에서 프로그램을 실행하는 방법
Apr 15, 2025 pm 06:42 PM
터미널 VSCODE에서 프로그램을 실행하는 방법
Apr 15, 2025 pm 06:42 PM
vs 코드에서는 다음 단계를 통해 터미널에서 프로그램을 실행할 수 있습니다. 코드를 준비하고 통합 터미널을 열어 코드 디렉토리가 터미널 작업 디렉토리와 일치하는지 확인하십시오. 프로그래밍 언어 (예 : Python의 Python Your_file_name.py)에 따라 실행 명령을 선택하여 성공적으로 실행되는지 여부를 확인하고 오류를 해결하십시오. 디버거를 사용하여 디버깅 효율을 향상시킵니다.
 VSCODE에 필요한 컴퓨터 구성
Apr 15, 2025 pm 09:48 PM
VSCODE에 필요한 컴퓨터 구성
Apr 15, 2025 pm 09:48 PM
대 코드 시스템 요구 사항 : 운영 체제 : Windows 10 이상, MacOS 10.12 이상, Linux 배포 프로세서 : 최소 1.6GHz, 권장 2.0GHz 이상의 메모리 : 최소 512MB, 권장 4GB 이상의 저장 공간 : 최소 250MB, 권장 1GB 및 기타 요구 사항 : 안정 네트워크 연결, Xorg/Wayland (LINUX)
 VSCODE 시작 프론트 엔드 프로젝트 명령
Apr 15, 2025 pm 10:00 PM
VSCODE 시작 프론트 엔드 프로젝트 명령
Apr 15, 2025 pm 10:00 PM
VSCODE에서 프론트 엔드 프로젝트를 시작하라는 명령은 코드입니다. 특정 단계에는 다음이 포함됩니다. 프로젝트 폴더를 엽니 다. vscode를 시작하십시오. 프로젝트를 엽니 다. 시작 명령 코드를 입력하십시오. 터미널 패널에서. 프로젝트를 시작하려면 Enter를 누르십시오.
 vscode를 설정하는 방법
Apr 15, 2025 pm 10:45 PM
vscode를 설정하는 방법
Apr 15, 2025 pm 10:45 PM
VSCODE를 활성화하고 설정하려면 다음 단계를 따르십시오. VSCODE를 설치하고 시작하십시오. 테마, 글꼴, 공간 및 코드 형식을 포함한 사용자 지정 환경 설정. 확장자를 설치하여 플러그인, 테마 및 도구와 같은 기능을 향상시킵니다. 프로젝트를 만들거나 기존 프로젝트를 열십시오. Intellisense를 사용하여 코드 프롬프트 및 완성을 얻으십시오. 코드를 디버깅하여 코드를 통해 중단하고 브레이크 포인트를 설정하고 변수를 확인하십시오. 버전 제어 시스템을 연결하여 변경 사항을 관리하고 코드를 커밋하십시오.
 VScode 확장자가 악의적입니까?
Apr 15, 2025 pm 07:57 PM
VScode 확장자가 악의적입니까?
Apr 15, 2025 pm 07:57 PM
VS 코드 확장은 악의적 인 코드 숨기기, 취약성 악용 및 합법적 인 확장으로 자위하는 등 악성 위험을 초래합니다. 악의적 인 확장을 식별하는 방법에는 게시자 확인, 주석 읽기, 코드 확인 및주의해서 설치가 포함됩니다. 보안 조치에는 보안 인식, 좋은 습관, 정기적 인 업데이트 및 바이러스 백신 소프트웨어도 포함됩니다.














