이전 글 "실용적인 단어 기술 공유하기: 숫자, 획, 날짜, 병음으로 정렬"에서는 숫자, 획, 날짜, 병음으로 정렬하는 방법에 대해 배웠습니다. 오늘은 Word에서 시험지를 5단계로 만드는 방법을 가르쳐 드리겠습니다. 와서 살펴보세요!

시험지는 우리 각자가 살아가면서 접하게 되는 답안지나 문제지입니다. 시험 주간이 다가오면 학생이라면 다양한 과목의 시험을 검토하느라 바쁠 것이고, 교사라면 시험 문제를 내고 시험지를 쓰느라 바쁠 것입니다. 하지만 어떻게 시험지를 빨리 만들 수 있을까요? 이는 많은 교사들이 숙달해야 하는 기술 중 하나입니다.
요즘에는 기술이 발전하면서 교사들은 더 이상 시험지를 만들 때 전통적인 제작 방식을 사용하지 않고 컴퓨터와 사무용 소프트웨어를 사용하여 신속하게 제작하므로 비용과 시간을 크게 절약할 수 있습니다.
일반적으로 교사가 시험지를 만들 때 첫 번째 단계는 시험지 "종이 표면"을 디자인하는 것입니다. 즉, 시험지 페이지 설정, 페이지 번호 추가 등... 따라서 오늘은 Word를 사용하여 시험지를 준비하는 방법을 소개하겠습니다. 이러한 기술이 교사가 시험지 작성 작업을 더 빠르고 효율적으로 완료하는 데 도움이 되기를 바랍니다. 더 편리하게. Word를 사용하여 시험지를 준비하는 방법을 살펴보겠습니다.
1. 페이지 설정
시험에서 가장 많이 사용하는 시험지 형식은 B4 용지, 가로 방향을 사용하는 것입니다. 따라서 먼저 페이지 설정이 필요합니다.
[레이아웃]-[페이지 레이아웃]-[용지 크기] 버튼을 클릭하고 팝업 드롭에서 "B4(JIS)"를 선택합니다. -다운 목록. 그런 다음 [용지 방향] 버튼을 클릭하고 "가로"를 선택하세요.

2. 페이지 여백 설정
페이지 여백은 나중에 테스트 용지 밀봉선 및 페이지 번호와 같은 요소를 쉽게 추가할 수 있도록 설정됩니다.
[레이아웃]-[페이지 레이아웃] 그룹의 오른쪽 하단에 있는 버튼을 클릭하여 "페이지 설정" 대화 상자를 엽니다. "여백" 탭을 선택하고 위쪽, 아래쪽, 왼쪽, 오른쪽 페이지 여백을 각각 2, 2, 4, 2로 설정하고 "확인" 버튼을 클릭합니다. ㅋㅋㅋ
 3. 열 설정
3. 열 설정
시험지는 보통 2열로 나누어지는데 각 열 아래에 페이지 번호와 총 페이지 수가 추가되므로 페이지를 열로 나누어야 합니다. .
"페이지 설정" 대화 상자를 다시 열고 "문서 그리드" 탭을 선택하고 "열 수"를 "2" 열로 설정한 다음 "확인" 버튼을 클릭하세요.
열을 분할한 후에는 페이지에 실제 열 변화가 나타나지 않습니다. 페이지 번호를 추가한 후에는 열 효과를 볼 수 있습니다. 동시에 여기서 "구분선"을 선택하지 마십시오. 그렇지 않으면 시험지 중앙에 열 선이 생깁니다.
4. 페이지 번호 추가

(1) [삽입]-[페이지 번호]-[페이지 하단]-[x/y] 페이지 번호를 클릭한 후 "No. 페이지/총 페이지".

(2) "No."와 "Page" 사이에 커서를 놓고 [ctrl+F9] 키를 두 번 누른 후 Enter를 누릅니다. "{ = {page }*2-1}" 코드를 입력한 후 마우스 오른쪽 버튼을 클릭하고 "Update Domain"을 선택합니다.
(3) "Total"과 "Page" 사이에 마우스를 놓고 Ctrl+F9를 누르고 다음을 입력합니다. 코드 "{ = {numpages }*2}"를 입력한 후 마우스 오른쪽 버튼을 클릭하고 "도메인 업데이트"를 선택하면 페이지 설정 효과를 볼 수 있습니다.

(4) [디자인]을 클릭합니다. ] - [옵션] 그룹에서 "다른 홀짝수 페이지" 확인란을 선택한 다음 왼쪽의 페이지 번호를 복사하여 오른쪽(두 번째 열)의 해당 위치에 붙여넣습니다. 를 마우스 오른쪽 버튼으로 클릭하고 "필드 코드 전환"을 선택하고 중괄호 안의 숫자를 변경합니다. "*2-1" 필드를 "*2"로 변경하고 다시 마우스 오른쪽 버튼을 클릭하여 현재 페이지인 "필드 업데이트"를 선택합니다.

5. 실링라인을 만들어주세요
1) [삽입]-[텍스트 상자]를 클릭합니다. -[세로 텍스트 상자 그리기] 명령은 왼쪽 여백에 세로 텍스트 상자를 그려서 삽입합니다. 텍스트 상자를 정렬합니다. [서식]-[텍스트 방향] 버튼을 클릭하고 팝업에서 "모든 텍스트를 270° 회전"을 선택합니다. 목록을 작성한 후 텍스트 상자에 "이름, 반, 시험 번호" 및 기타 내용을 입력하세요.
( 2) 텍스트 상자를 선택하고 [서식]-[도형 윤곽선] 버튼을 클릭한 후 "윤곽선 없음" 명령을 선택하세요. (3) 그런 다음 [삽입]-[도형]-[선]을 클릭하여 오른쪽에 직선을 그려 삽입합니다. [서식]-[도형 윤곽선] 버튼을 클릭하고 팝업 메뉴에서 선 굵기, 선 종류, 선 색상을 설정합니다. 이전과 같은 방법으로 텍스트 상자 3개를 삽입하고 외곽선을 취소하고 상자 채우기 색상을 "흰색"으로 설정한 다음 "봉인, 봉인, 선"이라는 텍스트를 각각 입력하여 점선에 배치합니다. 효과는 아래 그림과 같습니다.
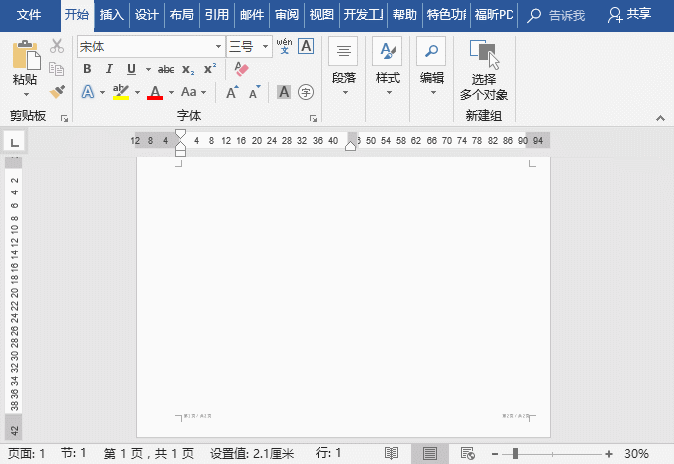
오늘은 여기까지입니다. Word를 사용하여 시험지를 만드는 방법도 배우시기 바랍니다.
추천 튜토리얼: "
! 단어 튜토리얼"
위 내용은 실용적인 Word 기술 공유: Word를 사용하여 시험지를 만드는 방법을 보여줍니다.의 상세 내용입니다. 자세한 내용은 PHP 중국어 웹사이트의 기타 관련 기사를 참조하세요!


