Mac을 업그레이드한 후 PHP를 사용할 수 없으면 어떻게 해야 합니까?
PHP를 업그레이드한 후 Mac을 사용할 수 없는 문제에 대한 해결 방법: 1. php.ini의 시간대를 설정합니다. 2. ";date.timezone="을 찾아 "date.timezone = Asia/Shanghai"로 변경합니다. 3. myql 서비스를 시작합니다. 4. 재작성을 구성합니다.
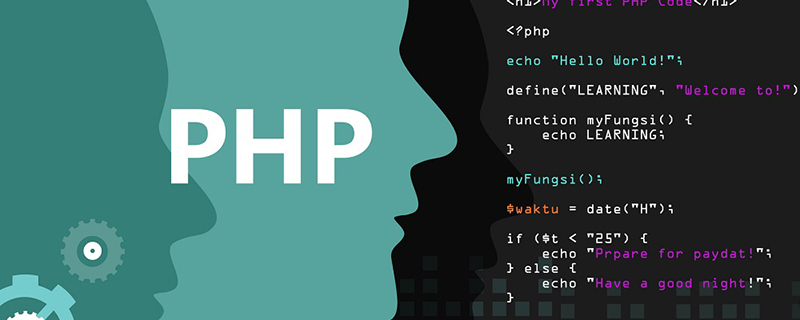 이 튜토리얼의 운영 환경: macOS10.12.5 시스템, PHP 버전 8.1, macbook pro 2020 컴퓨터.
이 튜토리얼의 운영 환경: macOS10.12.5 시스템, PHP 버전 8.1, macbook pro 2020 컴퓨터.
PHP를 업그레이드한 후 Mac을 사용할 수 없으면 어떻게 해야 하나요?
Mac 시스템 업그레이드 후 PHP 환경을 사용할 수 없는 문제에 대한 해결 방법
핸디캡으로 Mac 시스템을 업그레이드했지만 PHP 환경을 사용할 수 없는 문제:
sudo apachectl start
localhost를 방문하면 작동하는 것으로 표시됩니다. . 좋습니다. Apache를 사용할 수 있습니다
localhost/abs(phpmyadmin의 이름이 변경된 디렉터리)에 액세스할 수 없습니다. 이전 프로젝트 localhost/ddz에 액세스하면 "찾을 수 없음"이 표시됩니다. Apache 업그레이드여야 합니다. 이전 설정이 모두 재설정되었습니다.
http://www.cnblogs.com/wanggs/p/5042206.html
http://blog.chinaunix.net/uid-1861701-id-86891.html
Mac 시스템을 업그레이드한 후 Mac에는 php +apache+mysql 구성 재설정:
1 사용자 정의 웹 사이트 루트 디렉터리를 가리키도록 Apache의 httpd.conf 구성을 변경하세요
sudo vi /etc/apache2/httpd.conf
DocumentRoot"/Library/WebServer/Documents"를 찾아 DocumentRoot "/Users/zhangwei/wwwroot"로 변경합니다
디렉터리"/Library/WebServer/Documents"를 찾아 "/Users 디렉터리로 변경합니다. /zhangwei/wwwroot"
sudo apachectl restart
sudo cp /etc/php.ini.default /etc/php.ini chmod -R 775 /etc/php.ini vi /etc/php.ini
sudo apachectl restart
시스템 환경설정에서 mysql을 찾아 시작하거나 명령줄을 사용하여 시작합니다.
sudo /Library/StartupItems/MySQLCOM/MySQLCOM start
Rewirte는 구성되지 않았으므로 ThinkPHP 프레임 워크 프로젝트에 액세스 할 수 없습니다. #loadModule rewrite_module libexec/apache2/mod_rewrite. 모두를 위한 없음
sudo apachectl restart
- 아파치를 저장하고 종료하고 다시 시작하면 PHP 환경을 사용할 준비가 되어야 합니다. [추천 학습: "PHP 동영상 튜토리얼"]
- 위 방법으로 문제가 해결되지 않으면 아래의 세부 단계를 참조하세요.
1. Apache를 시작
1. Mac OS ”를 실행합니다. 그러나 Mac OS X의 새 버전에서 Apple은 이 공유 기능에 대한 그래픽 인터페이스를 취소했으며 명령줄에서만 활성화할 수 있습니다. - Apache를 시작하려면 터미널에 명령을 입력하세요: sudo apachectl start
Apache 종료: sudo apachectl stop
sudo apachectl restart
保存退出 并重启apache,PHP环境应该就可以用了。【推荐学习:《PHP视频教程》】
如果以上没解决,请看下面详细步骤:
一、启动 Apache
1、Mac OS X 系统已经集成了 Apache+PHP 环境,依次进入“系统偏好设置 -> 共享” ,开启“Web 共享”,就可以打开 Apache。但新版的 Mac OS X 中,苹果取消了这个共享功能的图形界面,只能从命令行开启。
在终端里输入命令,启动 Apache: sudo apachectl start
关闭 Apache: sudo apachectl stop
重启 Apache:sudo apachectl restart
查看 Apache 版本:httpd -v
启用 Apache 之后,在浏览器中访问 http://localhost 或 http://127.0.0.1 就表示运行正常。
二、Root 目录
1、OS X 中默认有两个目录可以直接运行你的 Web 程序,一个是系统级的 Web 根目录,一个是用户级的根目录,大家记下即可。
注:以下 haibor 为用户名,需要按实际修改。
Apache系统级的根目录及对应网址是:
/Library/WebServer/Documents/ http://localhost
用户级的根目录及对应网址是:
~/Sites http://localhost/~haibor/
~/Sites 也就是你用户目录下面的”站点”目录,在 OS X 中,这个目录可能没有,所以你需要手动建立一个同名目录。
建立方式很简单,直接在终端中运行:sudo mkdir ~/Sites
2、建立“站点”文件夹之后,检查 /etc/ 文件夹下面是不是有“haibor.conf”这个文件:
/etc/apache2/users/
如果没有,那么你需要创建一个,取名为“haibor.conf”,可以使用 vi 或者 nano 这两种编辑器之一来创建。
sudo vi /etc/apache2/users/haibor.conf
创建之后将下面的这几行内容写到上面的 conf 文件中:
<Directory "/Users/haibor/Sites/"> Options Indexes MultiViews AllowOverride All Order allow,deny Allow from all </Directory>
3、文件保存之后,给它赋予相应的权限:sudo chmod 755 /etc/apache2/users/haibor.conf
接下来重启 Apache,以使该配置文件生效:sudo apachectl restart
之后你就可以通过浏览器访问你的用户级目录网页了,你可以随便防个网页进去测试一下。根目录地址为:
http://localhost/~haibor/
也可以更改根目录,但要记得给新文件夹设置,文件夹需要有执行权限x,设置了755就可以了:mkdir /Users/user/workspace chmod 755 /User/user/workspace Apache 다시 시작: sudo apachectl restart
sudo mkdir ~/Sites🎜🎜2. "site" 폴더를 생성한 후 하위에 "haibor"가 있는지 확인하세요. /etc/ 폴더 .conf" 파일: 🎜 /etc/apache2/users/🎜🎜 그렇지 않은 경우 "haibor.conf"라는 이름의 파일을 만들어야 합니다. vi 또는 nano 두 편집기 중 하나를 사용하여 만들 수 있습니다. . 🎜🎜sudo vi /etc/apache2/users/haibor.conf🎜🎜생성 후 위의 conf 파일에 다음 줄을 작성합니다. 🎜rrreee🎜3. 파일을 저장한 후 다음을 부여합니다. 해당 권한: 🎜sudo chmod 755 /etc/apache2/users/haibor.conf🎜🎜다음으로 Apache를 다시 시작하여 구성 파일을 적용합니다. 🎜sudo apachectl restart 코드 >🎜🎜이후에는 브라우저를 통해 사용자 수준 디렉터리 웹페이지에 액세스할 수 있으며 웹페이지를 확인하고 테스트할 수 있습니다. 루트 디렉터리 주소는 다음과 같습니다. 🎜http://localhost/~haibor/🎜🎜루트 디렉터리를 변경할 수도 있지만 새 폴더에 대해 설정해야 합니다. 폴더에는 실행 권한 x가 있어야 합니다. 🎜 mkdir /사용자/사용자/작업 공간 chmod 755 /사용자/사용자/작업 공간🎜/etc/apache2/httpd.conf 파일의 /Library/WebServer/Documents/를 /User/user/workspace와 같은 고유한 경로로 바꾸세요
Apache 다시 시작: apachectl을 다시 시작하고 localhost에 다시 액세스하면 변경 사항이 표시됩니다. 최종 파일의 내용.
END
3. PHP 시작
1. PHP 버전 5.4.30이 OS X Mavericks에 통합되었으므로 수동으로 켜야 합니다. vi 또는 nano 편집기를 사용하여 다음 파일을 열 수 있습니다: sudo nano /etc/apache2/httpd.confsudo nano /etc/apache2/httpd.conf
然后按ctl+W进行查找,搜索”php”,第一条匹配的应该是下面这句代码:
LoadModule php5_module libexec/apache2/libphp5.so
请将这句代码前面的#去掉,然后保存文件。
接下来再一次重启 Apache:sudo apachectl restart
现在 PHP 应该已经开始工作了,你可以在用户级根目录下(~/Sites/)放一个PHP测试文件,代码如下:
END
四、安装 MySQL
1 OS X Mavericks 中并没有集成 Mysql,需要手动安装。
你可以点击 http://dev.mysql.com/downloads/mysql/ 去官网下载 MySQL 的安装包。
请下载 Mac OS X 10.7 (x86, 64-bit), DMG Archive (如有更新版本,可下载)。
下载完DMG之后,双击你会提取出三个文件和一个 RedMe.txt 文档。这三个文件分别是:
mysql-5.6.15-osx10.7-x86_64.pkg
MySQLstartupitem.pkg
MySQL.PrefPane
你需要逐一安装这三个文件,MySQLStartupItem.pkg安装后,mysql会随系统启动而自启动,MySQL.prefPane表示可以在系统偏好设置中看到mysql选项,还有一个就是mysql的安装项。
2、三个文件都安装完成之后,进入「系统偏好设置」,在面板的最下面你会看到一个 MySQL 的设置项,点击它之后就可以启动MySQL。
也可以通过命令开启mysql:sudo /usr/local/mysql/support-files/mysql.server start
如果你想查看 MySQL 的版本,可以用下面这个命令:
/usr/local/mysql/bin/mysql -v
运行上面这个命令之后,会直接从命令行中登录到 MySQL,输入命令 q 即可退出。
到这里 MySQL 已经配置完成,并且可以运行。
3、为了更加方便使用,最好再设置一下系统环境变量,也就是让 mysql 这个命令在任何路径都可以直接启动(不需要输入一长串的准确路径)。
设置环境变量也很方便,直接用命令(这里笔者用 vi 编辑器举例):cdvi .bash_profile
然后按字母 i 进入编辑模式,将下面的这句代码贴进去:
export PATH="/usr/local/mysql/bin:$PATH"
然后按 esc 退出编辑器,再输入 :wq(别忘了冒号)保存退出。当然你如果使用 nano 或者别的编辑器的话,操作方式跟这个可能不一样,反正意思就是将上面那句话写入到 .bash_profile 文件中。
接下来还要重新加载一下 Shell 以让上面的环境变量生效:
source ~/.bash_profile
之后你就可以在终端的任意目录使用 mysql 命令了,你可以运行 mysql -v 试试。
4、最后一步,安装好后默认的用户名是root,密码为空,你还应该给你的 MySQL 设置一个 root 用户密码,命令如下:mysqladmin -u root password '这里填你要设置的密码'
(请记住密码一定要用半角单引号包起来)
上面的 mysqladmin 命令,我没有写完整路径。因为上面我们已经设置了环境变量,如果你没有设置环境变量的话,就需要用/usr/local/mysql/bin/mysqladmin ** 来运行。
END
五、安装 phpMyAdmin 或 adminer
1、在安装 phpMyAdmin 之前,请首先修复 2002 socket 错误:sudo mkdir /var/mysqlsudo ln -s /tmp/mysql.sock /var/mysql/mysql.sock
接着可以在 phpMyAdmin官网下载安装包,推荐下载 english.tar.gz,也可以下载 all-languages.tar.gz 使用中文版,解压之后,将解压出来的文件夹改名为”phpmyadmin”,并放到上面建立的”站点”目录下(~/Sites)。
然后在 phpmyadmin 下建立一个 config 文件夹:
到这里就算完成了,接下来你就可以访问 http://localhost/~haibor/phpmyadmin/
来通过 phpmysql 管理你的数据库了。
也可以使用 adminer 来管理,很方便的说,推荐相关文章 轻量级主流数据库Web端管理工具Adminer。
END
六、设置虚拟主机
1、配置 Apache 文件:
sudo vi /etc/apache2/httpd.conf
在 httpd.conf 中找到“#Include /private/etc/apache2/extra/httpd-vhosts.conf”,去掉前面的“#”,“:wq!” 保存并退出。
重启 Apache:sudo apachectl restart
LoadModule php5_module libexec/apache2/libphp5.so
🎜 이 코드 앞의 #을 제거하고 파일을 저장하세요. 🎜🎜다음으로 Apache를 다시 시작하세요. 🎜sudo apachectl restart🎜🎜이제 PHP가 작동하기 시작했을 것입니다. 사용자 수준 루트 디렉터리(~/Sites/)에 PHP 테스트 파일을 넣을 수 있습니다. 코드는 다음과 같습니다: 🎜 🎜🎜END🎜🎜 IV. MySQL 설치🎜 1 MySQL은 OS X Mavericks에 통합되어 있지 않으므로 수동으로 설치해야 합니다. 🎜🎜http://dev.mysql.com/downloads/mysql/을 클릭하면 공식 웹사이트에서 MySQL 설치 패키지를 다운로드할 수 있습니다. 🎜🎜Mac OS X 10.7(x86, 64비트), DMG Archive(최신 버전이 있는 경우 다운로드 가능)를 다운로드하세요. 🎜🎜DMG를 다운로드한 후 두 번 클릭하면 세 개의 파일과 RedMe.txt 문서가 추출됩니다. 이 세 파일은 다음과 같습니다. 🎜 mysql-5.6.15-osx10.7-x86_64.pkg 🎜 MySQLstartupitem.pkg 🎜 MySQL.PrefPane 🎜🎜 이 세 파일을 하나씩 설치해야 합니다. MySQLStartupItem.pkg가 설치되면 mysql이 설치됩니다. 시스템 시작 및 자체 시작과 함께 설치되는 MySQL.prefPane은 시스템 환경 설정에서 mysql 옵션을 볼 수 있으며 mysql 설치 항목도 있음을 의미합니다. 🎜🎜2. 세 개의 파일이 설치되면 "시스템 환경설정"을 입력하세요. 패널 하단에 MySQL 설정 항목이 표시됩니다. 🎜🎜다음 명령을 통해 mysql을 시작할 수도 있습니다: 🎜sudo /usr/local/mysql/support-files/mysql.server start🎜🎜MySQL 버전을 확인하려면 다음을 사용할 수 있습니다. 다음 명령: 🎜 /usr/local/mysql/bin/mysql -v🎜🎜위 명령을 실행한 후 명령줄에서 직접 MySQL에 로그인하고 q 명령을 입력하여 종료합니다. 🎜🎜이제 MySQL이 구성되어 실행할 수 있습니다. 🎜🎜3. 보다 편리하게 사용하려면 시스템 환경 변수를 설정하는 것이 가장 좋습니다. 즉, mysql 명령은 모든 경로에서 직접 시작할 수 있습니다(정확한 경로의 긴 목록을 입력할 필요 없음). 🎜 환경 변수를 설정하는 것도 매우 편리합니다. 명령을 직접 사용할 수도 있습니다(여기서는 vi 편집기를 예로 사용합니다): 🎜cd🎜vi .bash_profile🎜 🎜그런 다음 문자 i를 눌러 편집 모드로 들어가서 다음 코드를 붙여넣습니다. 🎜 내보내기 PATH="/usr/local/mysql/bin:$PATH" 🎜🎜 그런 다음 esc를 눌러 편집기를 종료하고 wq를 입력합니다. (콜론을 잊지 마세요) 저장하고 종료합니다. 물론 nano나 다른 에디터를 사용하는 경우에는 이와 조작 방법이 다를 수 있습니다. 어쨌든 위의 문장을 .bash_profile 파일에 작성한다는 의미입니다. 🎜🎜다음으로 위의 환경 변수를 적용하려면 셸을 다시 로드해야 합니다. 🎜 source ~/.bash_profile🎜🎜그 후 터미널의 모든 디렉터리에서 mysql 명령을 사용할 수 있습니다. mysql -v를 실행하면 됩니다. 노력하다. 🎜🎜4. 설치 후 기본 사용자 이름은 root이고 비밀번호는 비어 있습니다. 명령은 다음과 같습니다. 🎜mysqladmin -u root 비밀번호. '여기에 입력할 비밀번호를 입력하세요'🎜🎜(비밀번호는 반각 작은따옴표로 묶어야 한다는 점을 기억하세요)🎜🎜위 mysqladmin 명령의 경우 전체 경로를 쓰지 않았습니다. 위에서 환경변수를 설정해 놓았기 때문에, 환경변수를 설정하지 않은 경우에는 /usr/local/mysql/bin/mysqladmin **을 사용하여 실행해야 합니다. . 🎜🎜END🎜🎜5. phpMyAdmin 또는 관리자 설치🎜 1. phpMyAdmin을 설치하기 전에 먼저 2002 소켓 오류를 수정하세요: 🎜sudo mkdir /var/mysql🎜sudo ln -s /tmp /mysql.sock /var/mysql/mysql.sock🎜🎜그런 다음 phpMyAdmin 공식 웹사이트에서 설치 패키지를 다운로드할 수 있습니다. 모든 언어를 다운로드할 수도 있습니다. tar.gz를 사용하여 중국어 버전을 사용하고 압축을 푼 후 압축을 푼 폴더의 이름을 "phpmyadmin"으로 변경하고 위에서 생성한 "Site" 디렉터리(~/Sites)에 넣습니다. 🎜🎜그런 다음 phpmyadmin 아래에 config 폴더를 만듭니다. 🎜 여기까지 완료한 후 http://localhost/~haibor/phpmyadmin/🎜🎜을 방문하여 phpmysql을 통해 데이터베이스를 관리할 수 있습니다. 🎜🎜관리를 위해 adminer를 사용할 수도 있습니다. 관련 기사를 추천한다고 하면 매우 편리합니다: 경량의 주류 데이터베이스 웹 관리 도구인 Adminer. 🎜🎜END🎜🎜VI. 가상 호스트 설정🎜 1. Apache 파일 구성: 🎜🎜sudo vi /etc/apache2/httpd.conf🎜🎜httpd.conf에서 "#Include /private/를 찾습니다. etc/apache2/extra/httpd-vhosts.conf", 앞의 "#", ":wq!"를 제거하고 저장하고 종료합니다. 🎜🎜Apache 다시 시작: 🎜sudo apachectl restart🎜🎜2. 가상 호스트 파일 httpd-vhost.conf🎜를 구성합니다.sudo vi /etc/apache2/extra/httpd-vhosts.confsudo vi /etc/apache2/extra/httpd-vhosts.conf
实际上,这两个虚拟主机是不存在的,在没有配置任何其他虚拟主机时,可能会导致访问localhost时出现如下提示:
Forbidden You don't have permission to access /index.php on this server
最简单的办法就是在它们每行前面加上#,注释掉就好了,这样既能参考又不导致其他问题。
END
七、关于 php.ini
1、先复制一份 php.ini,然后就可以通过php.ini来配置各种PHP功能了。sudo cp /etc/php.ini.default /etc/php.ini
금지됨 이 서버의 /index.php에 액세스할 수 있는 권한이 없습니다가장 쉬운 방법은 각 줄 앞에 #을 추가하고 주석 처리하는 것입니다. 다른 문제를 일으키지 않고 참고용으로 사용됩니다. END7. php.ini 소개
1. 먼저 php.ini를 복사한 후 php.ini를 통해 다양한 PHP 기능을 구성할 수 있습니다.
sudo cp /etc/php.ini.default /etc/php.ini🎜🎜예를 들어 upload_max_filesize, memory_limit, post_max_size 세 가지 값을 수정하여 최대값을 조정합니다. phpMyAdmin에서 가져온 데이터의 최대값과 같은 PHP 제출 파일의 수입니다. 🎜🎜Composer 설치: 🎜🎜http://www.phpcomposer.com/composer-the-new-age-of-dependent-manager-for-php/🎜위 내용은 Mac을 업그레이드한 후 PHP를 사용할 수 없으면 어떻게 해야 합니까?의 상세 내용입니다. 자세한 내용은 PHP 중국어 웹사이트의 기타 관련 기사를 참조하세요!

핫 AI 도구

Undresser.AI Undress
사실적인 누드 사진을 만들기 위한 AI 기반 앱

AI Clothes Remover
사진에서 옷을 제거하는 온라인 AI 도구입니다.

Undress AI Tool
무료로 이미지를 벗다

Clothoff.io
AI 옷 제거제

Video Face Swap
완전히 무료인 AI 얼굴 교환 도구를 사용하여 모든 비디오의 얼굴을 쉽게 바꾸세요!

인기 기사

뜨거운 도구

메모장++7.3.1
사용하기 쉬운 무료 코드 편집기

SublimeText3 중국어 버전
중국어 버전, 사용하기 매우 쉽습니다.

스튜디오 13.0.1 보내기
강력한 PHP 통합 개발 환경

드림위버 CS6
시각적 웹 개발 도구

SublimeText3 Mac 버전
신 수준의 코드 편집 소프트웨어(SublimeText3)

뜨거운 주제
 7926
7926
 15
15
 1652
1652
 14
14
 1411
1411
 52
52
 1303
1303
 25
25
 1249
1249
 29
29
 Ubuntu 및 Debian용 PHP 8.4 설치 및 업그레이드 가이드
Dec 24, 2024 pm 04:42 PM
Ubuntu 및 Debian용 PHP 8.4 설치 및 업그레이드 가이드
Dec 24, 2024 pm 04:42 PM
PHP 8.4는 상당한 양의 기능 중단 및 제거를 통해 몇 가지 새로운 기능, 보안 개선 및 성능 개선을 제공합니다. 이 가이드에서는 Ubuntu, Debian 또는 해당 파생 제품에서 PHP 8.4를 설치하거나 PHP 8.4로 업그레이드하는 방법을 설명합니다.
 JWT (JSON Web Tokens) 및 PHP API의 사용 사례를 설명하십시오.
Apr 05, 2025 am 12:04 AM
JWT (JSON Web Tokens) 및 PHP API의 사용 사례를 설명하십시오.
Apr 05, 2025 am 12:04 AM
JWT는 주로 신분증 인증 및 정보 교환을 위해 당사자간에 정보를 안전하게 전송하는 데 사용되는 JSON을 기반으로 한 개방형 표준입니다. 1. JWT는 헤더, 페이로드 및 서명의 세 부분으로 구성됩니다. 2. JWT의 작업 원칙에는 세 가지 단계가 포함됩니다. JWT 생성, JWT 확인 및 Parsing Payload. 3. PHP에서 인증에 JWT를 사용하면 JWT를 생성하고 확인할 수 있으며 사용자 역할 및 권한 정보가 고급 사용에 포함될 수 있습니다. 4. 일반적인 오류에는 서명 검증 실패, 토큰 만료 및 대형 페이로드가 포함됩니다. 디버깅 기술에는 디버깅 도구 및 로깅 사용이 포함됩니다. 5. 성능 최적화 및 모범 사례에는 적절한 시그니처 알고리즘 사용, 타당성 기간 설정 합리적,
 PHP에서 HTML/XML을 어떻게 구문 분석하고 처리합니까?
Feb 07, 2025 am 11:57 AM
PHP에서 HTML/XML을 어떻게 구문 분석하고 처리합니까?
Feb 07, 2025 am 11:57 AM
이 튜토리얼은 PHP를 사용하여 XML 문서를 효율적으로 처리하는 방법을 보여줍니다. XML (Extensible Markup Language)은 인간의 가독성과 기계 구문 분석을 위해 설계된 다목적 텍스트 기반 마크 업 언어입니다. 일반적으로 데이터 저장 AN에 사용됩니다
 PHP에서 늦은 정적 결합을 설명하십시오 (정적 : :).
Apr 03, 2025 am 12:04 AM
PHP에서 늦은 정적 결합을 설명하십시오 (정적 : :).
Apr 03, 2025 am 12:04 AM
정적 바인딩 (정적 : :)는 PHP에서 늦은 정적 바인딩 (LSB)을 구현하여 클래스를 정의하는 대신 정적 컨텍스트에서 호출 클래스를 참조 할 수 있습니다. 1) 구문 분석 프로세스는 런타임에 수행됩니다. 2) 상속 관계에서 통화 클래스를 찾아보십시오. 3) 성능 오버 헤드를 가져올 수 있습니다.
 문자열로 모음을 계산하는 PHP 프로그램
Feb 07, 2025 pm 12:12 PM
문자열로 모음을 계산하는 PHP 프로그램
Feb 07, 2025 pm 12:12 PM
문자열은 문자, 숫자 및 기호를 포함하여 일련의 문자입니다. 이 튜토리얼은 다른 방법을 사용하여 PHP의 주어진 문자열의 모음 수를 계산하는 방법을 배웁니다. 영어의 모음은 A, E, I, O, U이며 대문자 또는 소문자 일 수 있습니다. 모음이란 무엇입니까? 모음은 특정 발음을 나타내는 알파벳 문자입니다. 대문자와 소문자를 포함하여 영어에는 5 개의 모음이 있습니다. a, e, i, o, u 예 1 입력 : String = "Tutorialspoint" 출력 : 6 설명하다 문자열의 "Tutorialspoint"의 모음은 u, o, i, a, o, i입니다. 총 6 개의 위안이 있습니다
 php magic 방법 (__construct, __destruct, __call, __get, __set 등)이란 무엇이며 사용 사례를 제공합니까?
Apr 03, 2025 am 12:03 AM
php magic 방법 (__construct, __destruct, __call, __get, __set 등)이란 무엇이며 사용 사례를 제공합니까?
Apr 03, 2025 am 12:03 AM
PHP의 마법 방법은 무엇입니까? PHP의 마법 방법은 다음과 같습니다. 1. \ _ \ _ Construct, 객체를 초기화하는 데 사용됩니다. 2. \ _ \ _ 파괴, 자원을 정리하는 데 사용됩니다. 3. \ _ \ _ 호출, 존재하지 않는 메소드 호출을 처리하십시오. 4. \ _ \ _ get, 동적 속성 액세스를 구현하십시오. 5. \ _ \ _ Set, 동적 속성 설정을 구현하십시오. 이러한 방법은 특정 상황에서 자동으로 호출되어 코드 유연성과 효율성을 향상시킵니다.
 PHP 및 Python : 두 가지 인기있는 프로그래밍 언어를 비교합니다
Apr 14, 2025 am 12:13 AM
PHP 및 Python : 두 가지 인기있는 프로그래밍 언어를 비교합니다
Apr 14, 2025 am 12:13 AM
PHP와 Python은 각각 고유 한 장점이 있으며 프로젝트 요구 사항에 따라 선택합니다. 1.PHP는 웹 개발, 특히 웹 사이트의 빠른 개발 및 유지 보수에 적합합니다. 2. Python은 간결한 구문을 가진 데이터 과학, 기계 학습 및 인공 지능에 적합하며 초보자에게 적합합니다.
 PHP : 웹 개발의 핵심 언어
Apr 13, 2025 am 12:08 AM
PHP : 웹 개발의 핵심 언어
Apr 13, 2025 am 12:08 AM
PHP는 서버 측에서 널리 사용되는 스크립팅 언어이며 특히 웹 개발에 적합합니다. 1.PHP는 HTML을 포함하고 HTTP 요청 및 응답을 처리 할 수 있으며 다양한 데이터베이스를 지원할 수 있습니다. 2.PHP는 강력한 커뮤니티 지원 및 오픈 소스 리소스를 통해 동적 웹 컨텐츠, 프로세스 양식 데이터, 액세스 데이터베이스 등을 생성하는 데 사용됩니다. 3. PHP는 해석 된 언어이며, 실행 프로세스에는 어휘 분석, 문법 분석, 편집 및 실행이 포함됩니다. 4. PHP는 사용자 등록 시스템과 같은 고급 응용 프로그램을 위해 MySQL과 결합 할 수 있습니다. 5. PHP를 디버깅 할 때 error_reporting () 및 var_dump ()와 같은 함수를 사용할 수 있습니다. 6. 캐싱 메커니즘을 사용하여 PHP 코드를 최적화하고 데이터베이스 쿼리를 최적화하며 내장 기능을 사용하십시오. 7




