이 글은 excel에 대한 관련 지식을 제공하며, 주로 사용되는 데이터 설명 및 분석 기능을 소개합니다. 기술통계란 데이터 분석에 흔히 사용되는 방법인 수학적 방법을 의미합니다. 데이터의 분포와 수치적 특성, 확률변수 간의 관계를 정리하고, 분석하고, 추정하고 설명함으로써 여러분에게 도움이 될 것입니다.
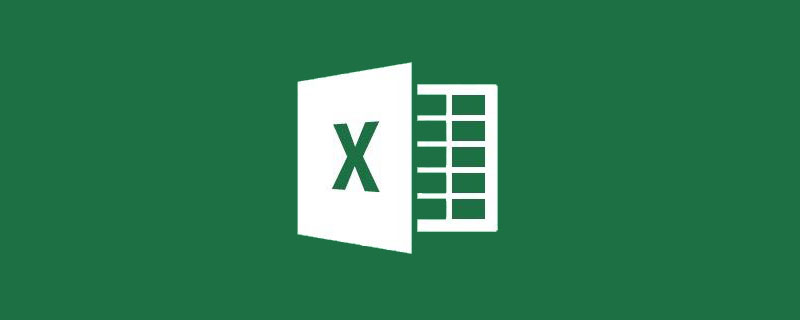
관련 학습 권장 사항: excel 튜토리얼
기술 통계는 일반적으로 중앙 추세 분석, 이산 추세 분석, 상관 분석의 세 부분으로 구성됩니다. 이러한 분석 요구 사항을 충족하려면 Excel 함수 수식이나 분석 도구를 사용하세요.
예를 들어보겠습니다.
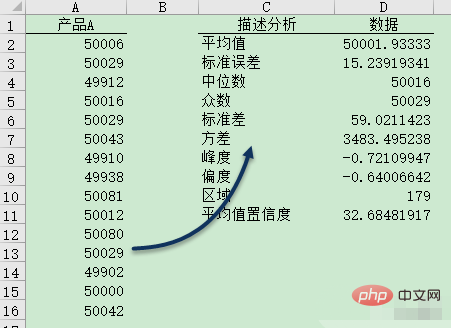
위 그림과 같이 A열은 특정 상품 데이터입니다. 이제 C:D열의 다양한 설명 분석 데이터를 계산해야 합니다. 해당 함수식은 다음과 같습니다▼
1) Average
=AVERAGE(A2: A16)
2) 표준 오류
=STDEV(A2:A16)/SQRT(COUNT(A2:A16))
3) 중앙값
=MEDIAN(A2:A16)
4 ) 모드
=MODE(A2:A16)
5) 표준편차
=STDEV(A2:A16)
6) 분산
=VAR(A2:A16)
7) 첨도
=KURT( A2: A16)
8) 왜도
=SKEW(A2:A16)
9) 범위
=MAX(A2:A16)-MIN(A2:A16)
10) 평균 신뢰 수준(95%)
=TINV(0.05,COUNT(A2:A16)-1)*STDEV(A2:A16)/SQRT(COUNT(A2:A16))
손가락을 튕겨 위 명사의 의미를 설명해보세요
평균 , 중앙값, 모드 등은 데이터의 중심 경향을 나타내는 지표입니다. 평균은 N개의 숫자를 더한 후 N으로 나눈 결과이고, 중앙값은 데이터 세트를 크기별로 정렬한 후 중간 위치에 있는 값이고, 모드는 데이터 세트에서 가장 자주 나타나는 값입니다.
분산과 표준편차는 데이터의 분산 정도를 나타내는 지표입니다.
첨도 계수와 왜도 계수는 데이터 분포의 모양을 나타내는 지표입니다.
첨도 계수는 정규 분포를 기준으로 대칭 분포 곡선의 정점의 가파른 정도를 나타내는 지표입니다. 첨도 계수가 0보다 크면 양쪽에 극단 데이터가 적어지고, 첨도 계수가 0보다 작으면 양쪽에 극단 데이터가 더 많아집니다.
왜도 계수는 정규 분포를 기반으로 데이터의 대칭성을 설명하는 지표입니다. 왜도 계수가 0이면 데이터 분포가 대칭입니다. 왜도 계수가 0보다 크면 분포는 양으로 치우쳐 있고, 왜도 계수가 0보다 작으면 분포는 음으로 치우쳐 있습니다. 왜도 계수가 1보다 크거나 -1보다 작은 분포를 고도로 편향된 분포라고 하며, 왜도 계수가 0.5~1 또는 -0.5~-1 범위를 중간 정도로 편향된 분포라고 합니다.
엑셀은 함수 수식 외에도 [데이터 분석] 도구 라이브러리도 제공합니다.
[개발 도구] 탭에서 [Excel 추가 기능]을 클릭하고 나타나는 대화 상자에서 [데이터 분석]을 선택한 후 [확인] 버튼을 클릭하세요. [데이터] 탭에서 도구 라이브러리를 로드합니다.
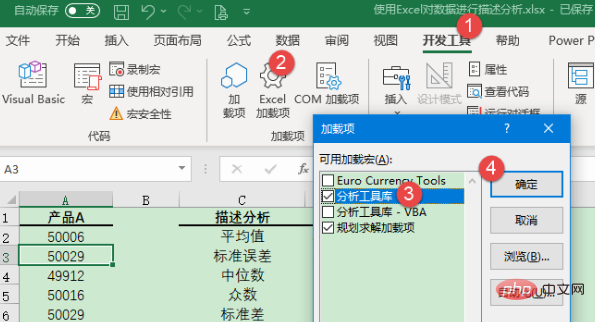
[데이터] 탭에서 [데이터 분석] → [기술통계](탭 오른쪽 끝)를 클릭하면 [기술통계] 대화상자가 열립니다.
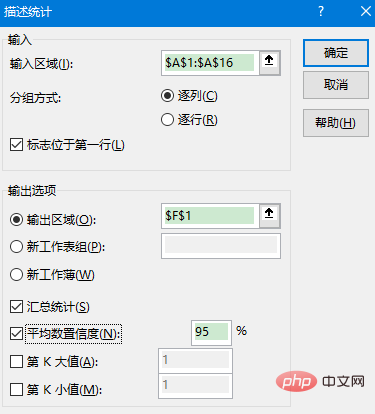
[기술통계] 대화상자에서 관련 매개변수를 다음과 같이 설정합니다
[입력 영역]: A1:A16을 선택합니다.
[그룹화 방법]: 입력 데이터를 행으로 정렬할지 열로 정렬할지 지정합니다. 이 예에서는 프로그레시브가 사용되었습니다.
[첫 번째 열에 로고] 확인란: 이 예에는 제목 열이 포함되어 있으므로 이 옵션을 선택하세요.
[출력 옵션]: [출력 영역]을 선택하고 선택 입력 상자에 출력 결과 저장 위치로 F1을 입력합니다.
[요약통계] 체크박스: 체크박스를 체크하면 기술통계 결과가 표시되고, 체크하지 않으면 결과가 표시되지 않습니다. 이 예에서는 이 옵션을 선택하세요.
[Mean Confidence] 체크박스: 이 체크박스를 체크하면 평균을 포함한 신뢰도가 출력됩니다. 이 예에서는 기본값 95를 입력합니다. 이는 유의 수준 5%에서 평균 신뢰 수준을 계산함을 나타냅니다.
[K번째 최대값] 체크박스: 출력할 데이터에서 필요에 따라 가장 큰 값을 지정합니다. 이 예에서는 최대값만 가져오면 되므로 이 옵션은 선택하지 않습니다.
[K번째 최소값] 체크박스: 출력할 데이터에서 필요에 따라 가장 작은 값을 지정합니다. 이 예에서는 최소값만 가져오면 되므로 이 옵션은 선택하지 않습니다.
확인 후 반환 결과는 다음과 같습니다(수식의 계산 결과와 일치)
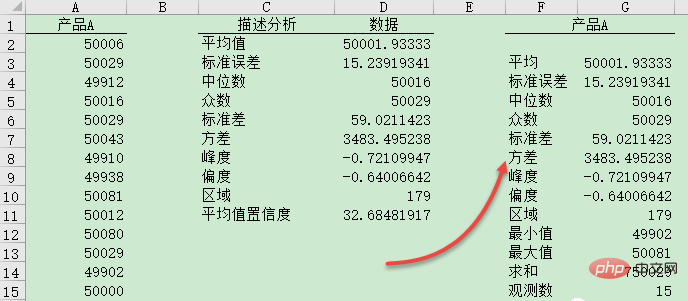
관련 학습 권장 사항: excel 튜토리얼
위 내용은 자주 사용되는 데이터 설명 및 분석 기능을 엑셀로 요약하고 공유합니다.의 상세 내용입니다. 자세한 내용은 PHP 중국어 웹사이트의 기타 관련 기사를 참조하세요!